
Intellect

Manually send statements to Databill
1. To print a group of statements in Intellect go to Billing --►Statement --►Group of Patients
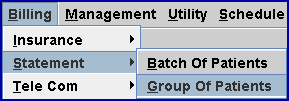
This brings the user to the Print Group of Patients screen:
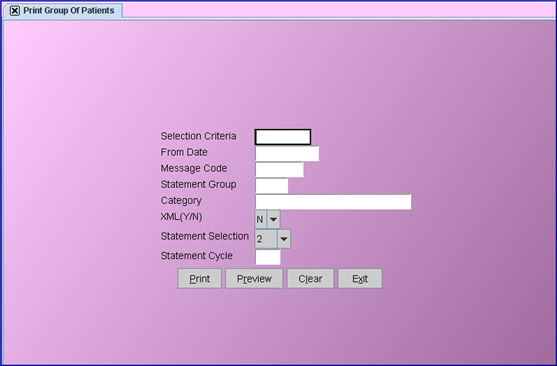
2. Selection Criteria ![]()
2.1 Allows user to define the statements to print based on alphabetical criteria.
2.2 Leave blank to select all patients that meet any other criteria entered below or refine the parameter using a hyphenated alphabetical range, such as A-L to return patient accounts where the last name begins with any letters in the range of A-L. Selection can also be limited to patients whose last names all begin with the same letter; for example, enter M* to get all patients whose last name begins with M.
3. From Date ![]()
3.1 Enter the oldest date of itemized activity to include on the statements.
3.2 Leave blank to itemize all statements.
3.3 There is no default.
4. Message Code ![]()
4.1 If you wish to add a statement message, type the Message <Message Code>.
4.2 This message will append any Utility --►Category <Billing Message > or <Group Message> for the particular patient category. Caution if you enter a code here and the code is pre configured in the patient's assigned utility category it will print twice.
4.3 Intellect will complete the Remark section of the Statement.
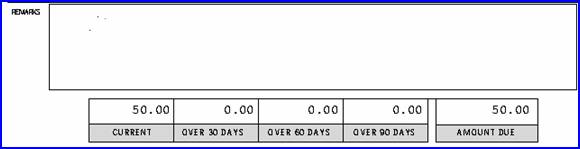
4.4 To view the list of codes with descriptions press the [F2] key. Select by double clicking on the correct code, OR use the ↑ (up) and ↓ (down) arrows to highlight the correct code, and then press the [Enter] key to select.
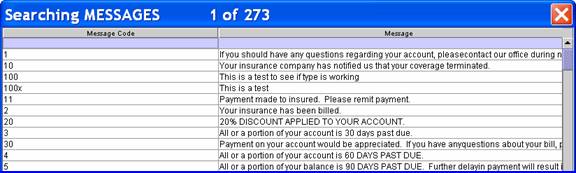
5. Statement Group ![]()
5.1 Used to select a particular Utility --► Provider <Statement Group> to print. To select all groups leave blank.
5.2 When printing statements, the program uses the statement group as it was set up at the time of posting charges. Meaning if, when charges are posted, the Provider <Statement Group> was set to 1, then it is changed to <Statement Group> 2, additional charges are posted and the patient will receive two statements: one for Statement Group 1, and a second for Statement Group 2. If all charges should be printed on one statement, please contact Prime Clinical Systems for more information.
6. Category ![]()
6.1 Limits the billing results by specific patient category.
6.2 You may bypass this field by pressing [Enter] thus requesting ALL categories or you may use a specific category by typing its Utility --►Category <Category Code>.
6.3 Will accept multiple values separated by commas with no space, a range of codes entered with a hyphen and no spaces or accepts the asterisk * to return all Categories starting with the portion of the code entered prior to the *. For example M* will print all Categories whose code begins with M.
7.
XML (Y/N) ![]()
7.1 This field controls whether an XML file will be created and sent to an outsourced vendor.
7.2 Select 'Y' (Yes) to create a feed for third party billing services.
8. Statement Selection
![]()
8.1 Displays the default statement selection from Utility --►Set Up --►Parameter <Statement Selection>.
8.2 There are many types and styles of statements to choose from and available to be loaded. Clinics who are outsourcing their statements may have their own statements customized.
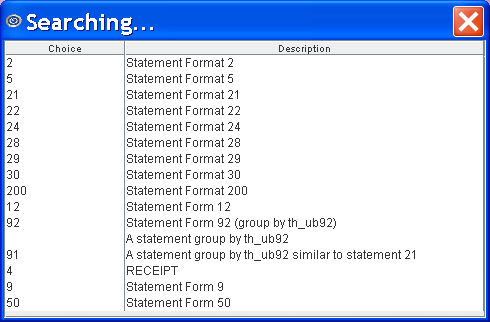
8.3 Although the drop down displays a long list, clients are restricted to one type of statement.
8.4
Effective version 9.12.16, Statement
Forms which print without payment and adjustment detail can now print
the Payment Comment and Check Number if the associated parameters are
set up. Statement Forms which do not normally print payment and adjustment
detail have a single digit code, such as 2 or 5.
For set up, go to Utility--►Set Up--►Parameter, fields <Payment
Comment on Stmt?> and <Print Statement Check#>.
8.5 Effective version 9.12.18 - New Statement Form 50. Statement Form 50 is similar to Statement Form 2 which includes a column for charges, credits, and balances. Statement Form 50 displays any payments posted on the statement form regardless of when the charge was posted. The statement also displays the balance for each charge line. Click on SAMPLE STATEMENTS for a sample of Statement Form 50.
9. Statement Cycle
![]()
9.1 Used to request statements for those accounts that fall into a particular billing cycle date.
9.2 This field will default to the calendar day. Accept the default, change the cycle day, or clear to return all statement cycle dates.
9.3 Days 29, 30, 31 will not return a value as these dates are always included in the first cycle. Change these numbers.
9.4 If Utility --►Set Up --►Parameter <Cycle> = 'Y,' the statement cycle date will equal patient registration date.
9.5
If Utility --►Set Up --►Parameter <Cycle> =
'X,'
please note the following:
In software versions prior to 9.12.10, if the <Cycle> field
on the Parameter screen was set to X, the patient's
cycle was changed to the current date when a payment was posted. Effective version 9.12.10, the patient
cycle will be changed ONLY if, after committing, the Who Column will be
a 'G'.
Following are examples of how this change will affect the patient cycle:
• If the Who Column was a G and the patient made a partial payment, and the Who remains a G: the patient cycle will be changed.
• If the Who Column was a P1 or S1 and the insurance payment was posted changing the Who to a G: the patient cycle will be changed.
NOTE: This change does NOT affect the patient cycle when <Cycle> is set to Y or N.
Version 9.12.10 - Modification: In software versions prior to 9.12.10, patients registered on the 29th, 30th or 31st of the month would all be added to cycle 1 if Utility Set Up Parameter <Cycle> = Y or X. To more evenly distribute patients, this has been changed in version 9.12.10 so that patients registered on the 29th will be added to cycle 1, patients registered on the 30th will be added to cycle 2, and if registered on the 31st patients will be added to cycle 3.
This will NOT reassign the cycle numbers on existing patients, but will affect only patients registered after the update. If Utility Set Up Parameter <Cycle> = X, the cycle number is changed based on the last payment.
10. Now that you have finished entering the information, you must select one of the following options.
New [Preview] button;Version 9.12.10
![]()
10.1 [Print]: Selecting the [Print] button displays the following printer dialog box:
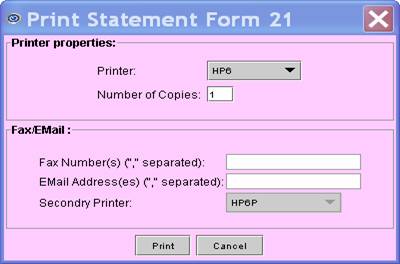
10.1.1 Printer Properties:
10.1.1.1 Printer: The default printer for the clinic and password for which you logged in will be defaulted. To select a different printer, view the list of printer codes by either clicking on the arrow, OR press the → (right arrow) on your keyboard. In our example, the Printer defaulted is HP6. This is just an example of a printer name and may or may not be set up on your system.
Select the printer type by clicking on the code, OR use the ↑ (up) and ↓ (down) arrows to highlight the correct code, and then press the [Enter] key to select.
10.1.1.2 Number of Copies: This field will default to either 0 (zero) or 1. Both will print 1 copy. If you wish to print more than one copy, enter the number of copies.
10.1.2 Fax/Email:
In addition to printing reports, Intellect provides the capability to export reports to an Excel spreadsheet, Email, Fax, Disk, or Archive. A secondary printer may also be selected, if you have one set up, by clicking on the arrow to display the drop down list.
10.1.3 Select the [Print] button to send your request to the printer (or as a Fax or email).
10.1.4 Select the [Cancel] button to clear the screen and return to the Print Group of Patients screen without saving or printing.
10.2 [Preview]: Effective Version 9.12.10 New Option. Pressing [Preview] brings up the following screen, displaying the selected statements.
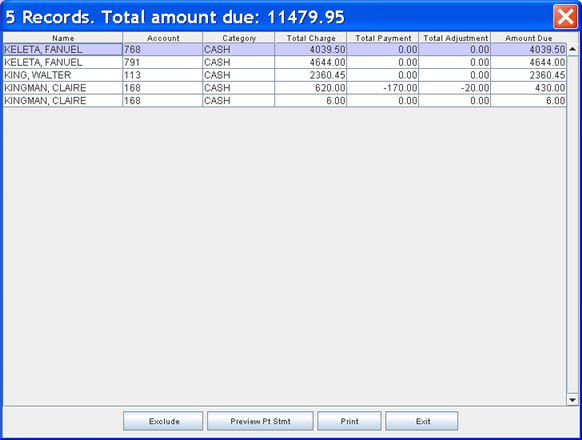
The information on this screen is a list of billing statements ready to be printed and is initially displayed in Name order, from A-Z. The order of the information may be changed per column headings. For example, clicking on the Account column heading will display the screen information in account number order from the lowest number to the highest; double-clicking on the Account column heading will display the information in account number order from the highest to lowest account number.
The buttons at the bottom of the screen affect the screen information as follows:
[Exclude]: Clicking on an account and then clicking the [Exclude] button will change the highlighting color, indicating this account will not be included when the displayed billing statements are printed. Highlighting an entry will NOT change the patient set up or prevent future statements from printing; it only affects the current statement file. If the screen is closed without printing statements, the record(s) do NOT stay highlighted and the statements will print.
NOTE: If you want to stop all statements from printing for an account, go to the patient's demographic screen and select the desired option from the <Patient Stmt Override> field drop-down options. <Patient Stmt Override> is an optional field and may not be displayed on your screen. To have the field added, contact our support or training departments for assistance.
[Preview Pt Stmt]: Clicking on an account and then clicking the [Preview Pt Stmt] button will display a billing statement for the selected account.
[Print]: Clicking the [Print] button will display a print dialog box, enabling the printing of all non-excluded patient statements.
Note: This feature works when printing paper statements; it does not support XML statements.
[Exit]: Clicking on the [Exit] button returns the user to the Print Group of Patients screen.
10.3 [Clear]: Clicking[Clear] clears all information and returns focus to <Selection Criteria> field without saving.
10.4 [Exit]: Clicking[Exit] clears the screen and returns focus to the main Intellect screen without saving.