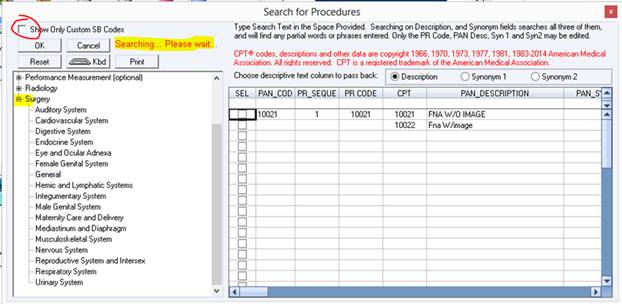PCM ICD-9 to ICD-10 & SNOWMED-CT Mapping

PCM Ver. 5.5.1181
February 20, 2014
The ICD-9 code sets used to report medical diagnoses will be replaced by the ICD-10 codes for services provided on or after October 1, 2014. We encourage you to start mapping the ICD-9 codes to prepare for this deadline.
For ICD-10 Introduction, transition basics and FAQs, you can visit http://www.cms.gov/Medicare/Coding/ICD-10/Index.html
The use of ICD-10 and SNOMED-CT will be required for maintaining patient’s problem lists in order to meet Meaningful Use Stage 2.
In preparation for this, the following changes in PCM have been made:
• New ICD and CPT codes will be imported on a one-time basis during update scripts.
• From now on, if a code changes, or is updated, the tables will be updated in real time since we are now using a web-based database search for searching and updating ICD-10 codes.
• A new search screen to help with the ICD-9 to ICD-10 and SNOMED-CT code mapping has been added
• Once ICD-9 codes are mapped, the system will update the ICD-10 and SNOMED-CT in both the Intellect Diagnosis table and all of the existing patient entries in the diagnosis tables in PCM
• New links for outside help on ICD-9 and ICD-10 have been added
• The database has been updated to allow 10 characters to be compatible with Intellect & ICD-10 code changes
• An option to prompt or not prompt for ICD-9 mapping of unmapped codes in real time has been added
When searching for a new code to add to the Custom SB List, a web-based database search is made to verify the code is valid. When a search is returned and the code is selected, the code will be added to the Custom Super-bill list.
If the selected code is not currently present in the database, it will be added to the database for availability on future offline searches.
Note: The web-based database search will not update ICD-9 Codes.
A web-based database search occurs when:
a. The “Show only custom SB Codes” is un-checked, you click on a node from the tree on the left, and search using the ICD-10 or Description cells.
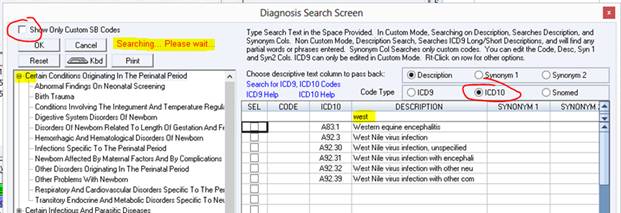
b. When checking the “SEL” box to choose a diagnosis
- OR -
c. When adding a code
which is not already in the custom Super-bill List.
If the search is done and the code is found to be invalid, you will be
prompted with the following message and options:
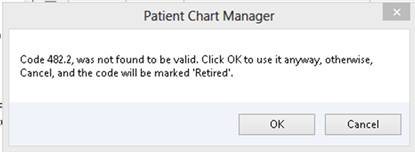
If you are sure the code is valid, make sure to click [OK] to use it anyway, otherwise, it will be flagged as retired and it will have to be manually unretired in Intellect.
1. From the Diagnosis Search Screen, right click on a row from your custom ICD-9 code Super-bill list.
2. Choose the option “Map ICD-9 to ICD-10/SNOMED. A mapping screen will open:
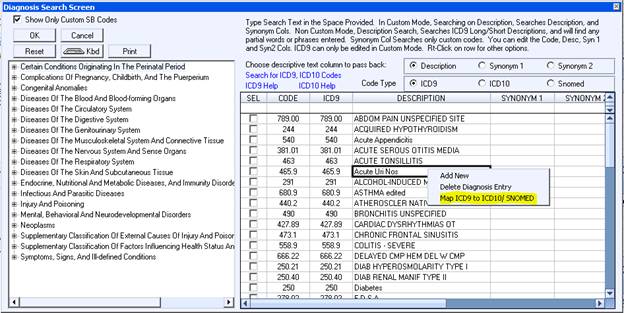
In the mapping screen, the selected ICD-9 Code for mapping will show on the top left.
· The choices for both ICD-10 and SNOMED-CT will appear in the ICD-9 mapping screen. After choosing an ICD-10 and SNOMED-CT, the system will conduct a web-based database search to make sure that the code is valid.
· For SNOMED-CT, the system will also search to see if the code is part of the SNOMED-CT Core code set which is used for Meaningful Use and NQF calculations.
o If a message stating that the selected SNOMED-CT code is not part of the core code set comes up, and there are other choices, continue to click on each row until a code is found where that message no longer shows, if any.
· If the ICD-9 Mapping screen does not return any results for ICD-10 or SNOMED-CT, you will have to search for and find the information and manually enter it in this screen. It is common that an ICD-10 code will not be found if the ICD-9 code you are trying to map only has 3 digits.
o If this happens, please see the next section “External ICD-10 and SNOMED-CT Search”
3. Choose the applicable ICD-10 code.
4. Choose the applicable SNOMED-CT code.
5. Click on Save Mappings:
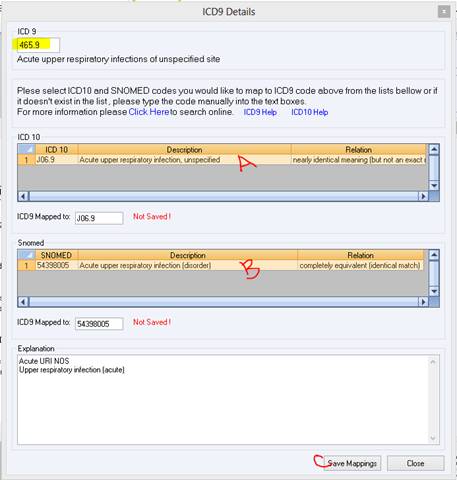
6. The mapped ICD-9 Code will now show the ICD-10 and SNOMED in the Custom Super-bill list:
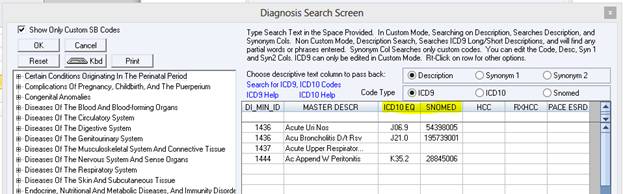
7. Once the mapping is completed, all of the existing rows in the patient’s Problem List table with that ICD-9 code will have the ICD-10 and SNOMED-CT fields updated, and these two fields are now visible in the Problem List grid.

Note: For the Problem List Patient Data Table, you can adjust the Display Column width for the ICD-10 and SNOMED fields; otherwise, you may not be able to see the fields.
The Diagnosis Search Screen shows the Medicare HCC, RXHCC, and PACE ESRD Groups, and, after an ICD-9 code is mapped, also shows the ICD-10 and the SNOMED equivalents.
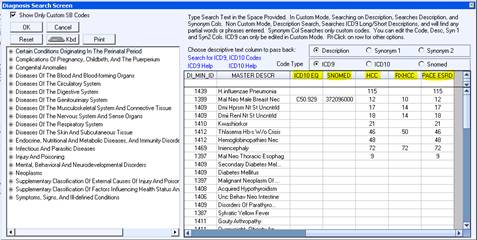
When mapping ICD-9 to ICD-10 and SNOMED, if a matching code is not found, you can use the provided links to launch an external search for the most appropriate code.
Note:There are times that after clicking on the link, the web browser will open but the PCM mapping screen will be on the top of the web browser. If this occurs, you may have to take note of the ICD-9 code you are trying to map, close the PCM mapping screens, and search for the information. Once you have taken note of the ICD-10 and SNOMED-CT codes, you can re-open the mapping screen, manually enter the codes, and click on the Save Mapping button.
In the near future, an internal search will be added to prevent having to launch an external web-browser for searching, but, until then, these are the tools available.
After you find the appropriate codes, you can manually enter them in the mapping screen, making sure to click on the ‘Save Mappings' button.
The provided links for searching are:
a. Search for the ICD-10 and SNOMED http://imagic.nlm.nih.gov/imagic/code/map
b. Search for the ICD-10 http://www.ICD-10data.com
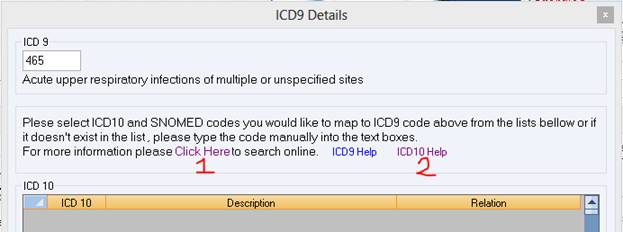
The I-MAGIC website allows you to search for ICD-10 and SNOMED by using the problem description.
1. After typing a description, choose the problem from the drop-down list:
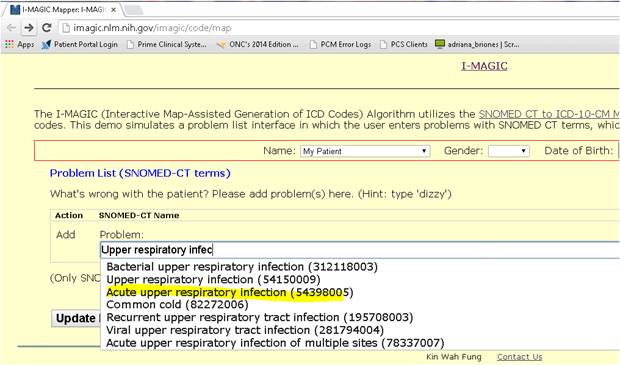
2. Click on the Get ICD Codes button:
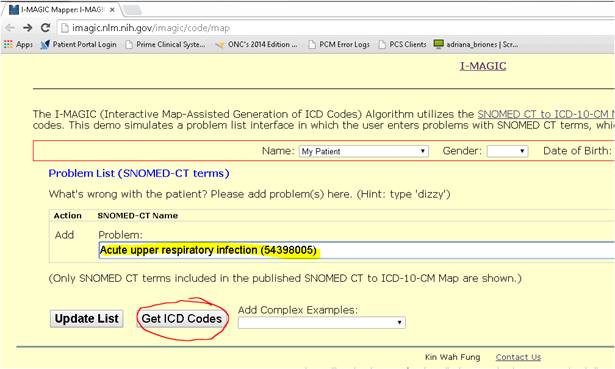
3. The ICD-10 and SNOMED-CT codes will be returned. You can use this information to manually enter the codes into the mapping screen:
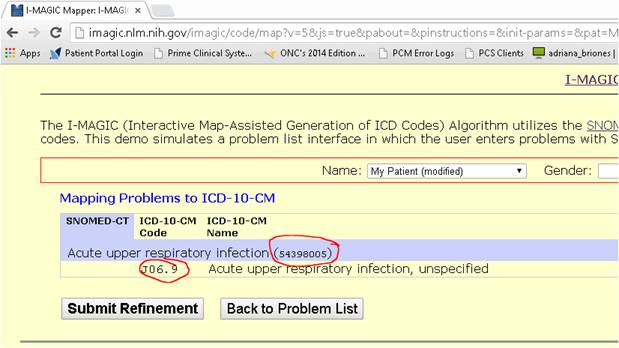
The ICD-10DATA.com website allows you to search for ICD-10 by using the problem description.
4. After typing a description, click on the Search button:
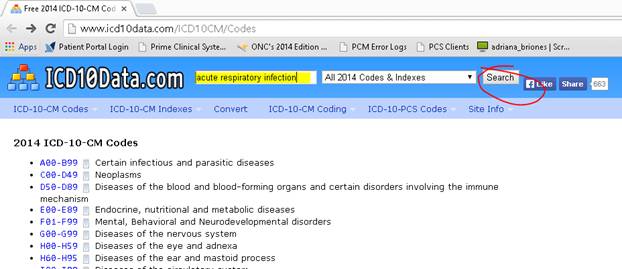
5. Review the results and choose the ICD-10 that matches the information you are looking for:
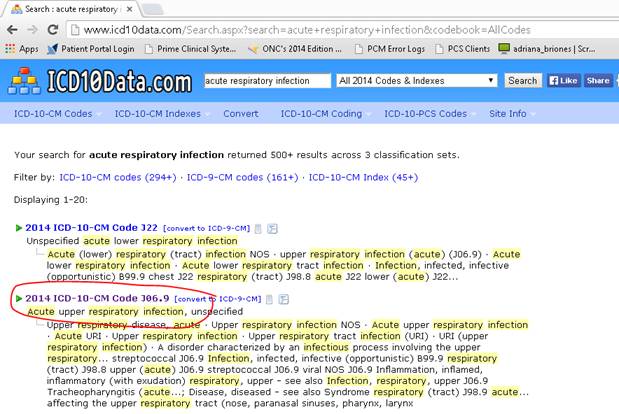
The custom Super-bill List for ICD-10 and SNOMED-CT codes is automatically constructed after the mapping is done. You can click on the code type radio button to switch between the different types of codes you want to see.
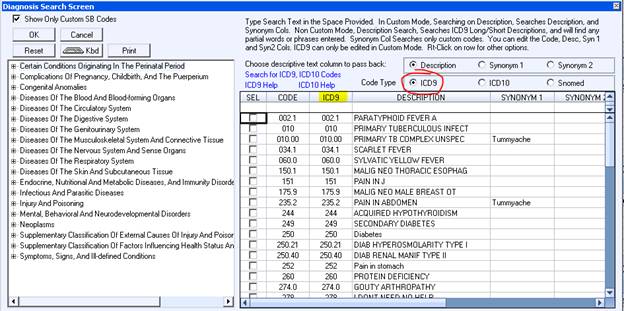
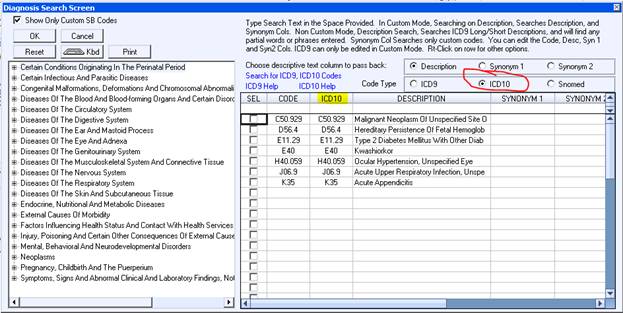
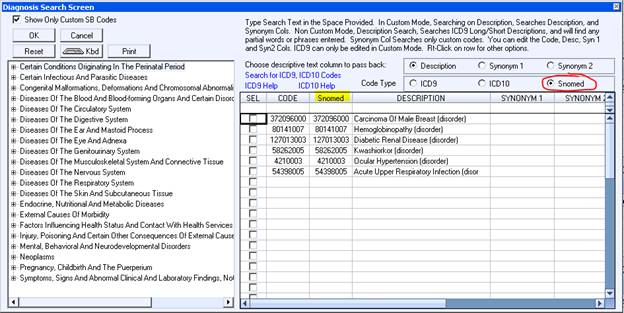
There is a clinic option to Enable Real-Time Mapping ICD-9 which is required for MU Stage 2 and beyond:
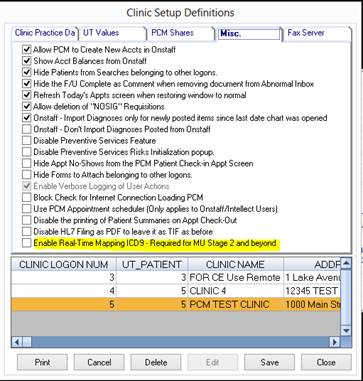
a. If this option is checked, you will be prompted to map any unmapped ICD-9 code(s) at the time of selecting a diagnosis to post. After clicking [OK[ on the prompt, the ICD-9 Mapping Screen will open so that you can proceed with the mapping.
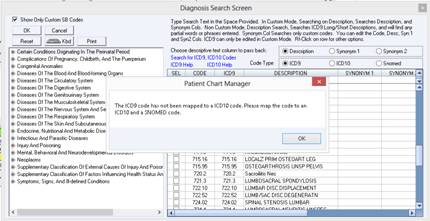
b. If the “Enable Real-Time Mapping ICD-9” option is un-checked, you will not be prompted to map the ICD-9 code at the time of selecting a diagnosis to post. You will have to manually map ICD-9 codes in the Diagnosis Search screen via a right-click on the row:
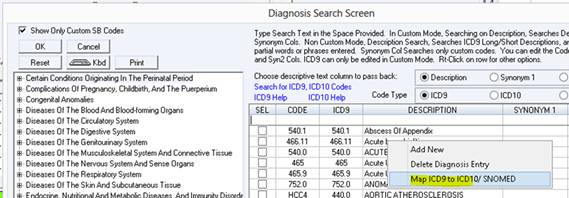
When a code is selected to be added to the Custom Super-bill, or for charge posting, etc., it will be checked to make sure it is a valid code, but, since all codes are now valid for 2014, this should not execute for now.