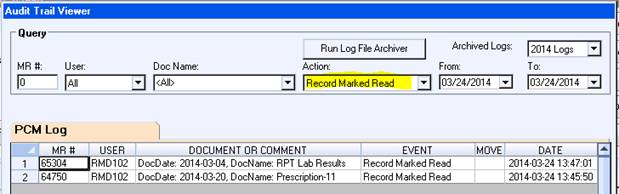Recent PCM Additions & Updates

The following changes are for PCM versions 5.5.1173 to 5.5.1189.
To ensure that all of the changes apply to you, make sure that you have the latest PCM Version. Changes were made in the following areas:
Appointment History Screen Updates
The ICD-9 code sets used to report medical diagnoses will be replaced by the ICD-10 codes for services provided on or after October 1, 2014.
We encourage you to start mapping the ICD-9 to ICD-10 codes in PCM to prepare for this deadline. Please note that mapping ICD-9 to ICD-10 using the PCM Diagnosis Search Screen (Custom Suberbill list) also adds the codes in Intellect.
Please see document PCM ICD-9 to ICD-10 & SNOMED-CT Mapping for instructions on how to map ICD-9 to ICD-10 in PCM.
For more information on ICD-10 Introduction, transition basics and FAQs, you can visit http://www.cms.gov/Medicare/Coding/ICD-10/Index.html
Updates to the Language and Middle Name fields
For the Language field, the most commonly used English and Spanish options now show at the top of the list. These options are still further down the list in alpha order.
The Middle Name field has been increased to be 35 characters to support adding the patient’s full middle name.
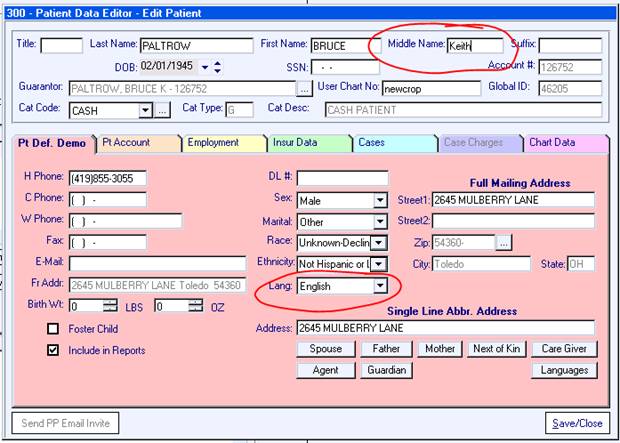
The CCD Summary will no longer contain E&M 99201 - 99480 CPT codes in the procedure table.
If your screen is wide enough to allow all columns of the task screen to show, the width of the Task screen will automatically be adjusted to show all columns completely.
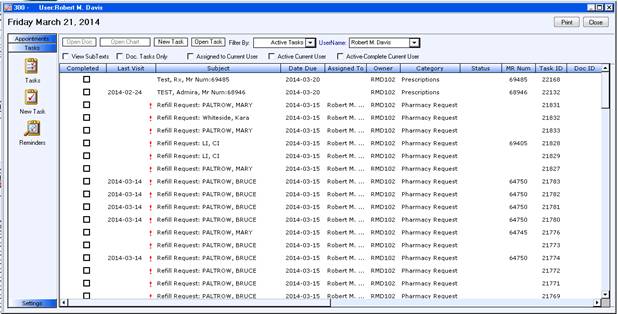
Appointment History Screen Updates
This screen now shows the confirmation status from Intellect, the appointment Facility and will automatically open to show all columns.
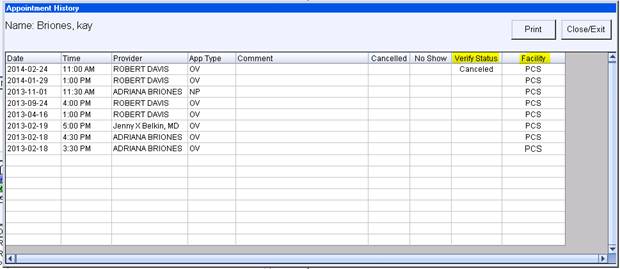
A new user option under “Signing Preferences” has been added by request to ease the removal of documents from mailboxes.
There are many documents that do not require a signature and only have to be read, with this option you can mark documents as read in one quick step without having to sign or right click to remove from mailbox, etc.
This option applies to the mailbox and not while in a patient’s opened chart.
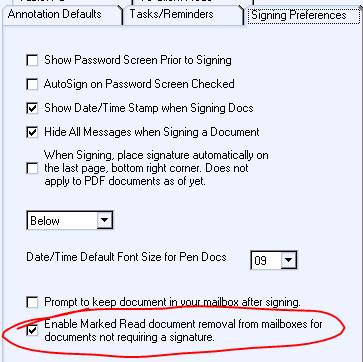
When the option to mark a document as read is enabled, only documents that actually need your signature will show with the red pen icon, the rest of them were sent to your mailbox but may not need your signature.
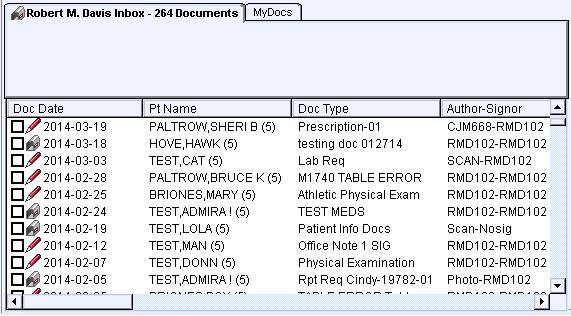
If the option to mark a document as read is enabled, it will apply to the following documents:
a. Documents requiring your signature which have already been signed by you
b. Documents types that have an author of “Univ”, “Web”, “Photo”, “Image”
c. Documents that have “Nosig” as the signer
There are two ways to mark a document as read:
1. Click on the document so that it’s previewed on the right, after you are finished reading/reviewing the previewed document, check the box on the left, this will automatically remove the document from the user’s mailbox.
Note: Checking /unchecking the box for documents that require a signature will not do anything; those documents will still need to be signed. Checking /unchecking the box will not do anything if a document is not previewed on the right.
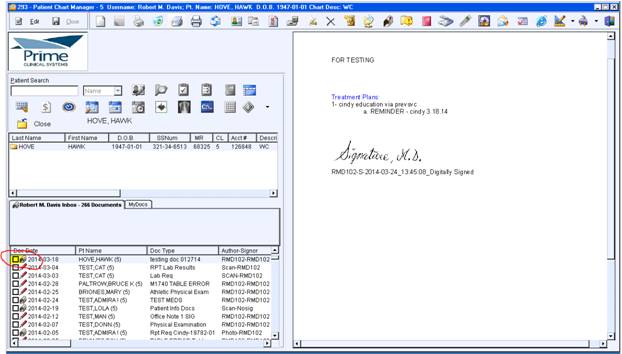
2. While the document is in preview mode, click on the “Edit” button to open the document in full edit mode and then click on the Exit/Close button to close the document and also remove the document from the mailbox.
Both of the above actions will update the Log Files with the "Record Marked Read" event for each “read” document.