
Recent PCM Additions & Updates

The following changes are for PCM versions 5.5.1256 to 5.5.1268/6.0.1268.
To ensure that all of the changes apply to you, make sure that you have the latest PCM Version.
The following changes/additions have been made. As long as your server has been updated to the latest version, you can start using these options.
Note: There will be a lot more MU documentation coming soon which will be posted on our website.
In this Topic Hide
Recent Changes Related to Immunizations
Sample of Immunization Information System Consent
Related to CM 13 Patient Education and CM 6 Clinical Decision Support
Initial Setup:
a. Register with CAIR if you have not already done so
b. If already registered for CAIR, enter your CAIR Information in Clinic Setup
1. Log in as the PCM ADM user
2. Go to the PCM Splash Screen
3. Click on the … button (next to the Clinic Name) to access the Clinic Setup Definitions screen
4. Double click on the clinic you want to edit
5. Go to the Immun. Registry Tab, enter the following information, and save
· Registry
· Registry Effective Date
· Region Code
· Site ID
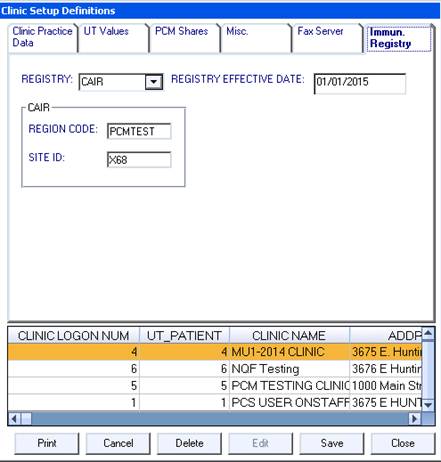
If the above data is missing or not entered correctly, a message comes up after administering Immunizations or using the option to export the Immunization file. The HL7 file is generated in \\servername\BarcodeScans\HL7ExportFiles but is not sent to CAIR.
The Patient Data Editor (1st Tab) has two new fields related to Immunizations:
o Immunization Protection Indicator/ Date
o Immunization Service Reminders

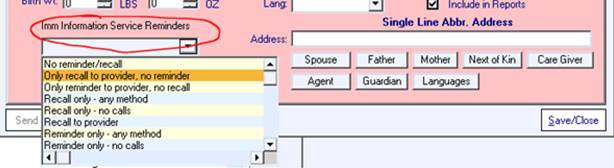
Prior to administering a vaccine, ask each patient or patient’s legal guardian if they give consent to share the immunization record with IIS (Immunization Information System).
You can create consent for this in PCM. A sample of this consent is provided at the end of this document. You can copy and paste into PCM and edit as you wish. Use a document like this for documentation on the consent.
If the patient or guardian consents to sharing Immunization Information, DO NOT check-off the Immunization Protection Date. The un-checked status is “Consented”. The Immunization Protection Indicator/ Date default is un-checked to allow transmission.
If the patient consents to share information, choose a reminder preference from the Immunization Service Reminders (the choices should be included in the consent for the patient to choose from), if this field is left blank; the Immunization Registry Service Reminders are NOT active.
Note: This type of reminder is specific to those patients with active submissions to the CAIR and is not to be confused with PCM Patient Reminders.
If the patient or guardian does NOT consent to sharing the immunization information, check off the Immunization Protection Indicator/Date -- the date indicates when the protection against sharing started. When the Immunization Protection Indicator/Date is checked, a date is added, this is the date the protection against sharing Immunizations began. This action is also recorded in the Audit Log.
The IMM Log has new fields:
o Vaccine Refusal Reason
o Vaccine Not Given due to Evidence of Immunity
o Date VIS Presented
o Vaccine History Source
o Administering Provider
Slight changes have been made to the following fields:
o Check here if the patient had chickenpox and does not need a vaccine
o Given By
o Dose
o Site
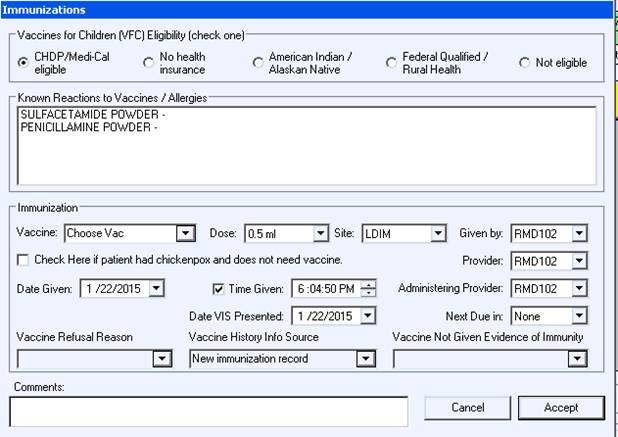
Review of all fields:
Date Given – The actual date the vaccine was given. If the Date Given is not the same as today's date, you are prompted to enter a Vaccine History Info Source (historical reason) to indicate the source of the vaccine information.
Given By - The person who actually administered the vaccine. If this field is UNK, you are prompted to enter a Vaccine History Info Source (historical reason) to indicate the source of the vaccine information.
Administering Provider (New field) - If the provider ordering the vaccine is someone other than the Provider for the visit, you can use this field to enter that information.
For example, if the patient is scheduled to see Dr. Smith, and the Nurse Practitioner orders the vaccine and the nurse administers it, the information in the IMM Log would be entered as follows: Provider is Dr. Smith, the Administering Provider is the Nurse Practitioner and the Given by is the nurse. This was a required new field for HL7 immunization export. There is an UNK option for this field, if the Given By is:
Provider – No changes to this were made. This is the responsible provider for the visit.
Vaccine Not Given due to Evidence of Immunity (Other than Varicella/Chickenpox) - If a vaccine is recommended but the patient is already immune to the recommended vaccine, you can choose the presumed immunity, and, therefore, the vaccine is not given, but the IMM Log shows the patient’s immunity to the recommended vaccine.
To document that the patient is immune to the recommended vaccine:
1. Open the IMM Log
2. Add New
3. Choose the recommended vaccine name
4. Enter a Date Given (today, or the date of the recommendation)
5. In the Vaccine Not Given due to Evidence of Immunity drop down, choose the presumed immunity
6. The Given By, Administering Provider, Dose and Site is automatically set to UNK
7. Click on Accept
8. Click On the Accept
9. Are you finished entering vaccines”? Click on Yes.
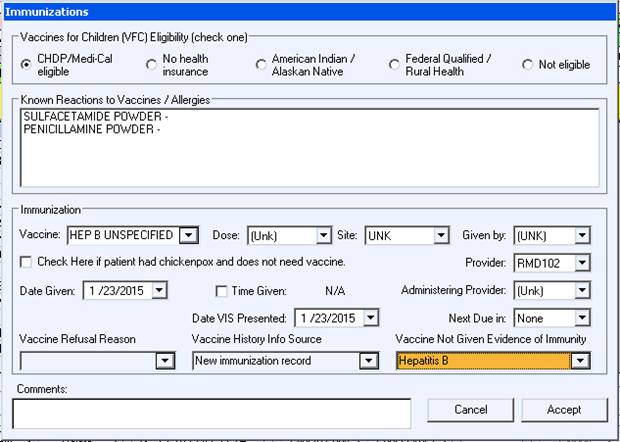
10. An entry will be added to the IMM Log indicating the Vaccine was refused. For example, the recommended vaccine is Hepatitis B and the presumed Immunity is Hepatitis B, an entry is added “Hepatitis B-Pt Immune” as the Vaccine name.
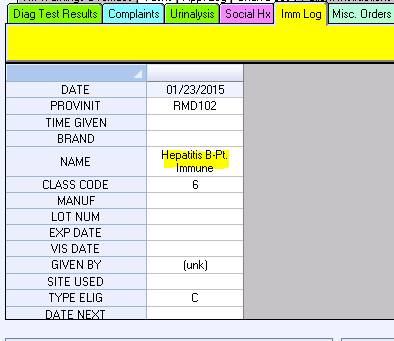
Vaccine Not Given due to Evidence of Immunity (Varicella/Chickenpox) - If a varicella vaccine is recommended but the patient is already immune, you can choose the presumed immunity, and, therefore, the vaccine is not given, but the IMM Log shows the patient’s immunity to the recommended vaccine.
To document that the patient is immune to Chickenpox (Varicella):
1. Open the IMM Log
2. Add New
3. Enter a Date Given (today, or the date of the recommendation)
4. Check off the “Check here if patient had chickenpox and does not need a vaccine” check box
- OR -
5. Choose “Chickenpox (Varicella)” as the presumed immunity
Note: Checking off the box or choosing “Chickenpox (Varicella)” as the presumed immunity does the exact same thing and there is no need to enter a Varicella vaccine. The Vaccine field is automatically disabled when either one of these two options is selected.
6. The “Vaccine Not Given due to Evidence of Immunity” field is automatically updated with “Chickenpox (Varicella)” as the presumed immunity.
7. The Given By, Administering Provider, Dose and Site is automatically set to UNK
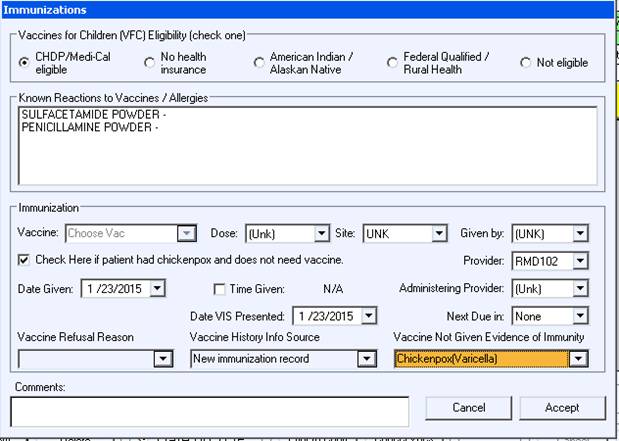
8. Click On the Accept
9. Are you finished entering vaccines”? Click on Yes.
Note: If you click on Cancel, you will see the following choices. Click OK to continue documenting the Chickenpox (Varicella Immunity) or Cancel to discard changes.
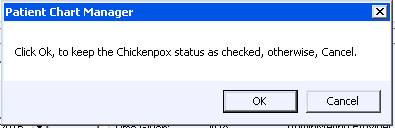
10. An entry is added “Varicella-Pt Immune” as the Vaccine name.
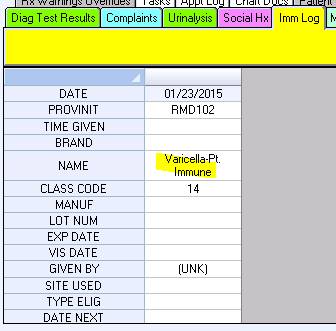
Date VIS Presented - This is to document the date VIS (Vaccine Info Statement) was provided to the patient.
For example, the patient was in last week for a visit. During that visit it was noted that the patient is due for a vaccine next week. The VIS for the upcoming vaccine(s) was presented to the patient (or guardian) then today the patient is seen for the actual administration of the vaccine - the Date VIS presented is last week. Note: The actual Vaccine VIS date is still stored within the vaccine information.
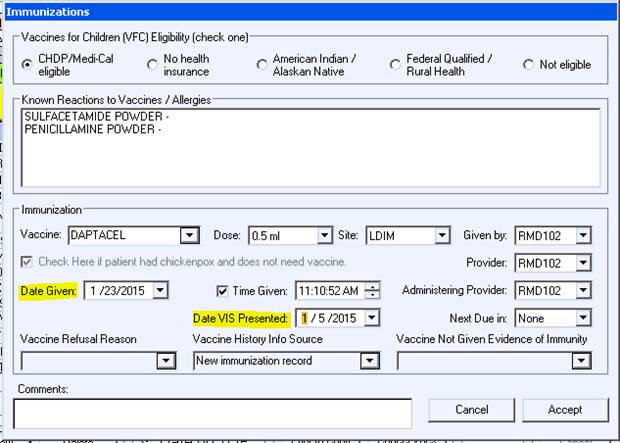
Vaccine History Info Source - This field defaults to “New Immunization Record”. If the vaccine you are entering was not given today, you can indicate the source of the information using the pre-defined Historical choices.
If you choose a Historical Information option, the Does, Site Given By, and Administering Provider fields are automatically set to UNK.
If you choose a Date Given that is not today and click on Accept, the following message comes up. You can Cancel and choose a Vaccine History Info Source, or click OK and continue with the “New Immunization record” as the info source.
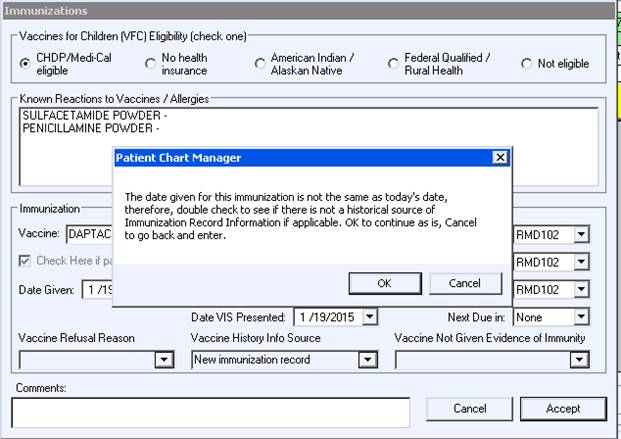
Vaccine Refusal Reason – When a vaccine is recommended for the patient, but the patient or guardian refuses the vaccine, a reason can be selected using this field. The Given By and Administering Provider is automatically set to UNK.
To document that a vaccine was refused:
1. Open the IMM Log
2. Add New
3. Enter a Date Given (today, or the date of the recommendation)
4. Choose a Vaccine Refusal Reason
5. The Given By, Administering Provider, Dose and Site is automatically set to UNK
6. Click on Accept
7. An entry will be added to the IMM Log indicating the Vaccine was refused and the reason for the refusal.
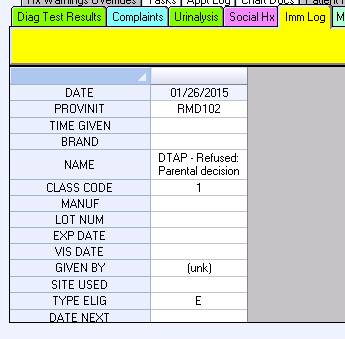
Vaccine Expiration Dates - When selecting Vaccines, the expiration date is now compared to the Date Given instead of today's date as the user may just be updating the IMM log in cases where the Provider is known, not (Unknown) as we have had before.
Patient Name:
I authorize my health care provider to collect and share my child’s immunization records into the Immunization Information System (IIS).
The IIS is a confidential, computer system that contains immunization records.
I understand that information in the registry may be released to a public health agency as well as my health care providers to assist in my child’s medical care and treatment.
In addition, information may be released to child care facilities and schools in which my child is enrolled to comply with state immunization requirements.
I understand that I can revoke this authorization and have my record removed at any time by contacting my local health department.
___ I wish to share my child’s immunization information with IIS
___ I also wish to receive IIS Reminders (choose one)
ð No Reminder/Recall
ð Only Recall to Provider/No Reminder
ð Only Reminder to Provider/No Recall
ð Recall Only-Any Method
ð Recall Only-No Calls
ð Recall to Provider
ð Reminder Only-Any Method
ð Reminder Only/No Calls
ð Reminder to Provider
ð Reminder/Recall-Any Method
ð Reminder/Recall- No Calls
ð Reminder/Recall- To Provider
___ I do not wish to share my child’s immunization information with IIP, please protect my information against this, effective today.
Parent/Guardian/Signature Date:
Use the new Medline Plus button (link to Medline Plus websitehttp://www.nlm.nih.gov/medlineplus/) to obtain diagnostic and therapeutic reference resources from the Diagnoses/Past Hx Pane, Meds Pane and HL7 Results table.
The Meaningful Use table will be updated with “Education Materials Provided”, if the provider indicates that information was reviewed/given to the patient.
If the patient was seen within the reported period, the patient is added to the numerator for “Patient-Specific Education Resources”
From the Diagnoses/Past Hx
1. Click on the cell that contains the text for the information you want to search for; such as the Diagnosis description
2.
Click on the ![]() button
button
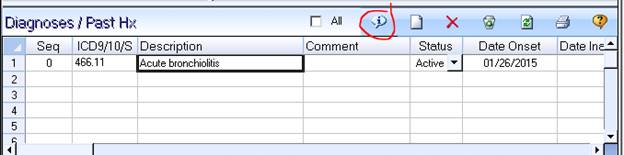
3. The http://www.nlm.nih.gov/medlineplus/ website opens to a webpage containing information for the searched text.
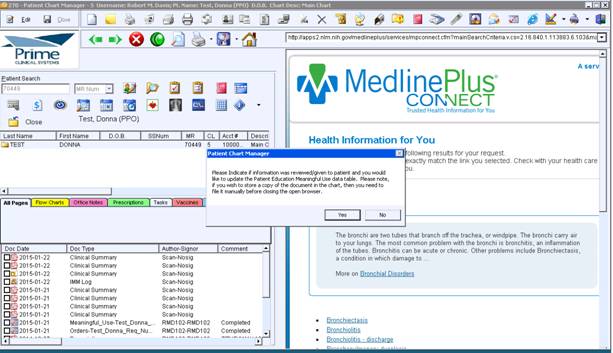
4. If you plan on generating information from this webpage and to hand to the patient, click on YES in the following message:
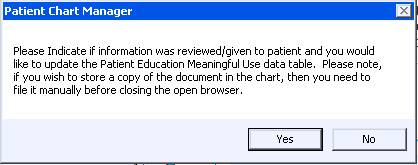
5. The Meaningful Use table is updated with “Education Materials Provided”, if the provider indicates that information was reviewed/given to the patient.
From the HL7 Results table
1. Select the row for the laboratory results you want to search for. For example, click on the cell for the results or click on the cell with the test description.
2.
Click on the ![]() button
button
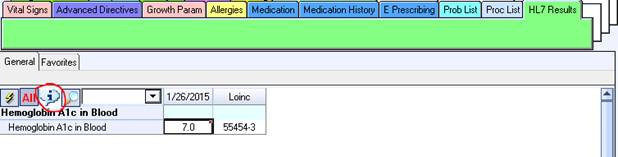
3. The http://www.nlm.nih.gov/medlineplus/ website will open to a webpage containing information for the searched text
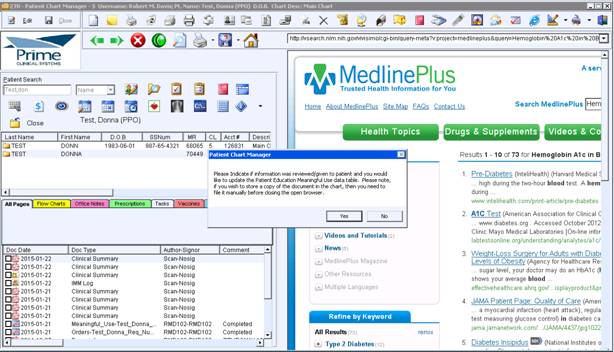
4. If you plan on generating information from this webpage and to hand to the patient, click on YES to the following message:
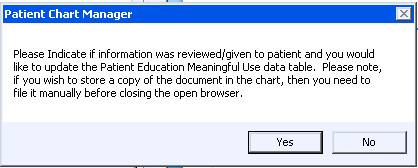
5. The Meaningful Use table is updated with “Education Materials Provided”, if the provider indicates that information was reviewed/given to the patient.
From the Meds Pane
1. Select the row for the Medication for which you want to search.
2.
Click on the ![]() button
button
Note: The Generic name for the Medication is searched.
In the example, below “Prilosec 10MG Capsule, delayed release” is selected, but the generic name of “Omeprazole” will be searched instead.

3. The http://www.nlm.nih.gov/medlineplus/ website opens to a webpage containing information for the searched text.
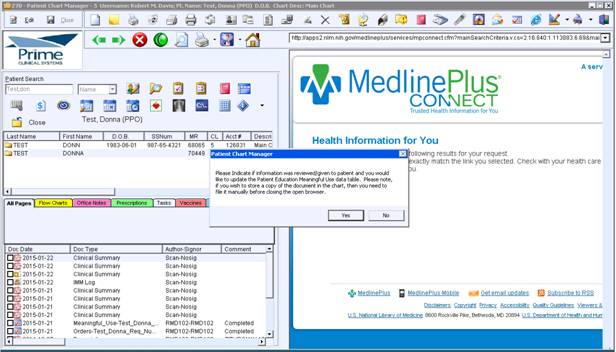
4. If you plan on generating information from this webpage and to hand to the patient, click on YES in the following message:
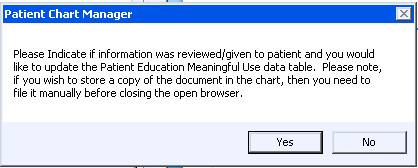
5. The Meaningful Use table is updated with “Education Materials Provided”, if the provider indicates that information was reviewed/given to the patient.
The following actions are now being logged in the Audit Trail as CDS Alert Active and CDS Alert Inactive T
• Enabling/Disabling existing CDS Interventions/Preventive services in the Guideline Setup Screen.
• Disabling/Enabling the Vital Abnormal Colors in User Options Misc. Tab (The cells for abnormal pediatric signs are automatically shaded in pink, unless this option is disabled).
Initial Setup:
• Review the list of B/W Image and make sure that you have document names for the Images set up (there is no need to flag these as Xray, because the author of “Image” will be the indicator for the “Image” type).
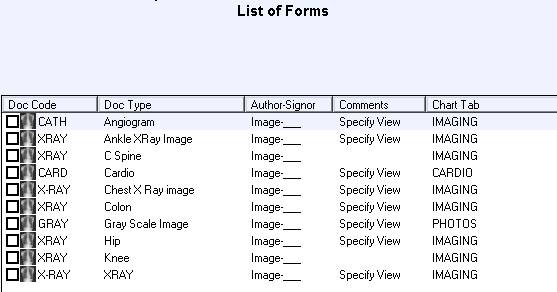
• Review the list of Requisitions in Doc Setup and flag any Radiology type documents as “Xray Type Doc”.
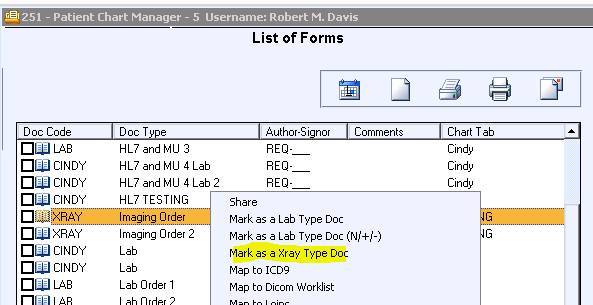
• Review the list of Scan type documents in Doc Setup and flag any Radiology Type Requisitions that are scanned in as “Xray Type Doc”.
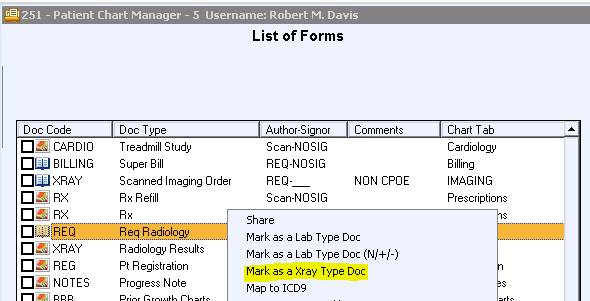
• Review the Req Type Editor and set the “Is Xray Type Req?” field to Y.
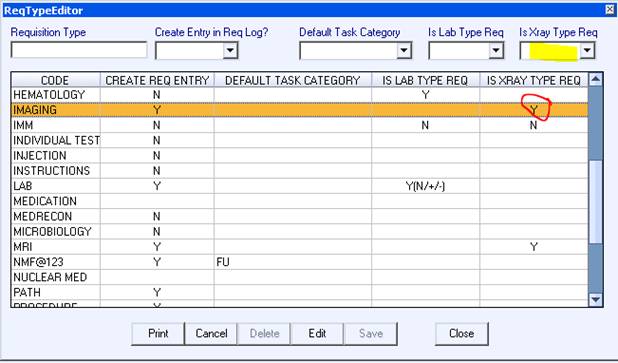
These are added to the denominator:
a) Use the Order Entry screen for Radiology Orders
b) Use Requisition Documents that have been flagged as Xray Type
OR
c) Scanned in Requisition type documents that have been flagged as Xray Type
• Once an Image is filed in the chart using the Req Log Interface (the author of the document is “Image”) the patient is added to the numerator.
• The Req does not have to be completed, as long as there is an Imaging order and an Image filed in the chart, the patient is added to the den/num.
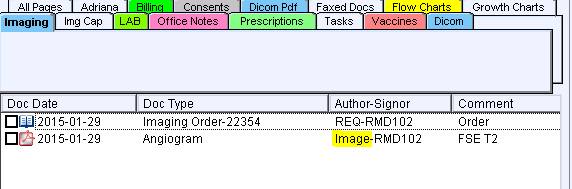
Using the Following Options:
(These patients are added to the denominator):
a) Use the Order Entry screen for Radiology Orders
b) Use Requisition Documents that have been flagged as Xray Type
OR
c) Scanned-in Requisition type documents that have been flagged as Xray Type
• File the image that is associated with the Imaging order using the Req Log Interface.
• The author of the document is “Imaging”- The patient will be added to the numerator
• The Req Log indicates if it’s an Image only, Report only, or if both the Image and Report have been filed. The rows in the Req Log will change colors as shown below:
If only the Report has been filed, the color is a CYAN and displays “Report Only” under the Test Result column.
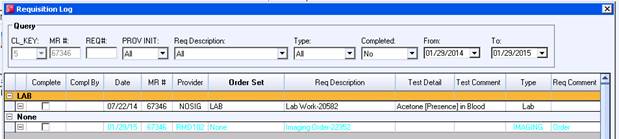
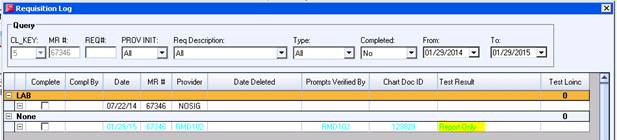
If only the Image has been filed, the color is a BLUE and will display “Image Only” under the Test Result column.


If both the Image and Report have been filed, the color is a MAGENTA and will display “Image and Report” under the Test Result column.


Converting PDF to TIF is no longer supported for documents in the HL7 Inbox.