
Recent PCM Additions and Updates

The following changes are for PCM versions 5.5.1281/6.0.1281 to 5.5.1290/6.0.1290.
To ensure that all of the changes apply to you, make sure that you have the latest PCM Version
The following changes/additions have been made, as long as your server has been updated to the latest version, you can start using these options to start preparing.
List of changes Show
The clock is displayed at the bottom right corner by system tray.
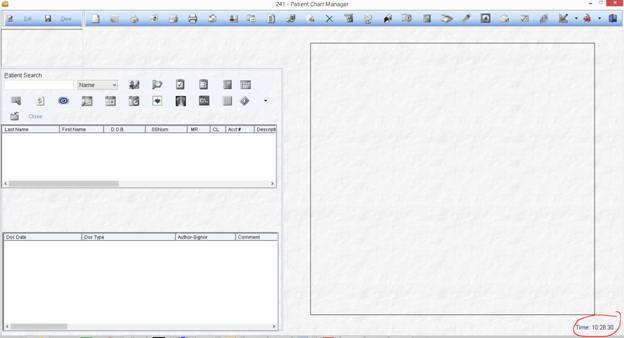
The Intellect Rescheduled flag is now displayed in the Appointment History screen in PCM.
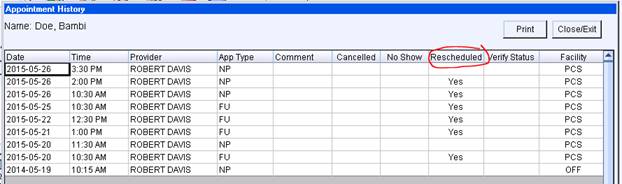
The only Allergy Types that count for MU are Drug Allergy or Drug Intolerance
Use the Drug Allergy option when adding patient allergies.
If the Drug Ingredient Allergy or Drug Ingredient Group Allergy options are used and Allergy Type is NOT Drug Allergy, make sure to change it to either; Drug Allergy or Drug Intolerance.
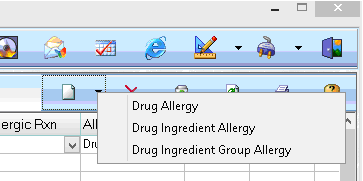
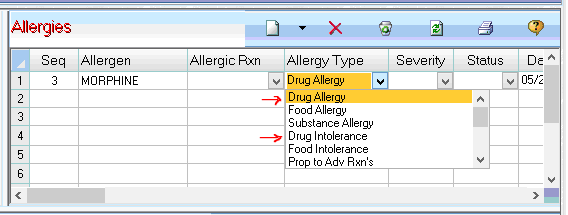
The user privileges have been fixed for the Daily Appointment screen so that using the Export to Excel option works the same as the Print Appt. Grid option. In order to perform these functions, the user must have Chart Reviewer Privilege OR have both; PRINT DOCUMENTS and APPOINTMENT SCHEDULER privileges, and not be a VIEW ONLY type user.
For ethnic and race choices; the option of Unknown-Declined was changed to Decline to Specify, if the field is left blank/nothing has been recorded will be Unknown
Declined to Specify for the Race is also what will get recorded when user chooses Other as a choice.
When using the PCM mapping option, the mapping screen will now show the available ICD-10 with letter extensions. For example:
| Fractures | Injuries and External Causes |
| A- Initial encounter | A- Initial encounter for closed fracture |
| D- Subsequent encounter | B- Initial encounter for open fracture |
| S- Sequela | D- Subsequent encounter for fracture with routine healing |
| G- Subsequent encounter for fracture with delayed healing | |
| K- Subsequent encounter for fracture with nonunion | |
| P- Subsequent encounter for fracture with malunion | |
| S- Sequela |
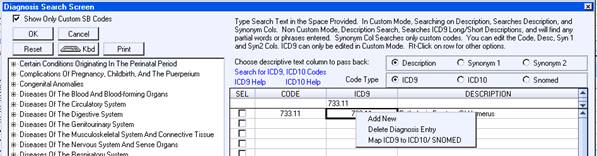
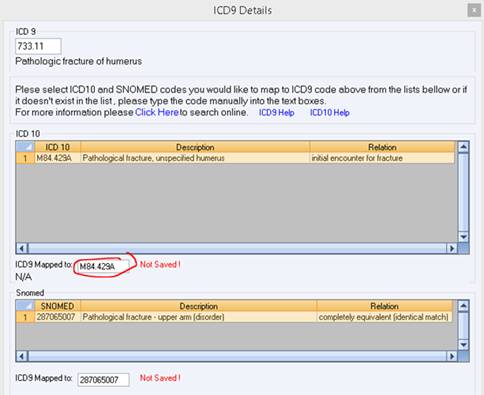
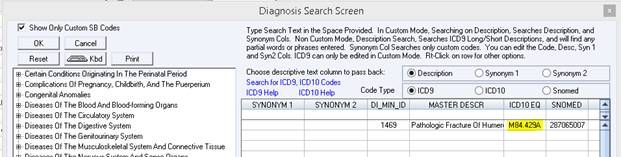
After filing a Clinical Summary/CDA from the Web Inbox to a patient’s chart, in case you want to review or redo the Clinical Reconciliation for the patient you can right click on the filed CDA document from the patient’s chart and choose the option “Reconcile CDA Document”, this will bring up the Clinical Reconciliation Screens and you can perform reconciliation for Meds, Problems and Allergies.
Note: The Clinical Reconciliation Screens show screens for Meds, Problems and Allergies, but ONLY Medication Reconciliation is required for MU Measure Calculations.
At the time of filing, you may choose to perform the Reconciliation or Cancel, if you do not perform the Reconciliation at the time of filing, a Task is created, completing a task (if there is XML stored from CDA) will open chart and the document and then pop-up the Clinical Reconciliation Screens, otherwise the Task just as before opens the document in edit mode where the user can perform the Reconciliation using the checkbox on the Meds pane.
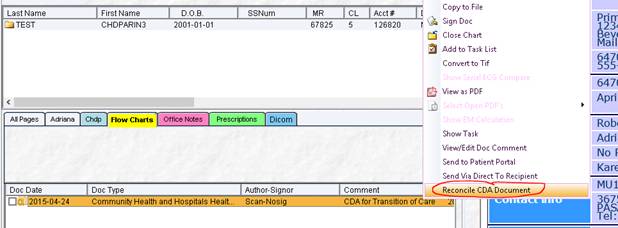
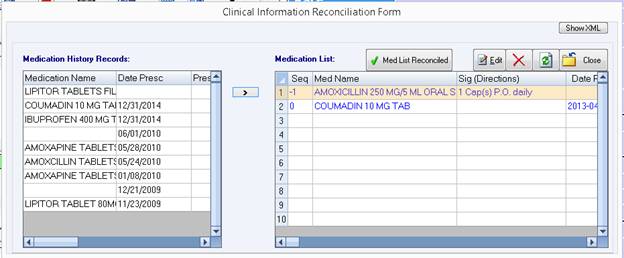
A requisition Type Document that has been flagged as Lab OR Xray type printed with Barcodes will also count as an order in the denominator.
Note: Any Requisition order applied via the Treatment Plan/Order Entry counts correctly for CPOE.
When a new row is manually added to the Misc. Orders and Advice table, the ORDER TYPE will default to INSTRUCTIONS.
Any entry that is made with the ORDER DESCRIPTION other than GOAL will be displayed in the Clinical Summary under the CARE PLAN section as shown below.
Any ORDER DESCRIPTION beginning with GOAL will be displayed under the INSTRUCTIONS section of the Clinical Summary.
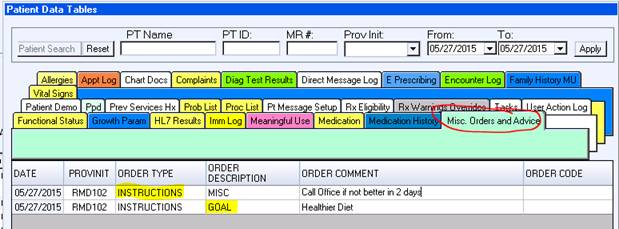

When using treatment plan with a mapped document, or inserting into current document, the Reason for Referral comes from the Treat Plan Item Comment section, so if that were blank, nothing would import into the document, nor would anything show up in the CDA document.
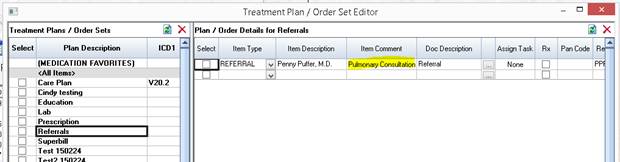
When applying a treatment plan, you will be prompted to enter a Reason for Referral when either the Treat Plan Item Comment is blank, or the word processor is not loaded and user is not inserting a treatment plan into a text document.
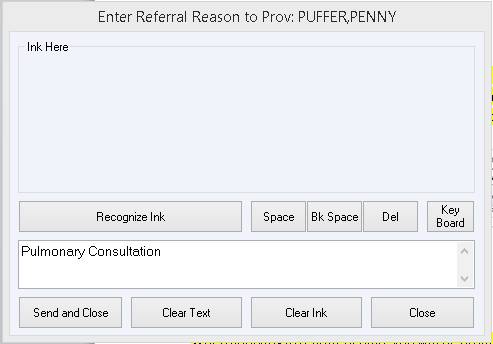
Any tables that are excluded using the Exclude FHR option will no longer show on the Clinical Summary.
If tables are excluded, the required section will still show in the Clinical Summary but will have a note about the data not being available.
The following tables can be excluded:
• Allergies
• Medications
• Problem List
• Encounter Log
• Misc. Orders and Advice-will exclude the Plan of Care section
• Vital Signs table-Vitals/Social History (Smoking Status) are stored in the same table, if the Vital Signs table is excluded, the user generating the Clinical Summary will get a prompt with options to exclude Vitals and/or Social History (smoking)
• Diagnostic test results- Diagnostic Test/ Reason for Referral are stored in the same table, if the Diagnostic Test Results table is excluded, the user generating the Clinical Summary will get a prompt with options to exclude Diagnostic tests and/or Reason for Referrals
Note: The prompting for Vital Signs and Diagnostic Test Results as described above only happens when doing an individual Clinical Summary export and not when using “Export CCDA for all Patients” batch option.
When using the “Export CCDA for all Patients” batch option; if the Diagnostic Test Results are excluded, only diagnostic tests will be excluded and not the reason for referral. If the Vital Signs are excluded, only the Vital Signs will be excluded and not the Social History.
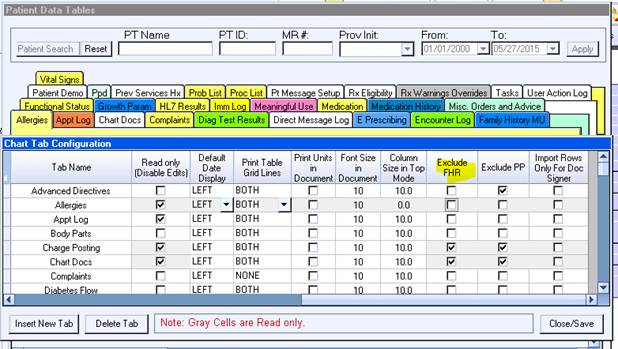
When the DOCUMENT OR COMMENT data (or any other field) is not completely visible, you can double click on the row to bring up a viewer that will show the entire data without having to scroll or adjust the column widths.
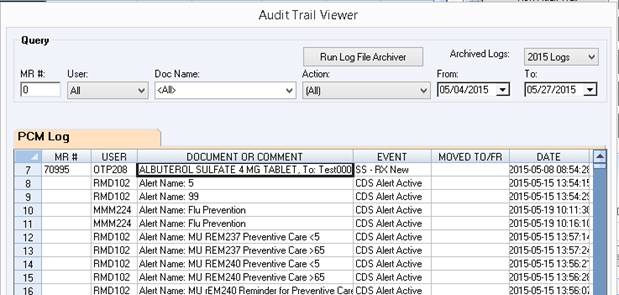
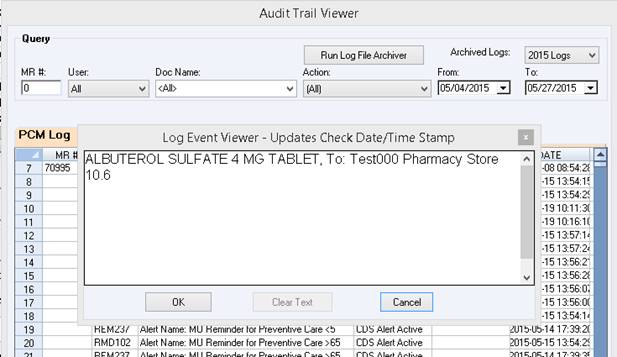
When filing from the Filing Inboxes Web Inbox, if a chart is not found for the patient, a message comes up and gives you the opportunity to automatically create the account. Once the new account is created the document will be automatically field to the chart OR if the patient’s chart is found, you can just click on the patient’s name to file these documents, just like the Clinical Summaries, these are filed under the Flow Charts chart tab.
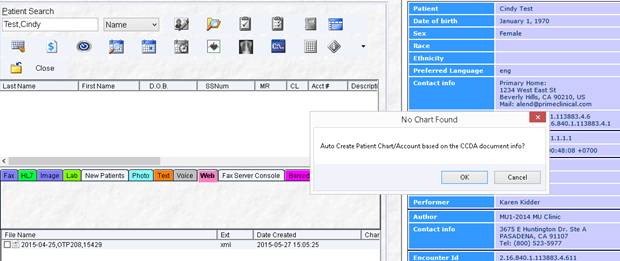
When using the right click document option to send documents via direct messaging, you will now be prompted if you want to include a CDA summary along with the document/s to send.
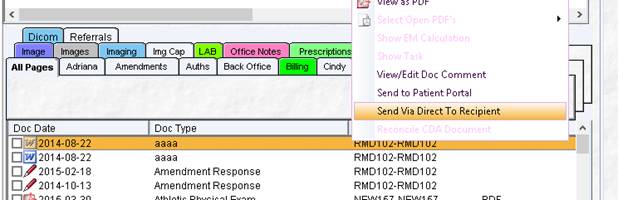
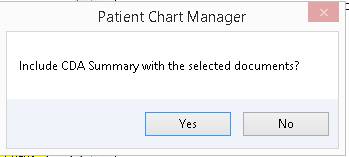
The wording for Event Description “Received Patient Transfer Meds Reconciled” has been changed to ‘Received Patient Transfer”.
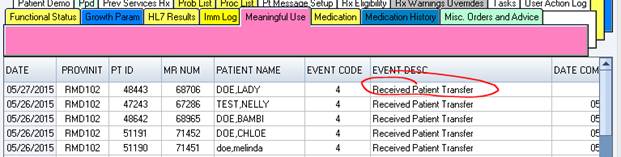
The Source option to select Medicare/Medicaid has been removed, as MU applies to all patients seen and not just one or the other.