
Intellect™
Update Installation Procedures from Version 9.12.35 or Greater
for the Server and Workstations
NOTE: If you are upgrading from a software version prior to 9.12.35 you will need to follow a different set of instructions. Failure to do proper installation from versions prior to 9.12.35 could result in data corruption. Call PCS for assistance if needed.
Before your update
Review all the Release Notes from your current version up to and including the version you are updating to. Distribute the Release Notes to each department so they can prepare for the update and reduce possible confusion after your system is updated. Please follow these steps to ensure you are reading all applicable Release Notes:
Your version:
Begin by getting the version you are currently on. The version number is displayed on the left side of the bar located at the top of your screen:
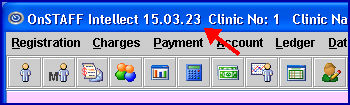
Release Notes:
Open the Online Release Notes by selecting menu option Help, then select Release Notes.
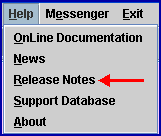
Once the online project opens, again select Release Notes. The Release Notes for each version are listed in chronological order, with the most current release on top. Print, or read online, the Release Notes for all versions greater than the one your server is running. Be sure to have the users in each department review the section of the release notes which applies to them:
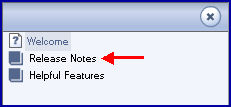
Updating your server:
Everyone must log out of Intellect while Live Update is run on the server to avoid freezing of the update process
Before updating your system, PCS requests that you complete the Authorization form and email it to support@primeclinical.com or fax it to (626) 449-5615.
When updating your system, Intellect will verify that your software maintenance contract is current. If not, a message will be displayed indicating that your contract is not current.
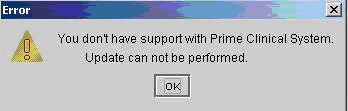
Please refer calls regarding your software maintenance contract to Armineh Albarian at (626) 449-1705, option 2.
NOTE: The instructions for updating the server and for updating the workstations are different. Please read the entire document and be sure to follow the correct set of instructions for each.
To update to the most current version of Intellect, proceed as follows:
1. Go to Utility --►Tools --►LiveUpdate
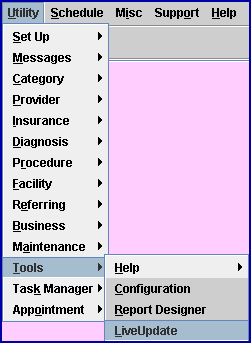
The following Intellect LiveUpdate Applet display:
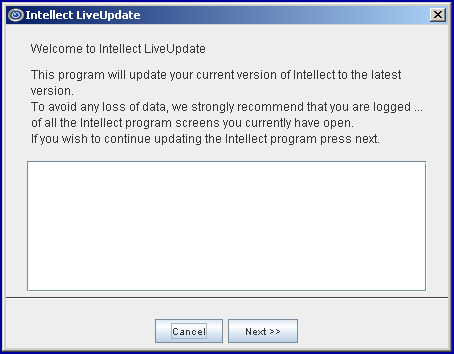
2. Select [Next] to move to the selection display.
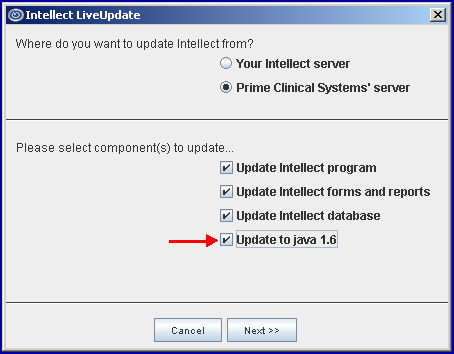
Note: If your screen does NOT include the ☐ Update to java 1.6 option shown above,
press [Cancel] and call Prime Clinical Support for assistance.
3. If you are running the Live Update from the server all four components are checked as shown above. Do NOT uncheck any items.
If you are not on the server, select Prime Clinical Systems' server, and check Update Intellect program, Update Intellect forms and reports, Update Intellect database, and Update to java 1.6.
4. Select [Next] to begin the update. Progress bars display, as shown below:
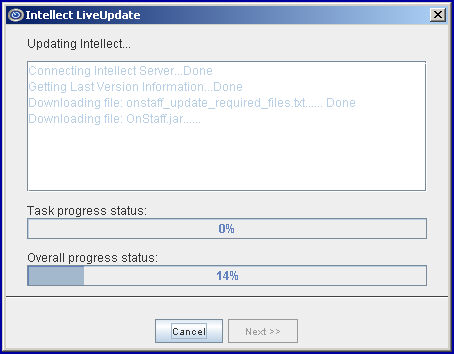
5. When the Overall progress status reaches 100%, the [Cancel] button is replaced by the [Finish] button. Select [Finish].
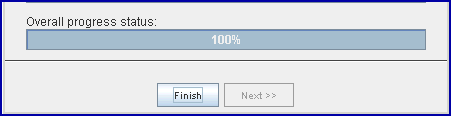
Restart Service
Before updating the workstations you MUST 'Restart the Service' after loading the current Live Update onto the Server. Until this step is completed, the new version will not be active. Do NOT 'Restart the Service' on local workstations, only the Server!
'Restart the Service' by doing the following:
1. From the Main Server desktop select Start/Settings/Control Panel
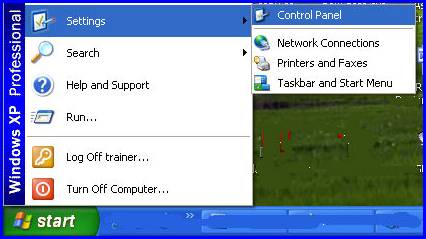
2. Select Administrative Tools

3. Select Services
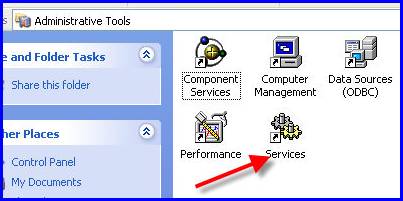
Open the following: (see following screen shot)
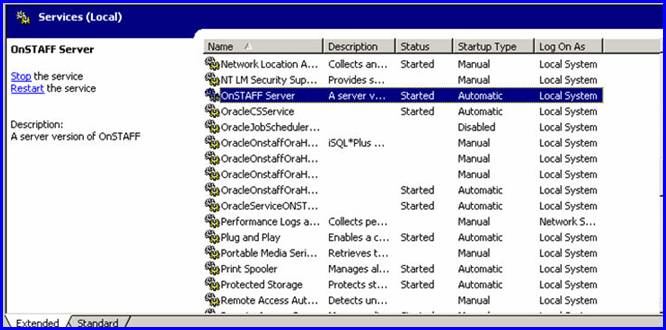
4. From the Services directory, right-click on OnSTAFF Server. Depending whether your server was stopped or paused select "Start" or "Restart," respectively.
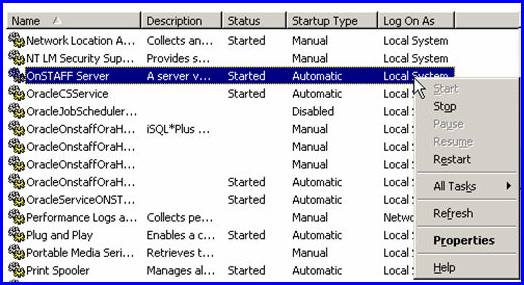
When the program has completed the 'Restart' process, you will be returned to the Administrative Tools/Services screen. Review the ‘Status’ column:
If 'Status' = 'Error', please call PCS support.
If 'Status' = 'Started', you may close each of the directories until you are back at the desktop.
Updating your workstations:
Note: When updating your system, Intellect will verify that your software maintenance contract is current. If not, a message will be displayed indicating that your contract is not current.
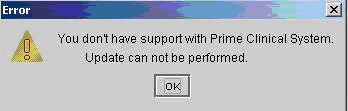
Please refer calls regarding your software maintenance contract to Armineh Albarian at (626) 449-1705, select option 2 or email to accounting@primeclinical.com.
Once the server update is completed and Services has been restarted, you may update your workstation as follows:
1. Log in to Intellect, and as you log in a dialog box will be displayed advising "The Server Version is more current than the workstation version" select [Ok].
The following Intellect Live Update Applet will be displayed:
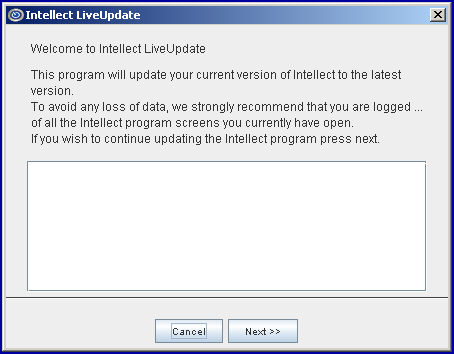
2. Select [Next] to move to the selection display.
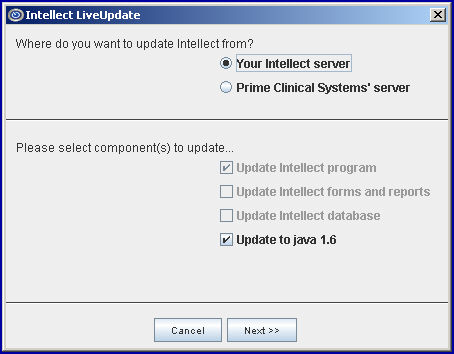
Note: If your screen does NOT include the ☐ Update to java 1.6 option shown above,
press [Cancel] and call Prime Clinical Support for assistance.
The Applet display changes to the screen shown above. The correct setting should already be selected for you. Do NOT change the setting. Update your workstation from Your Intellect server.
3. Select [Next] to begin the update. Progress bars will display, as shown below:
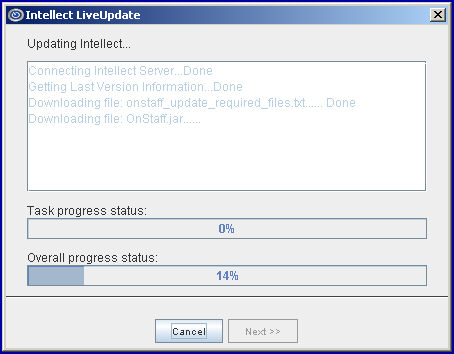
4. When the Overall progress status reaches 100%, the [Cancel] button is replaced by the [Finish] button. Select [Finish].
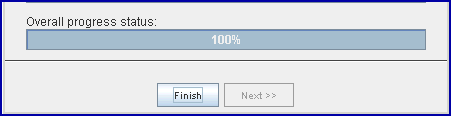
NOTE: PCS recommends you update workstations a few at a time. Depending upon your server’s available memory and your network, updating all the workstations at the same time may cause the task to run very slowly, and can freeze the processes.