
Intellect™
IMPORTANT PROGRAM MODIFICATIONS
The following Release Notes include the features and modifications made in the current update. PCS suggests you provide each department a copy of the Release Notes so they are aware of the changes which may affect their department.
In order to be aware of ALL changes in the software, please read all release notes from the version you are currently on through to the version to which you are updating.
Update may include items labeled ATTENTION which will IMMEDIATELY affect Billing and other daily tasks. Please be sure to notify all departments which will be affected.
If you would like to update to the latest version, please click here for authorization forms and instructions.
In this topic:
Release Date: August 6, 2015
Version 15.08.06 New/Enhanced Features Overview
Known Issue:
Charges--►Charge
When adding an encounter in the <En#> field, Intellect does not redraw the screen correctly. As a workaround, ...
This will be correct in a future release.
Utility--►Diagnosis--►Diagnosis
In this version, an option was not selected for the <ICD9/ICD10> field, which caused issues when bringing up diagnosis codes.
This problem will be corrected in the next update.
Management--►Statistical
When generating the Statistical report, the GRPs are showing higher than on the Aging report. The issue is related to the program not aging properly.
This will be corrected in a future release.
Registration
FIX Registration--►Worker--►Worker Insurance--►Add Insurance
In a prior software version, there was a problem when a new entity was added to either the <Adjuster> or <Employer> fields after the search option returned more than one choice for those fields. After adding the new entity and clicking on the [Add] button to add the new record, Intellect would fill the field with the first name on the selection list instead of the new entity. This problem has been corrected in this release.
NEW FIELDS Registration--►Worker--►PR2 Form
In this update, more diagnosis fields were added to the PR2 screen. There are now 12 diagnosis fields on the screen which will be used in a new forthcoming PR2 report.
POP UP WINDOWCharges--►Charge – ICD-10 Initialization Screen
The first time a charge entry is made for each patient on or after the October 1, 2015 cut-over, an initialization window pops up upon pressing [Enter] in the <Check#> field. This window allows users to select the ICD-10 code that correlates to previous ICD-9 code(s) entered prior to the date entered in the <ICD10 Effective Date> field on the Utility--►Set Up--►Parameter screen.
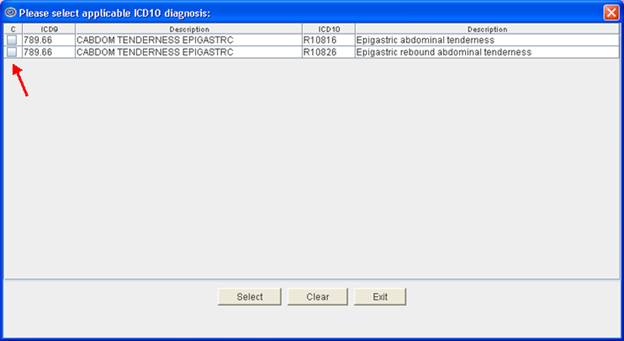
[Select] After clicking on an ICD-10 code the user must click on [Select] to have the diagnosis added to the multi-line display posting area. More than one code may be selected.
[Clear] Click on [Clear] to remove the check from any previously selected codes). For example, if the user clicks on an ICD-10 code and then changes his/her and decides he/she wants to select a different code, he/she can click on [Clear] to remove the check from the previously selected code.
[Exit] closes the pop up window and allows the user to enter the diagnosis code of his/her choice in the <Diagnosis Code> field.
MODIFICATION Charges--►Charge - <Diagnosis Code> field
As of this update, users can only enter one type of diagnosis code in one visit. For example, if during a visit a user posts an ICD-9 diagnosis code, Intellect does not allow the user to post an ICD-10 diagnosis code in that same visit unless the user modifies or deletes the previously-posted ICD-9 code.
NEW BUTTONCharges--►Charge - <Diagnosis Code> field
In prior software, when a user entered an ICD-9 code, Intellect displayed a window with the equivalent ICD-10 codes from which the user could select an ICD-10 and then press [Enter] or click on the [Select ICD10] button. As of this update, a [Select ICD9] button has been added to the pop-up window which, when clicked, allows users to continue with the entered ICD-9 code without choosing a replacement ICD-10 code.
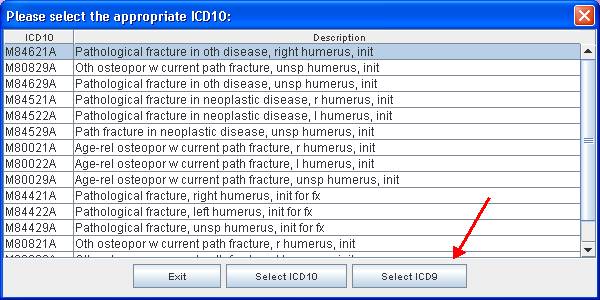
FIX Charges--►Encounter--►Generic
In prior software, the only way to populate the 439 qualifier was to set the <Related: Accident(A/O/N)> field to “A”, which denoted an Auto related accident, and also indicated this in box 10 and related segments which should not be marked/populated for non-auto related accidents. Since the qualifier 439 relates to both Other and Auto accident, as of this update, 439 also populates in Box 15 when “O” (other) is selected for the<Related: Accident(A/O/N)> field.
NEW FUNCTION Charges--►Modify and Charges--►Charge Review <Diagnosis> Field
As of this update, if the date in the Utility--►Set Up--►Parameter <ICD10 Effective Date> field is equal to or greater than October 1, 2015, the following selection boxes are available for the <Diagnosis> field:
· When users enter an ICD-9 code in the <Diagnosis> field, Intellect displays a selection list from which to choose an appropriate ICD-10 code. Users may highlight the appropriate ICD-10 code and click the [Select ICD-10] button, or click [Exit] to close the selection screen.
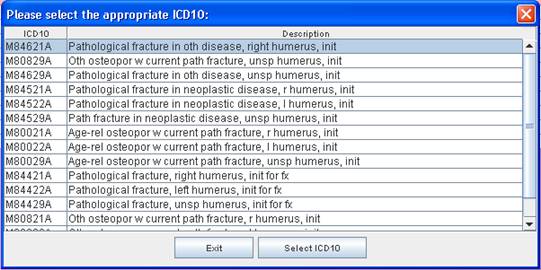
· When users enter either a keyword or partial ICD-10 diagnosis description in the <Diagnosis> field, Intellect displays an ICD-10 Lookup screen which includes ICD-10 code options and the keyword/description entered in the <Diagnosis> field displayed in the <Search Phrase> field. For example, entering hand fracture in the <Diagnosis> field and pressing [Enter] displays:
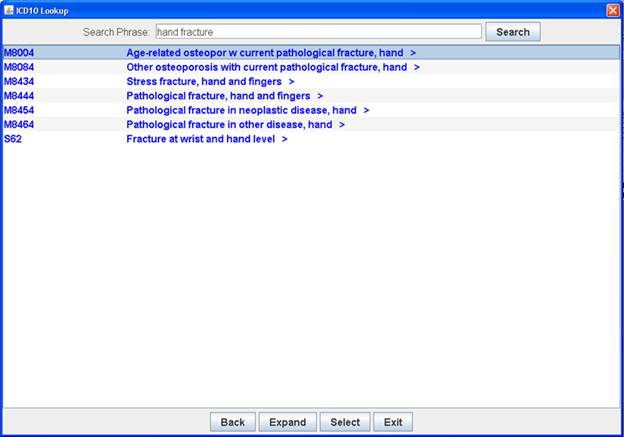
[Back]: Clicking [Back] restores the list to what it was prior to clicking the [Expand] button.
[Expand]: Clicking on a code displayed in blue and then clicking on [Expand] shows additional codes.
[Select]: Since the purpose of this program is only to find diagnosis codes, selecting a code is not necessary; therefore, clicking on [Select] closes the Look Up program.
[Exit]: Clicking [Exit] closes the Look Up program.
Payment
FIX Payment--►Open Item
In prior software the <Message> column in the posting section of the screen would display the last of the code. As of this update, the code is shown from the beginning. Additionally, users may press the [Space Bar] to clear the field and enter a code.
Ledger
FIX Ledger--►Medication – Print list of medications
In version 14.05.01, when users entered X in the command column to print a list of all medications, they were able to view the medication ledger but when they tried to print the medication ledger only garbage printed out. As of this update, users are able to correctly print lists of all medications.
FIX Ledger--►Medication – Right-click menu options
In prior software the first three options and the last option on the right-click menu did not perform correctly. As of this update, all four options function correctly. Additionally, the labels on the first three options have been changed to more accurately define their purposes.
NEW FUNCTION Ledger--►Create Coll File and Ledger--►Review Coll File <Diagnosis> Field
As of this update, if the date in the Utility--►Set Up--►Parameter <ICD10 Effective Date> field is equal to or greater than October 1, 2015, the following selection boxes are available for the <Diagnosis> field:
· When users enter an ICD-9 code in the <Diagnosis> field, Intellect displays a selection list from which to choose an appropriate ICD-10 code. Users may highlight the appropriate ICD-10 code and click the [Select ICD-10] button, or click [Exit] to close the selection screen.
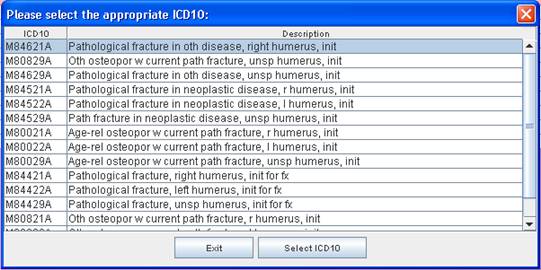
· When users enter either a keyword or partial ICD-10 diagnosis description in the <Diagnosis> field, Intellect displays an ICD-10 Lookup screen which includes ICD-10 code options for the keyword/description displayed in the <Search Phrase> field. For example, entering hand fracture in the <Diagnosis> field and pressing [Enter] displays:
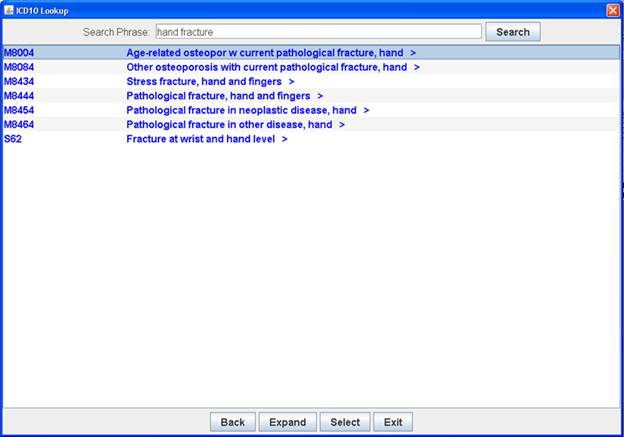
[Back]: Clicking [Back] restores the list to what it was prior to clicking the [Expand] button.
[Expand]: Clicking on a code displayed in blue and then clicking on [Expand] shows additional codes.
[Select]: Since the purpose of this program is only to find diagnosis codes, selecting a code is not necessary; therefore, clicking on [Select] closes the Look Up program.
[Exit]: Clicking [Exit] closes the Look Up program.
Billing
FIX Billing--►Tele Com - 277
In version 15.05.12 there was a Known Issue in that when there is an edit on one of the CPT codes found for one patient, the printed version of the 277 report continues the same edit on all the other patients listed on the report as well. This issue has been fixed in this update.
NEW REPORTS Management--►Analysis--►Utilization
Effective this update, two additional reports are now on the drop-down selection list:
·Procedure/Modifier Utilization by Clinic
·Procedure/Modifier Utilization by Provider
These reports are similar to the Procedure Utilization by Clinic/Provider reports, except they display the charges on separate lines for the procedures and their modifiers; i.e., the report displays a line for the procedure code and line(s) for each of the procedure code’s modifiers. For example:

NEW OPTION Utility--►Set Up--►Appointment--►Appointment Type
As of this update, when appointments have been set with ‘Email’ in the <Remind> field, emails may now be sent to multiple clinic addresses. For more information, please contact PCS Support.
NEW FUNCTION Utility--►Procedure--►Charge Post Fields
This option is now available for users to view the list of diagnosis and procedure codes generated via the new Create Template option. It allows users to modify the list (and, thereby, the superbill) by adding titles and fill-in boxes, or modifying row/column alignment. For additional information, please see the online documentation.
NEW OPTION Utility--►Procedure--►Charge Post Fields--►Create Template
A new Create Template option has been added:
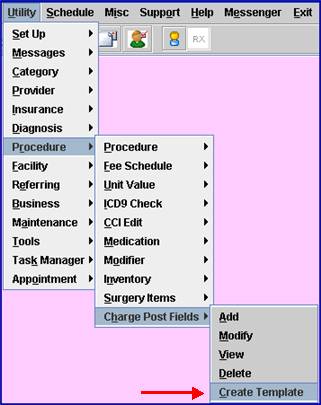
The Create Template option generates a list of diagnosis and procedure codes based on:
· The date and usage of the clinics’ diagnosis and procedure codes.
· The superbill code in the <Super Bill (Super)> field on the doctor’s Utility--►Provider--►Provider screen.
Note: The Create Template option does not apply to the <Super Bill File (Super)> field under Utility--►Appointment--►Appointment Type.
The generated list displays on the Diagnosis Tab and Procedure Tab of the Superbill Post screen, allowing the Appointment List--►Post Superbill option to be used.
After clicking on Create Template, the Print Create Template dialogue box displays.
In the <Printer> field, use the drop down menu to select View, and then click the [Print] button. A Parameters box pops up:
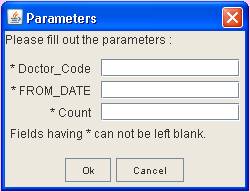
Users fill the fields based on the Superbill the clinic is currently using.
• Doctor_Code: Enter the <Provider Code> for the doctor whose superbill is to be used to pull procedure and diagnosis codes for the template. Templates are generated based on the superbill code in the <Super Bill (Super)> field on the doctor’s Utility--►Provider--►Provider screen. If SB1 is in the <Super Bill (Super)> field, the template will be named SB1.
For example: If ELLIS is the <Provider Code> for Dr. James Ellis, and you want to generate a template based on the superbill code indicated in his <Super Bill (Super)> field, enter ELLIS in the <Doctor_Code> field.
• From Date: Enter a starting date from which to pull procedure and diagnosis codes. Intellect will pull procedure and diagnosis codes used by your clinic from that date and forward.
• Count: Enter in the total count of procedure and diagnosis codes that you want to be included on the SuperBill Template.
When all the fields are filled, click on [OK]. Intellect generates a list of diagnosis and procedure codes which is a starting point for you to structure your superbill. When initially generated, the list, and therefore the superbill, does not include titles. To view the superbill, go to Schedule--►Appointment--►Full Day--►Appointment List Tab – Post Superbill. To view the list or add titles and row/column alignment, go to Utility--►Procedure--►Charge Post Fields.
Schedule
FIX Schedule--►Appointment--►Full Day
In software version 14.05.01, the count in the <Auth Visit> field on the Modify Appointment screen was not accurate. It was determined that Intellect was calculating patient visits per appointment time slots utilized instead of per actual appointment. For example, if an appointment took two time slots, Intellect counted it as two visits. The problem has been corrected in this update.
NEW OPTION Schedule--►Appointment--►Full Day--►Appointment List Tab – Post Superbill
As of this update, a ‘Post Superbill’ option has been added to the Context Menu on the Appointment List Tab display:
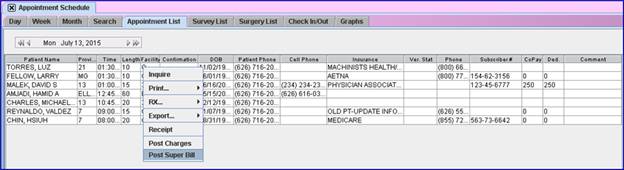
Right-clicking on a row of patient information, and then clicking on Post Superbill displays the Superbill Post screen, which allows users to post superbills electronically.
Note: Before utilizing the Post Superbills option, the superbill codes in the <Super Bill (Super)> field on the Utility--►Provider--►Provider screens must be added to both the Diagnosis Tab and Procedure Tab of the Superbill Post screen via the Utility--►Procedure--►Charge Post Fields--►Create Template option.
If you do not have a superbill code in the <Super Bill (Super)> field on the Utility--►Provider--►Provider screen for your provider, go to Utility--►Procedure--►Charge Post Fields for information on setting up and modifying superbill codes.
MODIFICATIONS Schedule--►Appointment--►Full Day--►Modify Appointment – Waiting List
As of this update, the waiting list opens with the display sorted by the date the appointment was scheduled. However, each column on the waiting list is now sortable; i.e., clicking on a column heading can toggle the information from first to last, or last to first. Information in the Name field can be sorted from A-Z or Z-A.

NEW BUTTON Schedule--►Appointment--►Full Day--►Search Appointment – [Modify] button
Effective this version, a [Modify] button has been added to the bottom of the Search Appointment screen:
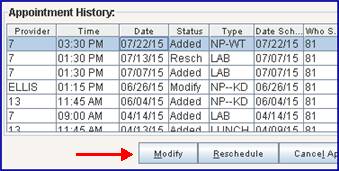
Now, instead of having to leave the Search Appointment screen to go to the Appointment List and click the Modify option on the context menu, users can just scroll to the desired appointment in the Appointment History, and click the new [Modify] button to display the Modify Appointment screen where their changes may be made.
FIX Schedule--►Appointment--►Self Check-In
In prior software versions, when patients schedule their own appointments using the self check-in feature in clinics having both PCM and Intellect, the self-scheduled appointments pulled the billing provider information from PCM, which omitted the actual provider code as set up in Intellect. As a result, the patient could not be checked-in to his/her appointment until the PCM user assigned a responsible party for the appointment. This problem has been corrected in this update.
FIX Schedule--►Appointment--►Full Day--►Modify Appointment – Surgery Tab
Previously, when charges were posted through the Surgery Tab, the referring provider was not pulled from the <Referring> field on the Utility--►Set Up--►Parameter screen and was subsequently not included with the charge. This problem has been corrected in this update.
MODIFICATION Schedule--►Appointment--►Full Day--►Modify Appointment – Eligibility History Tab
In previous versions when users would run Eligibility and view the information in the Eligibility History Tab, the field marked ‘DOS’ always displayed the current date. As of this update, the field name has been changed to ‘Date’ and is populated with the date the 271 is returned, or the Eligibility return date.
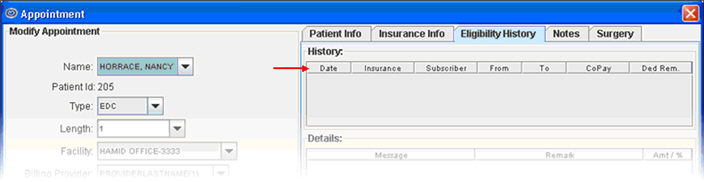
Miscellaneous
MODIFICATION Ctrl-L
When users pressed Ctrl-L, after selecting a printer, the print dialogue box would pop up again. This problem has been corrected.
Release Date: August 12, 2015
Charges
FIX Charges--►Charge
This was a Known Issue in version 15.08.06. When adding an encounter in the <En#> field, Intellect did not redraw the screen correctly. This has been corrected.
Management
FIX Management--►Statistical
This was a Known Issue in version 15.08.06. When generating the Statistical report, the GRPs are showing higher than on the Aging report. The issue was related to the program not aging properly. This problem has been fixed.
Utility
FIX Utility--►Diagnosis--►Diagnosis
This was a Known Issue in version 15.08.06. An option was not selected for the <ICD9/ICD10> field, which caused issues when bringing up diagnosis codes. This has been corrected.