

Intellect™
IMPORTANT PROGRAM MODIFICATIONS
The following Release Notes include the features and modifications made in the current update. PCS suggests you provide each department a copy of the Release Notes so they are aware of the changes which may affect their department.
In order to be aware of ALL changes in the software, please read all release notes from the version you are currently on through to the version to which you are updating.
The update may include items labeled: ATTENTION. These will IMMEDIATELY affect Billing and other daily tasks. Please be sure to notify all departments which will be affected.
Intellect Update Authorization Form:
If you do NOT have support, please contact accounting@primeclinical.com as your office MUST have a current Intellect support maintenance contract before being updated.
If you have a current Intellect support maintenance contract, please print, complete, sign, and return the Update Authorization Form to PCS prior to your update. Even if updating your system yourself, PCS requests you send us this completed form so we can update your Client Record with the version number to which you are updating. Knowing your version number is necessary if we find a critical error in the program and need to update clients with specific versions.
If your version is less than 9.12.35, click here.
If your version is 9.12.35 or greater, click here.
If your office runs Live Update yourself:
If you do NOT have support, please contact accounting@primeclinical.com as your office MUST have a current Intellect support maintenance contract before being updated.
If you have a current Intellect support maintenance contract, and are updating your server yourself, refer to the instructions for updating your server, restarting Services, and updating workstations.
If your version is less than 9.12.35, click here.
If your version is 9.12.35 or greater, click here.
This update may include new features labeled: BETA TEST. These are new features which require additional testing in a real, live environment. If you are interested in being a Beta Test site, please contact Prime Clinical System for additional information and set up.
Effective version 14.12.30
Release Date: December 30, 2014
Press Release for Version 14.12.30
Registration
FIX Registration--►Regular or Worker – Add Insurance
When adding a new patient, Intellect asks if you want to add insurance for the patient. In prior software, if you selected ‘Yes’ and added the insurance, when you went back to the patient screen the <Patient Account Number> was not populated with the next account, and was left blank. This problem has been corrected in this update.
FIX Registration--►Registration – Print Registration
In prior software, when trying to print registration for patients by using the [F2] key to search and choose a patient, the following occurs:
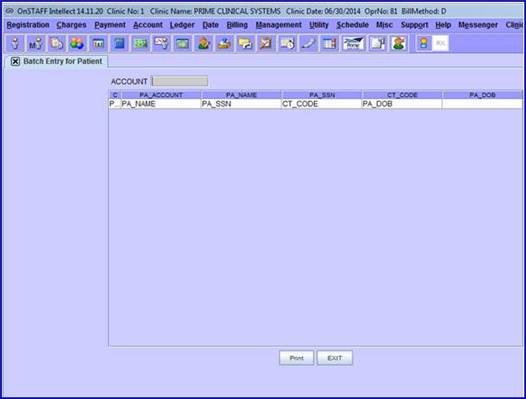
This screen displays by going to Registration--►Registration--►Batch or Group and then using the [F2] key to search for a patient. After highlighting the patient for whom to print a registration, the above screen is created. If the patient’s last name is entered and then the patient is selected, there are no issues.
As a work-around, clients were asked to use the [Enter] key instead of the [F2] key to search for and select patients. As of this update, this problem has been corrected.
Account
FIX Account
On the Account screen, the patient balance displayed with only one decimal place instead of two; i.e., 7.6 instead of 7.60, as shown below. This issue has been corrected in this release.
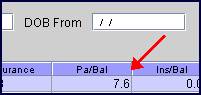
Billing
FIX Billing--►Worker - CLIA
This is a correction to a Known Issue in the 14.11.19 update.
In the 14.11.19 release there was a fix for a CLIA issue in software version 14.10.08 where users received a denial on their claim due to no CLIA having been submitted (see FIX Billing --►Worker in the 14.11.19 release note for details). Although a correction was made in the 14.11.19 version, the problem still remained. As a work around, clients with CLIAs using only the Utility --►Provider --►Provider Provider screen were asked to make sure the Utility --►Provider --►Provider Facility <Facility>, <Insurance>, <CLIA>, <Tax ID>, and <Group NPI> fields were filled.
The CLIA problem has been corrected in this update.
Management
NEW FIELD Management--►Analysis--►Analysis, Management--►Analysis--►Utilization, Management--►Analysis--►Detail and Management--►Analysis--►Misc - <Employer Code>
Effective this version, a new field has been added to the Print ANALYSIS, Print UTILIZATION, Print DETAIL, and Print MISC screens. This field may be used with all <Report Code> types.
![]()
The default for this field (blank) includes all employers/companies. To request the report for a specific employer/company, users may enter the Utility--►Business <Company Code>. This field accepts multiple values separated by commas with no space, or accepts the asterisk * to return all employers/companies starting with the portion of the <Company Code> entered prior to the *. For example, M* prints all employers/companies whose <Company Code> begins with M.
With this new field, Intellect can also pull data based on the employer attached to the Charges. For the employer to attach to any charges, the following information must be set up in Intellect:
Patient--►Registration <Employer Name>
Patient--►Worker--►Insurance--►Employer
NEW FIELD Management--► Detail - <Employer Code>
Effective this version, a new field has been added to the Print DETAIL_MAIN screen. This field may be used with all <Report Code> types.
![]()
The default for this field (blank) includes all employers/companies. To request the report for a specific employer/company, users may enter the Utility--►Business <Company Code>. This field accepts multiple values separated by commas with no space, or accepts the asterisk * to return all employers/companies starting with the portion of the <Company Code> entered prior to the *. For example, M* prints all employers/companies whose <Company Code> begins with M.
With this new field, Intellect can also pull data based on the employer attached to the Charges. For the employer to attach to any charges, the following information must be set up in Intellect:
Patient--►Registration <Employer Name>
Patient--►Worker--►Insurance--►Employer
NEW FIELD Management--► Anesthesiology - <Employer Code>
Effective this version, a new field has been added to the Print Anesthesiology screen. This field may be used with both <Report Type>s.
![]()
The default for this field (blank) includes all employers/companies. To request the report for a specific employer/company, users may enter the Utility--►Business <Company Code>. This field accepts multiple values separated by commas with no space, or accepts the asterisk * to return all employers/companies starting with the portion of the <Company Code> entered prior to the *. For example, M* prints all employers/companies whose <Company Code> begins with M.
With this new field, Intellect can also pull data based on the employer attached to the Charges. For the employer to attach to any charges, the following information must be set up in Intellect:
Patient--►Registration <Employer Name>
Patient--►Worker--►Insurance--►Employer
NEW FIELD Management--►Letters--►News Letters and Management--►Letters--►News Letter Reports - <Employer>
Effective this version, a new field has been added to the Print News Letter Report and Send News Letter screens:
![]()
The default for this field (blank) includes all employer/companies. To request a specific employer/company for an email address list or to send a voice message or newsletter, users may enter the Utility--►Business <Company Code>. This field accepts multiple values separated by commas with no space, or accepts the asterisk * to return all employers/companies starting with the portion of the <Company Code> entered prior to the *. For example, M* prints all employers/companies whose <Company Code> begins with M.
With this new field, Intellect can also pull data based on the employer attached to the Charges. For the employer to attach to any charges, the following information must be set up in Intellect:
Patient--►Registration <Employer Name>
Patient--►Worker--►Insurance--►Employer
Utility
MODIFICATION Utility--►Set Up--►Clinic
In prior software, if a user changed the system date to an incorrect date and needed to enter a new date, the user could do so regardless of his/her security level. As of this update, a security level check has been added on the Utility--►Set Up--►Clinic <Current Entry Date> field. With this change, only users with qualified security levels can change the <Current Entry Date> on the Modify CLINIC screen. Security is set via the <Security Level Group> fields on the Utility--►Set Up--►Security--►Login Users--►Modify screen. Permitted users must have a <Security Level Group> 1 greater than that shown in the Utility--►Set Up--►Menus--►Programs <Security Group> field.
If a user with a low security level tries to change the date, he/she will get this pop up message:
"Your security level does not allow you to modify the Current Entry Date."
NEW FIELD Utility--►Set Up--►Appointment--►Appointment Type
For PCM users only. As of this update, a new field has been added to this screen for Meaningful Use and EMR. This field is used to indicate whether or not this appointment type is for a consultation.
![]()
· Select ‘Yes’ if the appointment type requires a summary of care document; i.e., the patient is a new patient, the patient was referred to your office, etc.
· Select ‘No’ if the appointment type does not require a summary of care document; i.e., the appointment is for an established patient.
Note: Also effective in this release, the <Other Dependencies> field was removed from this screen.
For PCM users only. Effective this release, a new field has been added to this screen to accommodate required data for validation of e-Prescription files:

For example, if a facility had the street address of 3675 E. Huntington Drive, Suite A, PCM users could enter 3675 E. Huntington Drive in the original <Address> field and Suite A in the new <Address1> field.