

Intellect™
IMPORTANT PROGRAM MODIFICATIONS
These Release Notes include the features and modifications made in the current update.
If you are updating, please read all release notes from the version you are currently on through to the version to which you are updating in order to be aware of ALL changes in the software.
Print, sign, and return the Update Authorization form to PCS prior to your update. ALWAYS complete the Authorization form and return it to PCS so we can update your Client Record with the version number to which you are updating. Knowing your version number is necessary if we find a critical error in the program and need to update clients with specific versions.
If your version is less than 9.12.01, click here.
If your version is 9.12.01 or greater, click here.
If you are updating your server yourself, refer to the instructions for updating your server, restarting Services, and updating workstations.
If your version is less than 9.12.01, click here.
If your version is 9.12.01 or greater, click here.
The update may include items labeled: ATTENTION. These will IMMEDIATELY affect Billing and other daily tasks. Please be sure to notify all departments which will be affected.
This update may include new features labeled: BETA TEST. These are new features which require additional testing in a real, live environment. If you are interested in being a Beta Test site, please contact Prime Clinical System for additional information and set up.
PCS suggests you provide each department a copy of the Release Notes so they are aware of the changes which may affect their department.
Due to the database changes in this version, everyone MUST be logged out of Intellect while the server is being updated.
Effective version 9.12.14
Released: 03/31/2011
To read a summary of this Release Note, click here.
Known Issues and appended item for version 9.12.14
Known Issues - 4/11/11
1. Registration--►Regular--►Patient
Ethnicity was not mapping to PCM. The problem has been corrected and is in version 9.12.15 released on 04/11/11.
2. Registration--►Regular--►Patient
The Race field F2 description now has the numeric code added to the description to match the F2 for Ethnicity. Also, Other Race has been removed as it is the same code as Other and Unknown-Declined.
NOTE: If at the Race field ‘Other’ is selected when displaying the patients record in Intellect it will now display Unknown-Declined to match what is displayed in PCM. Both are coded as 2131-1 therefore this will not affect reporting.
The problem has been corrected and is in version 9.12.15 released on 04/11/11.
Known Issue in version 9.12.14 and 9.12.15
1. FIX Billing--►Insurance
When printing the Pre Billing report, the ‘Balance’ column was not printing the ‘cent’ values. For example, a balance of $100.50 would print as 100. This has been corrected in the 9.12.16 update.
Registration
NEW FEATURE Registration --►Regular --►Patient Insurance screen – Alternate Insurance Code
When adding or modifying a patient insurance record, if the selected Insurance Code has been retired, a list of Alternate Codes may be displayed if the <Alternate Code> field has been set up in Utility--►Insurance.
Once the <Alternate Code> field has been filled in and saved for a retired Insurance Code, if a user tries to modify or add the expired insurance, the system displays a message containing all possible alternative codes to prevent users from adding expired insurance to a patient’s account. For example, if a user tries to attach a retired code to a patient’s record, Intellect will display a message to indicate that which reads:
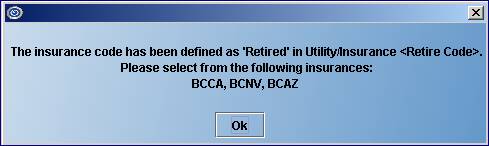
Clicking on [OK] takes the user to the <Insurance Company Code> field where the user can enter a code listed on the pop-up.
For more information on setting up the Alternate Codes, refer to NEW FIELD Utility --►Insurance --►Insurance <Alternate Code>.
ATTENTION
FIELD MODIFICATION/ADDITION Registration --►Regular--►Patient
To meet the requirements for Meaningful Use, a new <Race> field has been added to the PATIENT screen. The list of codes was previously available as an option for the <Ethnicity> field in versions prior to 9.12.14. Prior to adding the <Race> field, the race would need to be updated in Patient Chart Manager.
![]()
This field displays a 6-character code and can accommodate up to 1,000 items.
Note: Race denotes physical and biological features; an indication of heritage that cannot be altered or changed.
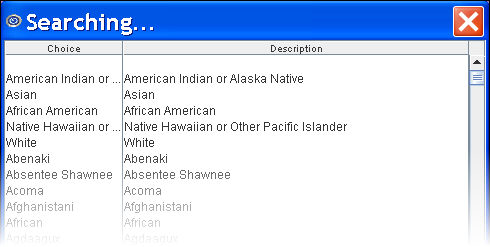
The <Race> field maps to the Race field in PCM.
The <Ethnicity> field has been modified. In the past, this field displayed a number which indicated the Ethnicity of the patient. As of version 9.12.14, this field has been expanded to 26-characters, displaying the ethnicity in written form.
Note: Ethnicity further defines a person’s race. For example, a Caucasian can be Irish, Israeli, or Canadian. A partial list is shown below:
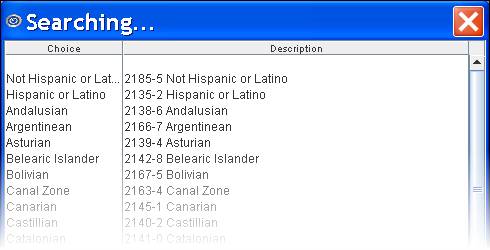
Note: The <Ethnicity> field maps to the Ethnicity field in PCM.
Charges
NEW FEATURE Charges --►Charge – Add CLAIM_REQUIREMENT screen
Pressing [Enter] at the <Charge> field will now display an Add CLAIM_REQUIREMENT screen if there is information missing that is required for billing, i.e., Hospitalization From and To dates, Authorization Number, Unable to Work From and To dates, Related to Accident, etc. If the Who is set to G, or if the patient doesn’t have insurance, the program will not prompt for Claim Requirements. The purpose of this new feature is to alert the operator when additional information is required for a charge which may not have been entered in the Encounter record, or when an Encounter record has not been created. Your office decides the requirements for the procedures you post. For example: if you post charges for In Patient Hospital visits, the Utility--►Procedure records for those cpt codes can be set up to prompt for the Hospital From date. The Add CLAIM_REQUIREMENT screen is generated based on the new <Encounter> and <Claim Requirement> fields on the Utility--►Procedure--►Procedure screen. Information follows for these fields, and how they affect the Charges screen:
<Encounter Screen> and <Claim Requirement> fields:
![]()
![]()
The <Encounter Screen> and <Claim Requirement> fields work together. Choices made in the <Encounter Screen> are displayed in the <Claim Requirement> field and subsequently affect what is displayed on the Charges --►Charge screen. These fields help ensure that the necessary information is included on the claim form before it is sent.
Example
Suppose you are adding Panel Code 99223 HOSPITAL CARE. At the <Encounter Screen> field, use the drop down list to select the type of encounter. Clicking on the field displays the following choices:
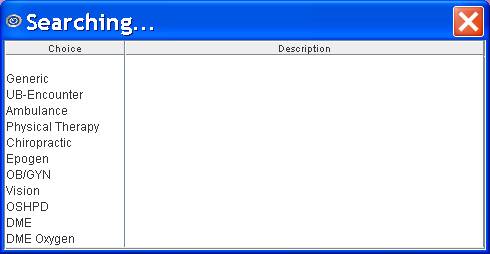
Once the type of Encounter has been selected, press [Enter] to display the following screen:
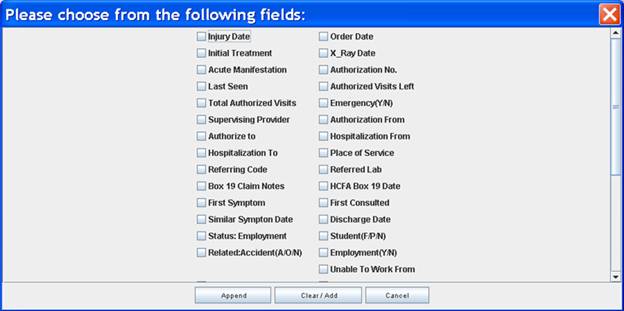
Click on the appropriate items -- in our example for 99223 you would select <Hospitalization To> and <Hospitalization From>. Once all your choices have been selected, click on the appropriate button at the bottom of the screen.
[Append]: If there are already selections in the <Claim Requirement> field, clicking [Append] adds your choices to what is already displayed there (as set up on Intellect’s tables).
[Clear/Add]: If there are already selections in the <Claim Requirement> field, clicking [Clear/Add] clears the previous selections in the <Claim Requirement> field and adds the selections you just made. For this example, <Hospitalization To> and <Hospitalization From> were selected and the <Claim Requirement> field will display only:
![]()
[Cancel]: Closes the Encounter screen.
At the Charges --►Charge screen, if Panel Code 99223 is entered, pressing [Enter] at the <Charge> field will display an Add CLAIM_REQUIREMENT screen.
Note: This screen will not display if the Who is set to G or if there is no insurance.
The Add CLAIM_REQUIREMENT screen always includes the <Patient Account No> and <Encounter #> fields. The remaining fields are dependant on what is required for the claim form (i.e., HCFA) and on the choices selected through the <Encounter Screen> field on the Utility--►Procedure--►Procedure screen. In order for the claim to go through, the fields on the Add CLAIM_REQUIREMENT screen must be entered.
In our example, Hospitalization From and Hospitalization To were selected so those fields are included on the Add CLAIM_REQUIREMENT screen shown below:
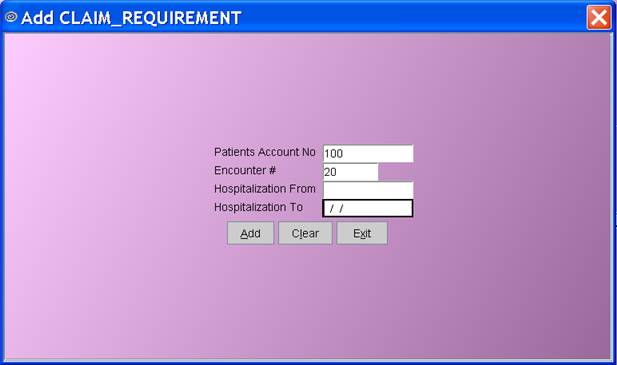
Note: If the CLAIM_REQUIREMENT screen is titled Modify CLAIM_REQUIREMENT instead of Add CLAIM_REQUIREMENT, it means something has already been posted for that claim.
NEW FEATURE Charges --►Charge – Facility POS error checking
During Charge posting Intellect will now verify whether the Facility <Place of Service> code matches that which has been designated in the Utility/Procedure table <Facility> field. If the POS codes do not match, a warning message will be displayed as shown below:
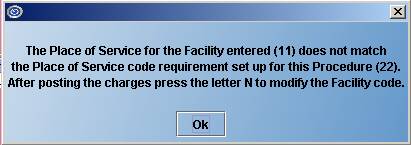
Using the above example:
Facility entered (11) comes from the <Facility> field completed at the top of the Charges--►Charge screen:

Procedure (22) came from the new Utility--►Procedure <POS> field:
![]()
For more information on setting up this feature, refer to NEW FIELD Utility --►Procedure --►Procedure - <POS>.
NEW FEATURE Charges --►Charge - Diagnosis – Alternate Diagnosis
When a Diagnosis Code is being retired, users may now set up Alternate Diagnosis code(s) to use in place of the retired Diagnosis Code. For example, if Diagnosis Code 789.0 is a retired code, users may enter substitute codes such as 789.00, 789.01, 789.02, and 789.03 in the Utility --►Diagnosis <Alternate Diagnosis> field. When posting Charges if a Retired Diagnosis Code is entered the following message will be displayed:
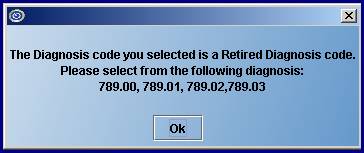
For more information on setting up this feature, refer to NEW FEATURE Utility --►Diagnosis – Alternate Diagnosis Code.
NEW FEATURE Charges --►Charge – Procedure – Alternate Procedure
When a Procedure Code is being retired, users may now set up Alternate Procedure code(s) to use in place of the retired Procedure Code. For example, if Procedure Code 99210 is a retired code, users may enter substitute codes such as 99211, 99212, 99213, 99214 and 99215 in the Utility--►Procedure <Alternate Procedure> field. When posting Charges, if a Retired Procedure Code is entered, the following message will be displayed:
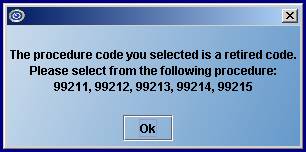
For more information on setting up this feature, refer to NEW FIELD Utility --► Procedure– Alternate Procedure Code.
NEW FEATURE Charges --►Charge – Global Period Warning
Pressing [Enter] at the <Charge> field will now display an Alert message if a charge is posted for a service that falls within the charge-exemption period. The Alert message is generated based on the set up of the new <Global F/U Days> and <Global Warning Y/N> fields on the Utility--►Procedure--►Procedure screen:
![]()
![]()
Information follows for these fields, and how they affect the Charges screen:
The <Global F/U Days> and <Global Warning Y/N> fields work together. These fields are used to specify when there should be no charge for a service based on it being linked to a prior service. The <Global F/U Days> field should be completed for each procedure which has a global period for follow up care. And the <Global Warning Y/N> field should be set up for each procedure for which you would want to be warned if it was being posted within the global period.
For example, if a patient has an appendectomy and is required to come in for several follow-up appointments within 60 days of the operation, the number 60 would be entered in the <Global F/U Days> field for the appendectomy procedure code. Additionally:
The <Global Warning Y/N> would be set to ‘N’ (No) for the appendectomy procedure code. When the patient comes in for a follow-up appointment within the 60-day period, there should be no charge for that appointment.
To be alerted that the patient is still within the global period all procedures which should fall under that period should have <Global Warning Y/N> set to ‘Y’ (Yes); i.e., 99211, 99212, 99213, etc.
If your office posts ‘Post Op’ procedures with a zero charge amount for the follow up care, those procedure codes should have <Global Warning Y/N> set to ‘N’ (No) because you do not need to be warned of the global period.
When a procedure with <Global Warning Y/N> set to ‘Y’ (Yes) is posted within the global period, the following message will display:
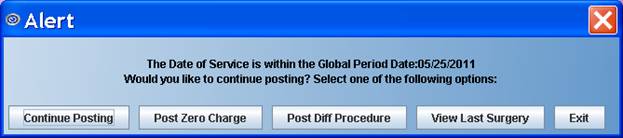
Select from the available options:
[Continue Posting]: Clicking on this button will allow a charge to be posted for the patient. This is used if the patient comes in for an appointment that is not related to the original appointment for which the Global 60-day setting was made. For example, if the appendectomy patient comes into the office within 60-days for a sprained ankle instead of follow-up for surgery, the patient will be charged.
[Post Zero Charge]: Clicking on this button continues posting the procedure code, but modifies the charge amount to zero for the procedure.
[Post Diff Procedure]: Clicking on this button returns the focus to the Panel field to allow the user to change the procedure code.
[View Last Surgery]: Clicking this button allows the user to see the charge that was initially set up with a Global Period Warning.
[Exit]: Clicking this button returns the user to the Charges--►Charge screen.
For more information on setting up this feature, refer to NEW FIELD Utility --►Procedure --►Procedure
NEW OPTION Charges --►Claim Scrubbing
Intellect has passed testing Claim Scrubbing with Ingenix (formerly ENS). For more information on the types of edits available, or to enroll, contact Ingenix Customer Support at 866-367-9778.
MODIFICATION Charges --►Charges - <Batch No> field
The <Batch No> field has been increased to ‘20’ characters to match the Payment--►Auto Payment, Payment--►Guarantor Payment, and Payment--►Open Item screens.
FIX Charges --►CHDP
In prior software, the keyboard and mouse functions were not working the same on the CHDP form 7. When a user passed the date of service by clicking on the next field with the mouse, the patients’ age was different than when the date of service was passed by pressing [Enter]. This problem has been corrected in this update.
Prior to this update, the Receipt option could not be run on the server. Effective this update, Receipt can now be run as either a server or local task.
FIX Charges --►Charge Review
In the prior version, the Charge Review option did not run because the <Category> field was missing from the screen due to an error with the update process. This has now been fixed in the current update.
Payment
MODIFICATION Payment --►Open Item- entering special characters in the ‘Comment’, ie %
Prior to this version, entering special characters, such as the percentage symbol %, was not allowed in the Comment column and an error message would display at the time of committing the payment. The program has been modified to accept special characters in the Comment field.
NEW FEATURES Payment --►Open Item
Two new features have been added to the Payment --►Open Item screen.
1. A 40-character <Comment> field has been added to the ‘J’ump feature. The <Comment> field in the ‘J’ump screen works the same as the <Comment> field displayed in the Payment --►Open Item screen in that it provides an area in which to type an appropriate comment. Dependent upon the Utility--►Set Up--►Parameter <Payment Comment on Stmt> option selected, the Comment may be printed on patient statements.
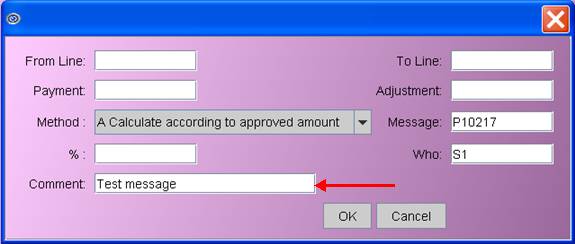
This comment is displayed in the patient’s Accounting and Open Item Ledger under the Payment History. It will not be displayed in the Payment --►Open Item Comment column after clicking the [OK] button.
2. A Print Statement option has been added to the bottom of the Payment screen:

Each option may be selected ![]() either by clicking directly on the desired box with the mouse, or by using the Command column:
either by clicking directly on the desired box with the mouse, or by using the Command column:
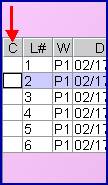
Entering a ‘B’ in the Command column will check the Print Bill box; entering ‘B’ again will uncheck the box.
Entering an ‘S’ in the Command column will check the Print Statement box; entering ‘S’ again will uncheck the box. This box is useful for printing statements on demand or printing statements for a secondary insurance.
For an explanation on how Intellect determines which charges to print as part of the detail and which to include in the Previous Balance refer to the OnLine Documentation.
Once the checkbox for Print Statement has been selected and the user clicks on [Commit/Exit], a printer dialog box displays, allowing the user to choose a printer:
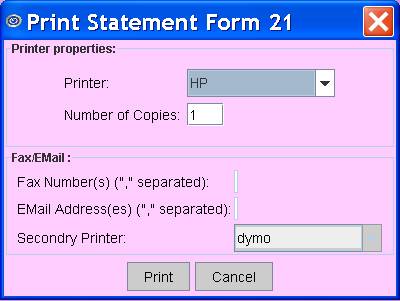
MODIFICATION Payment --►Auto Payment – posting ERA files:
If an office uses the same submitter number for multiple clinics, the payments for all clinics are in the same ERA file. Prior to this update, when posting ERA files via Payment--►Auto Payment, the payments for any clinic other than the one in which you were posting would print on the ‘Error Report’.
Effective this update, the 837 CLM segment will prefix the account number with the clinic designation. With this change, Intellect will read the clinic designation from the CLM segment and, therefore, will no longer print payments for other clinics on the Error Report.
The automated ERA task will continue to run in only one clinic using the same submitter number. However, now the Error Report will print only the records for only the clinic in which it is run. Therefore, it is important to remember to run Payment--►Auto Payment in each clinic which shares the same Submitter Number.
Note: This will affect only the ERA files received for claims which are billed after receiving this update.
MODIFICATION Payment --►Auto Payment and Guarantor screens
The <Batch No> field has been increased to ‘20’ characters on both the Payment--►Auto Payment and Payment--►Guarantor Payment screens to match the allowed number of characters in both the Payment--►Open Item and Charge screen.
ATTENTION MODIFICATION Payment --►Apply Receipt
There are two changes made to the Apply Receipt feature:
1. Prior to this update, when using Apply Receipt and the payment was more than the total balance, the system did NOT apply the overpayment. Effective this update, the overpayment will be applied to the most current charge.
Note: Apply Receipt only works if the patient has a debit balance for charges within the date range entered.
2. There is now a separate remark applied to the Co-Payment.
To accommodate this change, a <Pt Copay Remark> field was added to the Category screen. This field is used as a remark code when using Apply Receipt to post the Co-Payment amount. F2 searches the Remark table.
Ledger
MODIFICATION Ledger--►Accounting and Open Item: Remark page
Offices can set up a security level to restrict who can delete a comment. They can go to Utility --►Set Up --►Menus --►Programs. At the <Command Name> field, enter DeleteRemarkLedger, and modify the <Level> field to the desired security level. Remember - an operator needs to have a level one point higher than the value entered here to have access to a feature.
FIX Ledger --►Accounting--►Display and Ledger--►Open Item--►Display
Previously in the Accounting and Open Item Ledgers, if an account number was entered in a non-standard format; i.e., Q1656, the error messages “wrong format” and “Account doesn’t exist” would display and the user would get caught in a loop and unable to exit the screen. Effective this update, the error messages will still be displayed but, after responding, the user will no longer be stuck in a loop.
NEW OPTIONS Ledger --►Accounting
NEW OPTIONS Ledger--►Open Item
The following buttons have been added to the bottom of both the Open Item and Accounting screens:

These buttons mimic actions entered in the ‘C’ (Command) column:
Clicking [Modify] produces the same result as entering ‘M’ in the Command column.
Clicking [Ledger Remark] produces the same result as entering ‘Q’ in the Command column.
Note: Additional options have been added to the screen that displays when either ‘Q’ is typed in the Command column or the [Ledger Remark] button is clicked – see Selection Options and Choices below for additional information.
Clicking [Payment History] produces the same result as entering ‘I’ in the Command column.
Clicking [Add Remark] produces the same result as entering ‘A’ in the Command column.
Clicking [View Remark] produces the same result as entering ‘V’ in the Command column.
Selection Options and Choices have also been added to the screen that displays when either ‘Q’ is typed in the Command column or the [Ledger Remark] button is clicked:
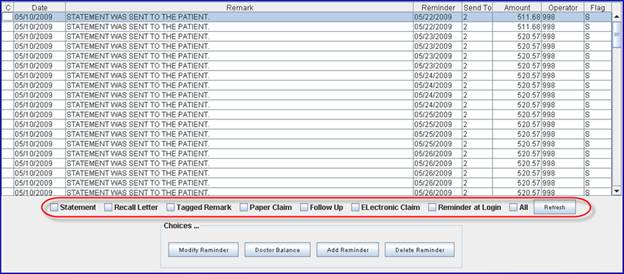
The options above circled in red allow the information on the screen to be filtered as selected.
For example, clicking on the Recall Letter box ![]()
and then clicking on the [Refresh] button ![]()
will display only those items where the ledger remark pertains to recall letters.
To return the display to include all of the items, click on the All box ![]() and then click the [Refresh] button.
and then click the [Refresh] button.
The following buttons have also been added to the [Ledger Remark]/’Q’ screen:

[Modify Reminder]: After selecting/highlighting an item on the screen, clicking this button will allow the user to enter new information in the <Remark> field.
Note: This button may not be used for items that have a code of I, E, S, F, or R in the <Flag> column. If [Modify Reminder] is clicked on an item with an inappropriate Flag Code, the following error message will display:
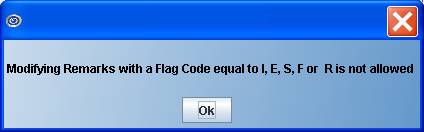
[Doctor Balance]: After selecting/highlighting an item on the screen, clicking this button displays a list of individual providers with balances relevant to this patient.
[Add Reminder]: After selecting/highlighting an item on the screen, clicking this button displays the following pop-up which allows users to enter a remark. To exit the pop-up, press [Enter].

[Delete Reminder]: After selecting/highlighting an item on the screen, clicking this button displays the following pop-up:
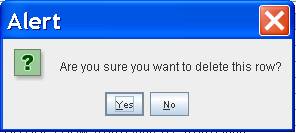
Click [Yes] to delete the row.
Click [No] to return to the [Ledger Remark]/’Q’ screen.
MODIFICATION Ledger --►Collection
Effective this update, if creating an XML file from the Create Collection or Review Collection screens, the phone number for all insurances on file for the patient, and the patient home phone number, will be included in the XML file.
Note: The XML file is usually used to provide patient, insurance and charge information to your out-of-office collection agency.
FIX Ledger --►Review Collection –Print Claims
Prior to this update, under some conditions when printing paper claims, the Group NPI number would not populate in Box 33. This has been corrected in the update.
Billing
ATTENTION
MODIFICATION Billing --►Insurance
Prior to this version, if when the primary payment and adjustment are posted the balance was zero and the patient has secondary insurance the program would bill the secondary insurance unless the Who column was modified to G before billing was run. Effective this version, users have the option to select which insurances should be billed for zero balances and which should not when they are the patient’s secondary or tertiary insurance.
To facilitate this change, the <Bill Zero Balance> field was added to the Utility--►Insurance screen:
![]()
The options for this field are ‘N’ and ‘Y’, as defined below. ‘N’ is the default.
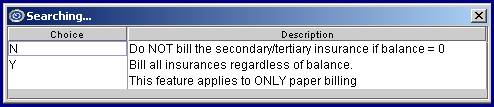
Please note the following in regard to this field:
This field applies to paper billing only.
The default for this field is ‘N’ (No), indicating that when the Who column is S1, S2, S3, etc. AND the balance is zero, do NOT bill the secondary (or tertiary insurance when Who = T1, T2, etc.).
Selecting ‘Y’ (Yes) bills the appropriate insurance, regardless of the balance.
NOTE: The update will set all existing records to N (No). If your office would prefer to continue billing the Secondary and/or Tertiary insurances when the balance is zero, notify PCM support so the existing records can be set to Y (Yes).
NOTE: The default for this field is N (No), which means when you add a new insurance record the field will be set to N (No) unless otherwise specified. To change the default for new records to Y (Yes), modify the Utility--►Insurance DEF record or, if one doesn’t exist in your system, add a new record where the code = DEF.
MODIFICATION Billing --►Insurance --►Batch of Patients – Pre-Billing Report
In this update, the headings for this report were split into two lines. Additionally, Ref Prv was added under Pt Name, Tx Prv was added under Submitter#, and Bl Prv was added under Group#. See example below:
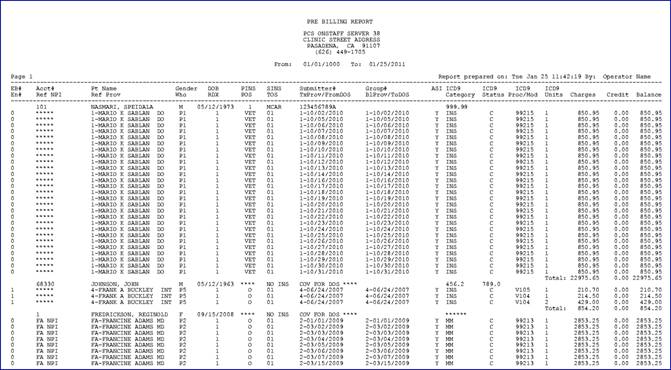
ATTENTION
MODIFICATION Billing --► Statement when Who = S or T
A new ‘C’ (Courtesy) option has been added to the Utility --►Category screen <Statement> field so charges with a balance where Who = S or T are included on the patient statement. The options in the <Statement> field are shown below. No changes were made to the functionality of choices O, N, and R.
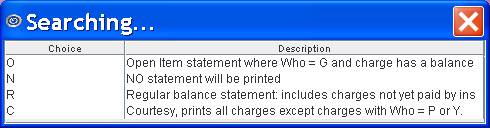
The new ‘C’ option prints for everything except Who = P (or Y). So, if the patient is responsible for the balance after the Primary has paid, the client can send a Bill to the secondary or tertiary insurance and generate a statement for the patient.
Note: The program will NOT automatically change the Who value. It is the client's responsibility to change the Who to a G when they no longer want to bill the secondary insurance. Clients can use the Ledger --►Create Collection feature to find claims where the Who = S or T and tag them to change the Who to G.
Note: If your office wants to use the Courtesy Statement you should review the option in the Utility/Category screen and the Utility/Set Up/Parameter screen to see how the new feature will affect your system when combined with the other set up options you’ve selected.
ATTENTION
MODIFICATION Billing --► Statement- Zero Payment Remark
Prior to this version, if the Insurance did NOT make a payment, Intellect did not print the zero payment information on the patient statement. Clients were able to enter a Comment on the Payment --►Open Item screen which prints on the statements if the <Payment Comment on Stmt> field on the Modify Parameter screen is set to Yes (see Utility --►Setup --►Parameter). Effective this version, the zero payment, along with the remark description, will print on the statement if your office uses a statement which prints payment and adjustment detail. The zero payment will print whether or not an adjustment was posted.
Note: The program modification will not affect the Payment --►Open Item <Comment>, it will continue to work as it did before.
FIX Billing--►Company--►Statement – Regular
The program was not properly linked to the new descriptive code in prior versions therefore, when selecting a Company Statement to print, the program printed Open Item Statement even if the Regular Statement form was selected. This has been corrected in the update.
Management
NEW FIELD Management--►Financial
As of this update, a new line item will display on the Financial Report called ‘Balance in Collection’ IF the following conditions exist:
Utility--►Category--►<Type> field = ‘L’ (which means collections)
AND there’s an unpaid balance on the patient’s account
Management Financial Report
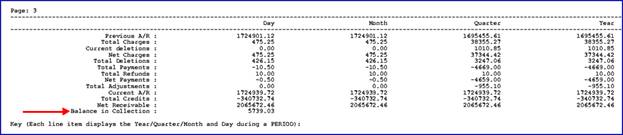
Note 1: Prime Clinical recommends to leave the unpaid balance on the account (i.e., do not write-off the balance) and the practice should create and post collected balances using a unique Source of Payment and Source of Adjustment code to indicate the payment was received through the collection department or outsource company.
A source of payment and adjustment code may be created under Utility--►Messages--►Remark. The <Remark Type> should be set to ‘I’ for source of payment and ‘A’ for source of adjustment.
When posting a payment in Payment--►Open Item, change the field <Src Pay> and <Src Adjustment> field to the appropriate code (created above – see Note1) to represent the payment was solicited from collections.
Note 2: A Management--►Aging--►Report Aging report may be run to view the patient accounts that make up the ‘Balance in Collection’ from the Management Financial Report. Prime Clinical recommends that the Aging screen be filled out as follows to include all patient accounts whose Category is currently set as collection:
Management--►Aging--►Report Aging screen
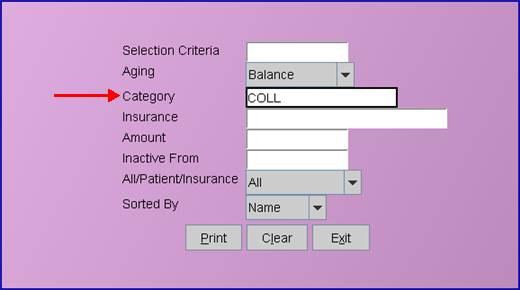
Enter ‘COLL’ in the <Category> field to view all accounts where the <Category> field in the patients registration screen is set to ‘COLL’. If your office uses a unique category code for collection accounts other than COLL – enter that code when printing the Detail Aging report.
ATTENTION
NEW FIELD Management --►Analysis --►Utilization
There were two changes made to the Utilization report screen:
1. The <Who Paid> field has been added to the Print Utilization screen.
![]()
This field allows users to indicate the source of the payment. The valid choices for this field are given on the following drop down list:
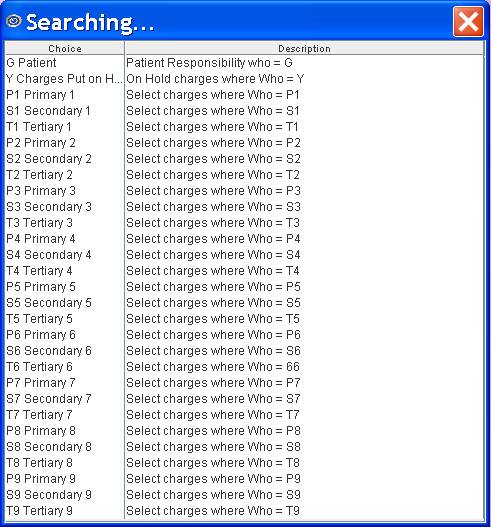
2. A <Charge Status> field has been added to the Print Utilization screen:
![]()
This field allows users to filter the information to be included in the report. The valid choices for this field are given on the following drop down list:
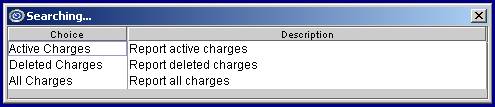
No Selection/Blank: If no selection is made for this field, the report is run as if the Active Charges selection has been made.
Active Charges: This selection limits the report to all charges that have not been deleted whose date of charge falls within the first date range. This is how the report ran prior to adding this field.
Deleted Charges: This selection limits the report to deleted charges within the first date range of the charge (not the date charges were deleted).
All Charges: This selection combines the information for the Active Charges and Deleted Charges options in that it includes both active and deleted charges within the first date range of the charge.
FIX Management --►Analysis --►Utilization
In the previous version, under some circumstances, the Utilization Reports by Provider would not run. This has been corrected in the update.
NEW COLUMNS Management --►Detail
To provide more information, three columns have been added to the Detail Aging by Provider and Detail Aging by Clinic reports. The columns are Who, PINS (Primary Insurance Code), SINS (Secondary Insurance Code) and Cat (Category):
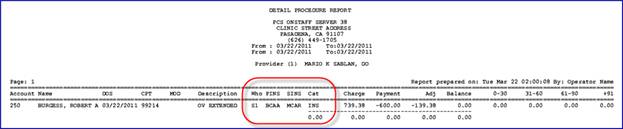
Utility
NEW FIELD/MODIFICATIONS Utility --►Category
The CATEGORY screen now has a field titled <Pt Copay Remark>. This field is used as a remark code when using Payment--►Apply Receipt to post the Co-Payment amount. F2 searches the Remark table.
![]()
For more information on using this field, refer to NEW FIELD Payment --►Apply Receipt
Some of the other field names have also been changed in this update:
<Follow Up Method> has become <Follow Up Recipient>
<Billing (D/C/N)> has become <Billing Method>
<Type (C/P/W/O/F/G)> has become <Type>
Additionally, the <Type> field has a new option of ‘L’ Collection to break out collection patient balances on the Financial Report.
NEW FIELD/MODIFICATIONS Utility --►Category
The Category screen has a new option at field <Hold Who>. Option X will determine whether or not to change the Who column to a G when payments are posted when the balance is zero after the primary payments and adjustments. Prior to this update, you would need to modify the Who column to G if you did not want a secondary or tertiary claim to generate when the balance was zero.
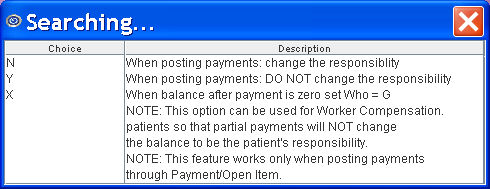
MODIFICATION Utility--►Provider--►Provider
The following fields were removed from the Add DOCTOR screen as they were no longer needed:
Credit Card Authorization Login:
![]()
Credit Card Authorization Password:
![]()
NEW FIELD Utility --►Insurance --►Insurance
As of this update, two new fields were added to the Add INSUR CO screen: <Bill Zero Balance> and <Alternate Code>.
1. <Bill Zero Balance> field:
This field was added to add flexibility in whether or not bills should be sent when there is a zero balance.
![]()
The choices are ‘N’ (No) and ‘Y’ (Yes), with ‘N’ being the default. The options are defined as shown when pressing the [F2] key with the pointer in the <Bill Zero Balance> field:
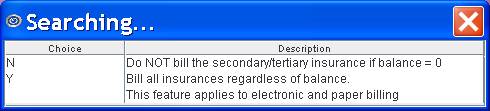
For more information on using this field, refer to NEW FIELD Billing --►Insurance
2. <Alternate Code> field:
A new <Alternate Code> field has been added to the INSUR_CO screen. When an Insurance Code is being retired, users may fill out its’ <Alternate Code> field to indicate which code(s) to use in place of the retired Insurance Code. For example, if your office no longer wants to use multiple different Blue Cross Insurance codes, you can retire any which you don’t want to use anymore, and enter the Blue Cross insurance code(s) you wish to use for all Blue Cross insured patients. In the following example, an insurance code for Blue Cross of California, Nevada and Arizona was set up as the alternate codes on each of the Retired Blue Cross insurance records.

When entering substitute codes in the <Alternate Code> field, a space may be entered after each comma for readability. The length of the field is 400 characters.
For more information on using this field, refer to NEW FEATURE Registration --►Regular --►Add Insurance – Alternate Insurance Code.
NEW OPTIONS Utility --►Insurance --►Tele Com
To accommodate claim scrubbing through Ingenix (formerly ENS), new options have been added to the <Transmission Method> and <FTP Site> fields.
Two new options have been added to the drop down list on the <Transmission Method> field:
INGENIX_EDITING: This option allows Ingenix to run ACE (Advanced Clinical Editing) scrubbing against the claims.
INGENIX_ROUTING: This option allows Ingenix to run ACE (Advanced Clinical Editing) scrubbing against claims and send the error-free claims to the Payers.
All the available options are shown below:
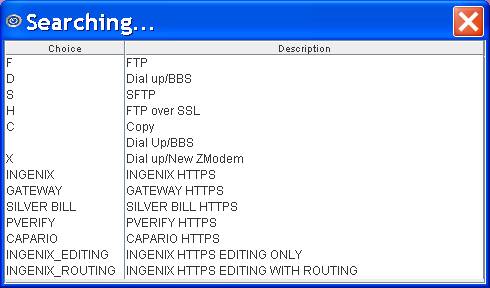
When using Ingenix (formerly ENS) for claim scrubbing, use the new option as selected below:
![]()
NEW OPTIONS Utility --►Insurance --►Tele Com
In preparation of the ANSI 5010 requirements, a new <Version> field has been added to the Utility --►Insurance --►Tele Com screen. ANSI5010 claims transmission has not been implemented yet and, therefore, this field should be left blank.
![]()
NEW FIELD Utility --►Diagnosis – Alternate Diagnosis
A new <Alternate Diagnosis> field has been added to the Diagnosis screen. When a Diagnosis Code is being retired, users may fill out its’ <Alternate Diagnosis> field to indicate which code(s) to use in place of the retired Diagnosis Code. For example, if Diagnosis Code 789.0 is a retired code, users may enter substitute codes such as 789.00, 789.01, 789.02, and 789.03 in the <Alternate Diagnosis> field, as shown below:
![]()
When entering substitute codes in the <Alternate Diagnosis> field, a space may be entered after each comma for readability. The length of the field is 4000 characters.
For more information on using this field, refer to NEW FEATURE Charges --► Charge – Diagnosis – Alternate Diagnosis Code.
NEW FIELD Utility --►Procedure --►Procedure
Six new fields have been added to the Procedure screen when setting up Panel Codes: <Alternate Procedure>, <Encounter Screen>, <Claim Requirement>, <POS>, <Global F/U Days> and <Global Warning Y/N> fields.
When a Panel Code is being retired, users may fill out its’ <Alternate Procedure> field to indicate which code(s) to use in place of the retired Panel Code. For example, if Procedure Code 99210 is a retired code, users may enter substitute codes 99211, 99212, 99213, 99214 and 99215 in the <Alternate Procedure> field, as shown below:
![]()
Note: When entering substitute codes in the <Alternate Procedure> field, for readability a space may be entered after each comma. The length of the field is 4000 characters.
For more information on using this field, refer to NEW FEATURE Charges --► Charge – Procedure – Alternate Procedure Code.
<Encounter Screen> and <Claim Requirement> fields:
![]()
![]()
The <Encounter Screen> and <Claim Requirement> fields work together. Choices made in the <Encounter Screen> are displayed in the <Claim Requirement> field and subsequently affect what is displayed on the Charges --►Charge screen. These fields help ensure that the necessary information is included on the claim form before it is sent.
For additional information on using these fields, please refer to Charges--►Charge – Add CLAIM_REQUIREMENT.
This field allows a Panel Code to be set to a type of facility; i.e., office, hospital, nursing facility, etc. Use the drop down list to select a place of service code. Place of service codes are set up on the Utility--►Facility--►Facility screen in the <Place of Service> field. When a place of service code is entered in this field, Intellect can search for mismatched codes by comparing this code with the code entered in the <Facility> field on the Charges screen.
![]()
For additional information on using this field, please refer to NEW FEATURE Charges --►Charge – Facility POS error checking
<Global F/U Days> and <Global Warning Y/N> fields:
![]()
![]()
The <Global F/U Days> and <Global Warning Y/N> fields also work together. Choices made in these fields affect what is displayed on the Charges --►Charge screen. These fields help ensure that patients are not charged for a service based on it being linked to a prior service.
For additional information on using this field, please refer to NEW FEATURE Charges --►Charge – Global Period Warning
NEW OPTIONS Utility --►Procedure --►Fee Schedule – search conditions
<Insurance> and <CPT> fields have been added to the FEE_SCHEDULE screen:

These new fields can be used to narrow the result of the search by entering a specific CPT code or Insurance code. You may enter multiple Insurance and/or CPT codes separated by a comma. See examples below:
![]()
![]()
![]()
FIX Utility --►Referring
In past versions when trying to print the referring list, pages and pages were being printed multiple times for one provider. This has now been fixed.
MODIFICATION Utility --►Maintenance --►Reverse Entry
The <Batch No> field has been increased to ‘20’ characters on both the Utility --►Maintenance --►Reverse Entry screen to match the allowed number of characters in both the Payment--►Open Item and Charge screens.
FIX Utility --►Maintenance --►Reverse Entry
In prior software versions, when users ran Reverse Entry, the job would complete and a printer dialog box would display but the report could not be printed. The report could only be viewed by selecting the VIEW option. Now the Reverse Entry report can either be printed or viewed.
Schedule
MODIFICATION Schedule - Text Message Appointment Reminder
The Facility location has been added to the SMS (text) reminder. In the past, the text reminder displayed the general clinic name and address, now the text displays the name and address of the facility where the appointment will take place.
FIX Schedule --►Appointment--►Receipt
In the previous version if an operator deleted a receipt, and they were not the person logged into the clinic: the program would record the incorrect operator number as having deleted the receipt. This has been corrected in the update.
Misc
FIX Charges --►Imported from Patient Chart Manager
Prior to this update: Charges imported from Patient Chart Manager into Intellect only transferred the Provider, not the Billing Provider. Effective this update the program will now transfer both the Provider and Billing Provider.