

IntellectTM
IMPORTANT PROGRAM MODIFICATIONS

The following Release Notes include the features and modifications made in the current update. PCS suggests you provide each department a copy of the Release Notes so they are aware of the changes which may affect their department.
In order to be aware of ALL changes in the software, please read all release notes from the version you are currently on through to the version to which you are updating.
Update may include items labeled ATTENTION which will IMMEDIATELY affect Billing and other daily tasks. Please be sure to notify all departments which will be affected.
If you would like to update to the latest version, please click here for authorization forms and instructions.
Release Date: May 1, 2019
Note: The forms referred to in this Release Note are not available yet for general use. Notification of the final availability will be in a future Release Note.
Charges
MODIFICATION Charges --►Charge -- <Diagnosis> pop-up message
In previous versions, when the Utility --►Diagnosis --►Diagnosis <Gender>, <Age From>, or <Age To> fields were populated and one or the other of the options was selected when posting the charges and adding the diagnosis, if the option chosen in Utility --►Diagnosis --►Diagnosis did not match with that in the Patient Registration, Intellect would display the pop-up message ‘Wrong ICD9 for the age or gender of the patient’.
Since all diagnosis codes now being used are ICD10 and not ICD9, the program's pop-up message has been changed to:
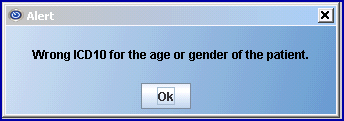
Utility
NEW FIELD Utility --►Set Up --►Parameter -- <PCM Tab>
PCM users only. In conjunction with the modification in Intellect's Schedule --► Appointment --►Full Day --►Add Appointment software in this release (see below for details), forms that are being returned via email can be assigned a ‘predetermined' tab within PCM. This is accomplished as follows:
1. Prior to populating the new <PCM Tab> in Intellect, users must first create the Tab in PCM. In the example below, a tab labeled 'Forms' was created:

2. The patient must also have a Chart in PCM for this feature to work. In the case where the patient will be assigned an account in Intellect and not in PCM at the same time, users may go to Utility --►Set Up --►Parameter and set the <Create PCM Chart> to YES to create a chart in PCM at the same time the patient is added to Intellect.
![]()
3. Users then go to Utility --►Set Up --►Parameter in Intellect and populate the new <PCM Tab> field with the name of the tab set up in PCM. The name entered must be exactly the same as the actual PCM tab in PCM. In our example above, the new PCM tab was labeled Forms, therefore, Forms must be entered in Intellect's <PCM Tab> field:
![]()
Note: If the <PCM Tab> field is left blank, the form will not be filed.
FIELD REMOVED Utility --►Set Up --►Parameter -- <Debug On>
As of this release, the <Debug On> field has been removed from the Parameter screen.
Schedule
MODIFICATION Schedule --►Appointment --►Full Day --►Add Appointment - PDF available for forms
In this software version, Intellect now includes a PDF version of the forms available via the [□ Patient Demographic] drop-down. The PDF will be included as an attachment when the form is emailed. This option allows patients to print a hard copy of the form and fill it out by hand.
The new PDF Form names on the Appointment screen in the [□ Patient Demographic] drop-down begin with the word ‘HIPAA’, followed by the name of the form:
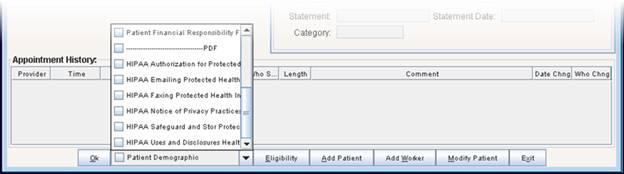
Clinics who do not wish to have the PDF version of the form sent as an attachment may request to have the forms removed from Report Designer. Clinics may also choose to send ONLY the PDF form and not the interactive form. All PDF forms include a bar code to make filing of the forms easier in PCM.
Additionally, the content of the email to which the forms are attached may also be modified to include the clinics wording choice. Client may make changes via Utility --►Tools --►Formatted Text populating the <Template Name> field with appforms. A sample of the default email content follows:
Dear Mr. Jones,
This is a friendly appointment reminder for Emit Jones, with Dr. Adler on May 2, 2019 at 315PM.
We have attached a printable Form for your convenience to download and print. We kindly ask that you fill out and present the completed form to our office upon arrival of your appointment. Your time is appreciated and we look forward to seeing you soon.
All URL and Logo data already being used on other emails will also be included.
FIX Schedule --►Appointment --►Full Day --►Add Appointment - PDF forms
An issue was found that when a form was a PDF and included a bar code, the bar code was being omitted from the form. This issue has been resolved in the current version.
NEW Schedule --►Appointment --►Full Day --►Add/Modify/View Appointment
Effective in this release, when adding, viewing, or modifying a patient appointment, the patients' email now displays:
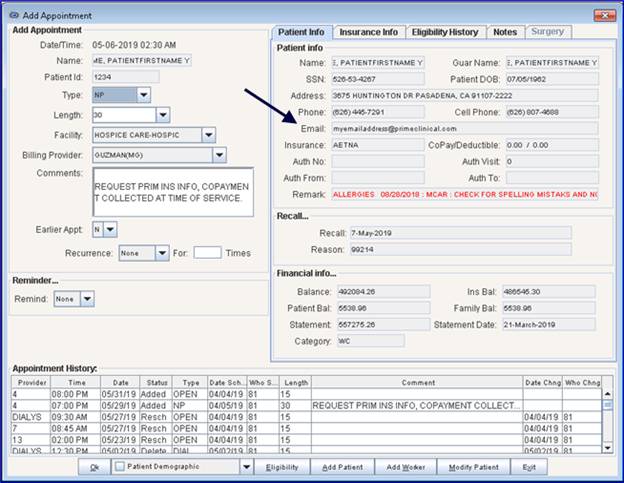
Misc
NEW COLUMN -- Patient Search
A Date of Birth (DOB) column was added to the Patient Search window. This window pops up if a user types a last name into the <Account> field. This applies to any screen where the <Account #> field is present and users are searching by patient name. In the example below, the patient's last name was typed into the <Account> field on the Ledger --►Accounting screen:
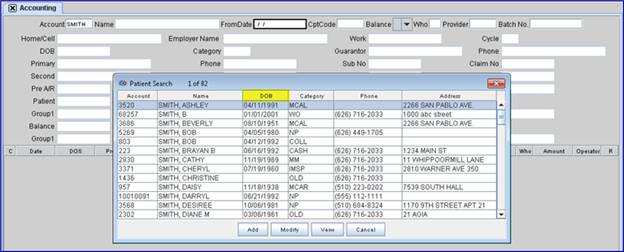
Release Date: May 20, 2019
Note: The forms referred to in the 19.05.01 Release Note that were not available yet for general use are available as of this release.
Management
FIX Management --►Analysis --►Miscellaneous -- Detail RVU Report by Provider and Clinic
When generating the Detail RVU Report by Provider and Clinic and using the second set of dates, the program was failing. This has been corrected in this update.
Sample RVU Report:
The output in the report columns is as follows:
Panel : This is the Panel Code attached to the procedure(s). If there are multiple entries with the same Panel Code, each entry that prints with the same panel code is a procedure attached to that panel.
Code: This is the code that is being picked up from the Utility--►Procedure--►Procedure <Code C> field.
RVU: This is the actual days/units attached to the charge at the time of posting.
Note: The Procedure Utilization Report ONLY APPLIES TO THE CHARGES.
Schedule
NEW Schedule --►Appointment--►Full Day--►Add Appointment -- Set up PDF
PCM users only. Intellect version 19.05.01 included the ability to send PDF forms as an attachments to emails sent to patients, giving the patient the ability to print a hard copy of the form and fill it out by hand. See samples.
Prior to emailing PDF forms from Intellect, set up must be completed in PCM to allow for automatic filing to patient charts when scanning the barcoded documents:
1. Only PCM users with ‘Logon as Chart Reviewer’ privileges may complete the setup:
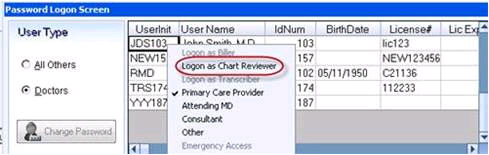
1.1 For details about logging on as the Chart Reviewer to open the New Document Setup window, see the PCM documentation for Infrastructure Building/Managing; Chapter: Document Names Set Up (Faxes/Scanned/Imported Documents); Document: Launch Document Name Set Up.
2. Click on the arrow next to the [Miscellaneous Options] icon on the main toolbar at top right of the screen and select {Doc Setup}.
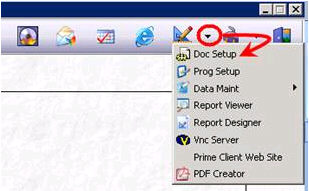
3. After the New Document Setup window opens, click on the [Fax/Scan/PDF] button.
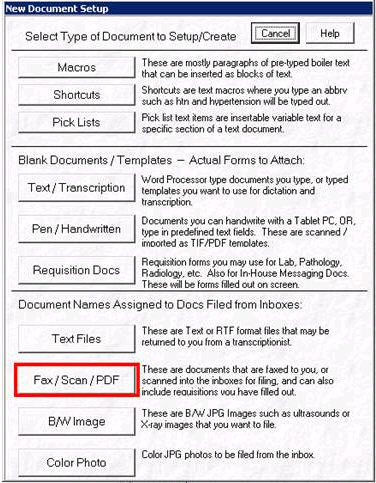
4. The List of Forms window opens to display the existing scan document names.
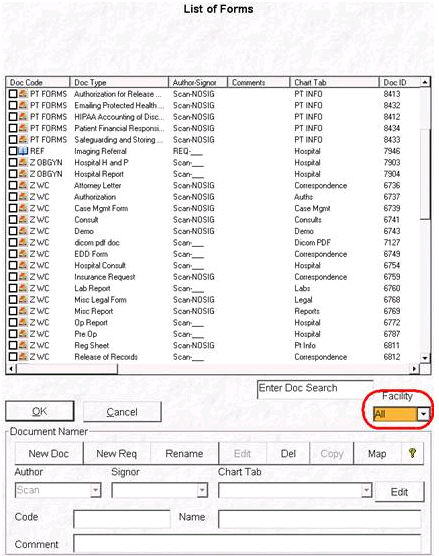
5.1 Click the arrow for the <Facility> field to select ‘All’.
6. If the PDF forms to email are not listed under the <Doc Type> column, click [New Doc].
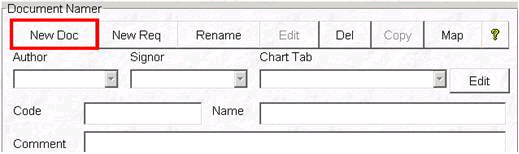
6.1 <Author> is bypassed and defaults to ‘Scan’.
6.2 The <Signor> field opens the combo box options. Select ‘NOSIG’ if a provider signature is not needed after scanning.
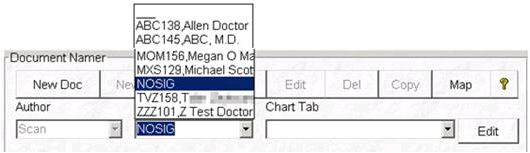
6.3 Click the arrow in the <Chart Tab> field to display the custom list and make a selection.
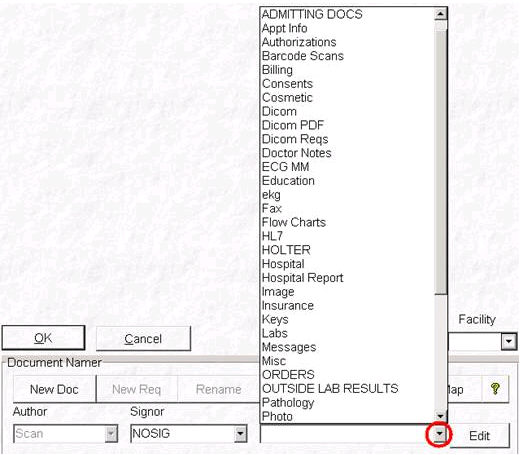
6.3.1 NOTE: This selection must be the same for all forms emailed from Intellect AND the <PCM Tab> field on the Utility --► Set Up --► Parameter screen in Intellect.
6.3.2 For details on adding new Chart Tabs, see PCM documentation for Infrastructure Building/Managing; Chapter: Document Set Up – Properties; Document: Chart Tabs.
6.4 Type a user-defined <Code> to group similar documents on the List of Forms window. For Example: ‘PT FORMS’ or ‘HIPAA’
6.5 Type the document <Name> exactly as it is appears in the drop-down on the Add Appointment screen in Intellect.
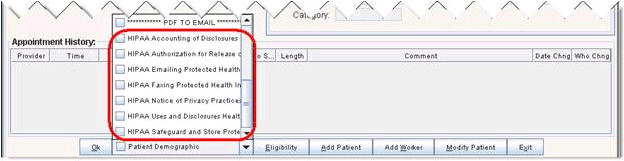
For example:
• HIPAA Accounting of Disclosures of Health Info
• HIPAA Authorization for Release of Health Info
• HIPAA Emailing Protected Health Info
• HIPAA Faxing Protected Health Info
• HIPAA Notice of Privacy Practices
• HIPAA Uses and Disclosures Health Info
• HIPAA Safeguard and Store Protected Health Info
6.6 Click [OK] to save the document name.
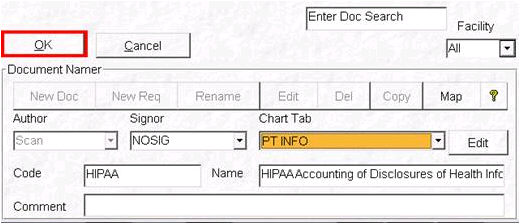
6.7 When the confirmation message appears, click [OK].
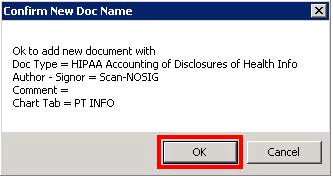
6.8 The newly added document is now displayed in the List of Forms with a unique Doc ID.
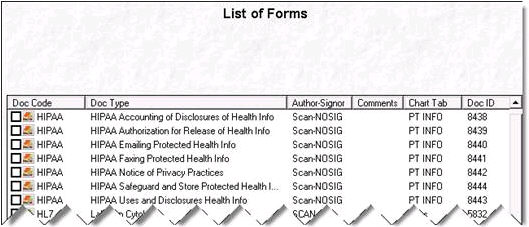
6.9 For more details on adding scanned document names for email forms, see the PCM documentation for Infrastructure Building/Managing; Chapter: Document Names Set Up (Faxes/Scanned/Imported Documents); Document: Establish Names/Chart Tabs for Filed Documents.
7. The PDF attachment emailed from Intellect prints with a barcode at the bottom of the document.

7.1 The text below the barcode identifies the page order and where the document is filed in PCM:
Clinic#*Account#*Doc Date*Doc ID*0*Signor*Total Pages*Page Number
7.2 See PCM documentation for Charts; Chapter: Documents with Barcodes; Document: Filing Barcoded Documents (not yet available) for details on scanning the completed documents into PCM.
Misc
MODIFICATION Misc --►View Claim andBilling --►View Claim Files
The Office Ally clearing house requires that the 837 be sent in a zipped format. However, when an 837 file was sent in a zipped format, users were unable to view the data using either Misc --►View Claim or Billing --►View Claim Files. As of this version, the zipped files are now able to be viewed.