
Intellect™
CLINICAL MENU OPTIONS

E-Prescribing
Adding Allergies or ‘No Known Allergies’
1. Login to OnStaff Intellect as a user with Staff, Mid-Level, Nurse, or Doctor level access to the E-Prescribe system.
2. A patient needs to be selected before medication may be added. Patients may be selected four ways. Each method for selecting patients is discussed in its' own section:
• 2.2 Appointment right-click menu
• 2.3 Inquire Appointment screen
• 2.4 Via the E-Prescribe system
Once a patient is selected using your method of choice, and the RX Password screen displays, the steps to add a medication are the same. See section 3.
2.1.1 Select Clinical from the top menu bar and then select RX Data Entry
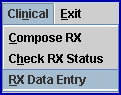
The Admin AdminRX screen opens:
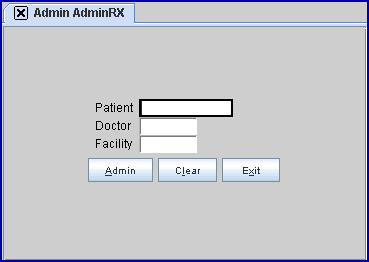
2.1.2 Enter the patient’s account number (or press [F2] on the keyboard to search for a patient).
2.1.3 Enter the appropriate Utility --►Provider --►Provider <Provider Code> (designated Doctor/Prescriber).
2.1.4 Enter the Utility --►Facility <Facility Code>.
2.1.5 Click the [Admin] button to open the RX Password screen. Enter your password and click [OK].
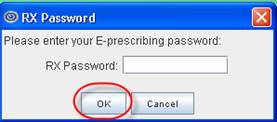
2.1.6 Go to section 3.
2.2 Appointment right-click menu
2.2.1 In the schedule, locate and right-click on the patient’s name, select RX and then Data Entry (or Compose).
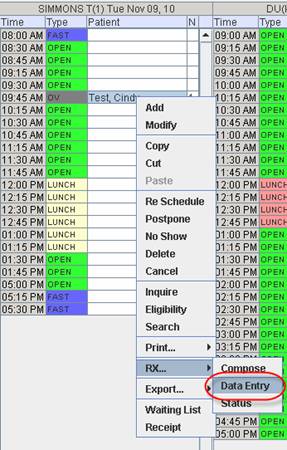
The RX Password screen displays. Enter your password and click [OK].
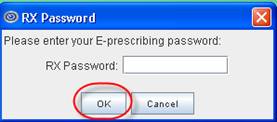
2.2.2 Go to section 3.
2.3 Inquire Appointment screen
2.3.1 In the schedule, locate and select the patient’s name, hit the backslash key [I] on the keyboard to inquire, and then click [Data Entry].
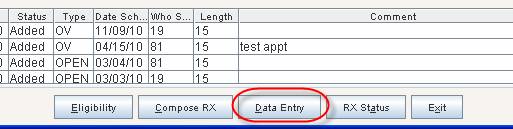
2.3.2 Go to section 3.
2.4 Via the E-Prescribe system
If you are logged into OnStaff Intellect as a user who has prescribing ability, you may also update current medications when accessing the E-Prescribe system for composing prescriptions.
The RX Password screen opens. Enter your password and click [OK].
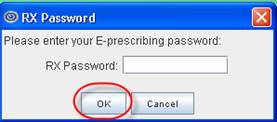
The E-prescribe browser window opens for that patient.
3. Once a patient is selected using your method of choice, and the RX Password screen displays, the steps to add a medication are the same.
3.1 Click on the MedEntry tab at the top of the window.
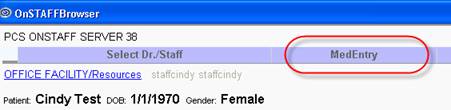
3.2 Click on [Allergy/Intolerance Search].
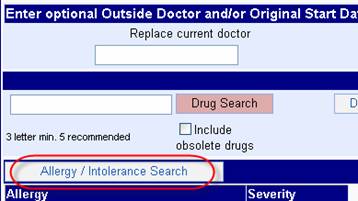
3.2.1 If the patient has no known allergies, click No Known Allergies or No Known Drug Allergies, whichever is applicable.
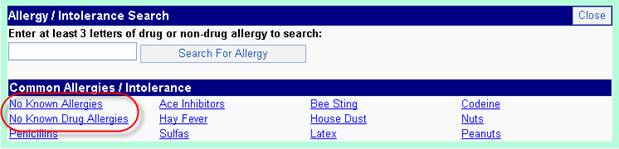
3.2.2 If the patient has allergies, you have three selection categories, each of which is described below:
a. Click on the appropriate selection:
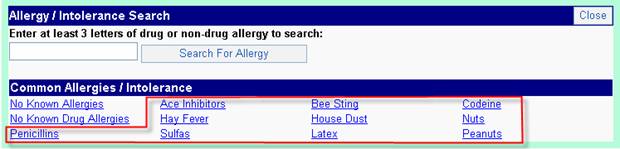
b. Select the severity (not required) from the drop-down list and add any additional notes (such as reaction), if applicable.
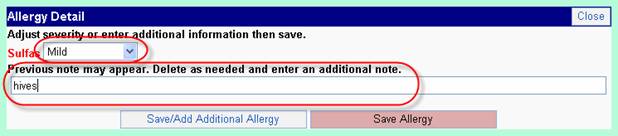
c. If you have other allergies to add, click [Save/Add Additional Allergy], otherwise click [Save Allergy] if you are done.

a. For non-drug allergies in the system:
Enter at least three letters of the non-drug allergy and click [Search for Allergy]:

b. For non-drug allergies not in the system:
A number of non-drug allergies are in the database (such as shellfish, grass, latex, etc.); however, if you search for a non-drug allergy that is not in the system, you may manually add it.
• Click on the Click here link.
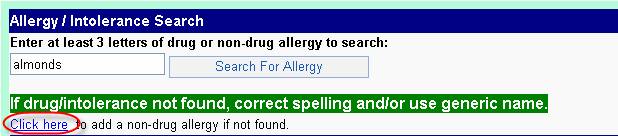
• Type in the non-drug allergy and click [Add Non-Drug Allergy].

• Select the severity (not required) from the drop-down list and add any additional notes (such as reaction), if applicable.
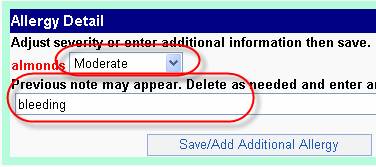
• If you have other allergies to add, click [Save/Add Additional Allergy]; otherwise, click [Save Allergy], if you are done.
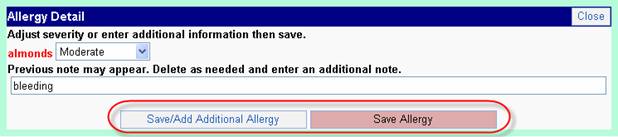
a. Enter at least three letters of the drug allergy and click [Search for Allergy]:
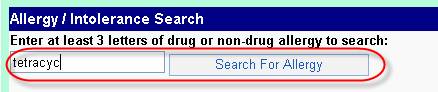
b. Select the drug from the list of search results that appears below.
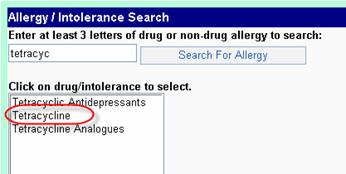
c. Select the severity (not required) from the drop-down list and add any additional notes (such as reaction), if applicable.
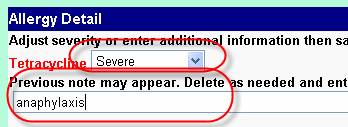
d. If you have other allergies to add, click [Save/Add Additional Allergy]; otherwise, click [Save Allergy], if you are done.
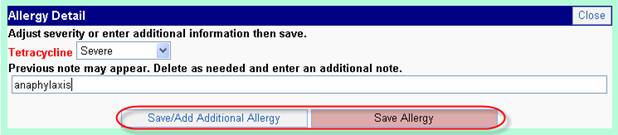
Any allergies entered, or a note of no known allergies, appears in the Allergy section.
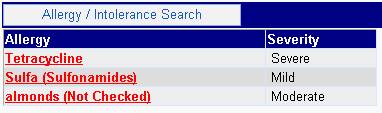
Note: When you are done using NewCrop, make sure all the NewCrop (eRX) screens are closed after closing Intellect.