
Intellect™
CLINICAL MENU OPTIONS

Rx Data Entry
Effective version 9.12.01 – New Menu Option
The RX Data Entry option allows access to all four different types of users: Doctor, Nurse, Staff, and Mid-Level.
There are three methods for accessing the Data Entry option for set up and to get into NewCrop through Intellect: from the Clinical menu option (see section 1), through the Appointment right-click menu (see section 2), or through the Inquire Appointment screen (see section 3).
1. From Intellect ‘s Clinical --►RX Data Entry menu option:
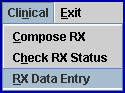
Click on RX Data Entry to display this screen:
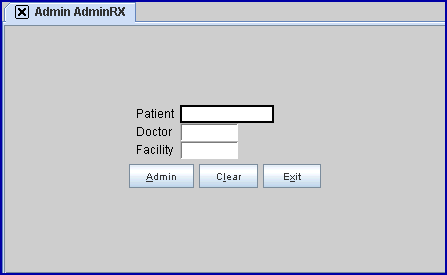
1.1 Patient 
Enter the account number of the patient for whom the prescription is being ordered.
1.2 Doctor 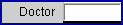
Enter the Utility --►Provider --►Provider <Provider Code> for a doctor who is the prescriber, or midlevel with supervision, or a midlevel without supervision (like a doctor). For a list of Doctor codes, press [F2]. To select, double-click on the correct code, OR use the ↑ (up) and ↓ (down) arrows to highlight the correct code, and then press the [Enter] key to select.
Note: If your clinic is set up for multiple <Provider Code>s, only one <Provider Code> may be entered here. One <Provider Code> should be set to Y on the Provider screen and the other <Provider Code>s should be set to N.
Additionally, if a single provider has more than one <Provider Code>, they have two licensing choices:
• Purchase one E-Rx license for one <Provider Code> and send all prescriptions under that Provider Code. This is the option PCS recommends.
• Purchase an E-Rx license for each <Provider Code>.
1.2.1 If the provider entered is not licensed or the <Rx> field is not set to ‘Y’ in Utility --►Provider --►Provider for that provider, this error message displays:
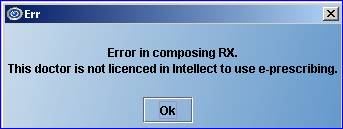
1.3 Facility 
Enter the <Facility Code> for the clinic where the patient is being treated, as set up in the <Facility Code> field on the Utility --►Facility screen. For a list of <Facility Code>s, press [F2]. To select, double-click on the correct code, OR use the ↑ (up) and ↓ (down) arrows to highlight the correct code, and then press the [Enter] key to select.
1.4 There are three buttons at the bottom of the screen.

After entering the Patient, Doctor and Facility information, click on:
[Admin] to access the e-Prescribing screen. After clicking on [Admin], this screen displays:
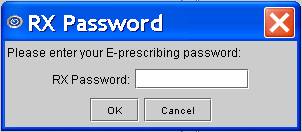
• If the user is the correct user level and has the correct user login password and Rx password, the system goes to NewCrop’s e-Prescribing screen. For more information on using the e-Prescribing features, see the online documentation.
• If the user does not have access to this feature, this error message displays:
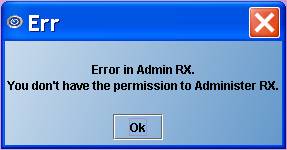
Click [OK] to close the message window.
[Clear] to remove the information from the Patient, Doctor, and Facility fields.
[Exit] to return to Intellect’s main menu.
2. From Intellect’s Appointment right-click menu:
With the pointer in a patient field, use the Appointment Schedule right-click menu, shown below, to access e-Prescribing menu options by clicking on the [RX] option.
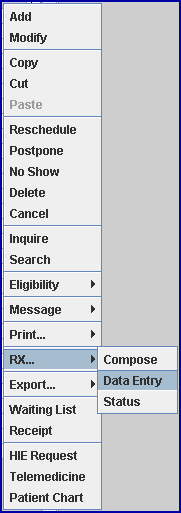
Note: Access to the right-click menu options is affected by the password of the user logging-in to the PC. The login user’s password must link to the Rx Password. For example, in order for a Doctor to use the [Data Entry] option on a particular PC, the Doctor needs to be logged-in to that PC with his/her password.
After you click [Data Entry], a pop-up window asks for your password. This is the password that was set up on the Add SECURITY screen. Enter the password and click on [OK].
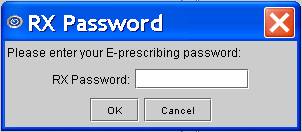
Successfully entering your password takes you to NewCrop’s e-Prescribing program. Once you enter the e-Prescribing program from Intellect, an [OnStaff Intellect] button displays at the bottom of the screen to facilitate re-entry into Intellect from the e-Prescribing program.
3. From Intellect’s Inquire Appointment screen:
To access E-Prescribing, click on the [Data Entry] button at the bottom of the Inquire Appointment screen, as shown below.
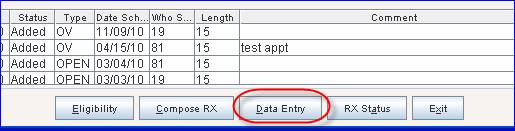
The [Data Entry] button allows access to NewCrop’s e-Prescribing to all four different types of users; i.e., Doctor, Nurse, Staff, and Mid-level.
When the [Data Entry] button is selected for a user who is set up on the system, a pop-up window asks for that user’s password. This is the password that was set up on the Add SECURITY screen.
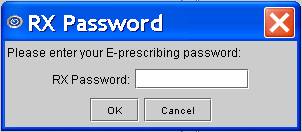
Successfully entering the user password takes the user to the NewCrop program. Once a user enters the NewCrop program from Intellect, an [OnStaff Intellect] button displays at the bottom of the screen to facilitate re-entry into Intellect from the NewCrop program.
Note: When you are done using NewCrop, make sure all the NewCrop (eRX) screens are closed after closing Intellect.