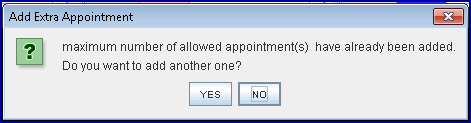Intellect™
MULTIPLE-BOOKING/DOUBLE-BOOKING OF A TIME SLOT

It is possible to set up the appointment schedule to allow multiple appointments for one time slot. For information on settings for multiple-bookings, click here.
When scheduling, Intellect uses the Appointment Type assigned to the slot in Utility --►Set Up --►Appointment --►Template <Type> column to verify whether the maximum number of appointments has been exceeded. This Appointment Type may or may not match the selected Appointment Type shown on the schedule.
Results when double-booking IS allowed
Results when double-booking is NOT allowed
Results When Double-Booking is Allowed
If double-booking is allowed, when an appointment is double-booked the number in the ![]() column increases by one until it gets to the maximum number of allowable appointments. The example below shows two appointments scheduled for 9:15 a.m.:
column increases by one until it gets to the maximum number of allowable appointments. The example below shows two appointments scheduled for 9:15 a.m.:
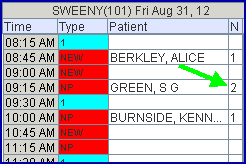
Results When Double-Booking is NOT Allowed
Intellect verifies the double-booking status of a slot at both the time the slot is selected AND when the appointment is saved. The first person to save the appointment does not get a warning. The second person trying to save the appointment sees this error message:
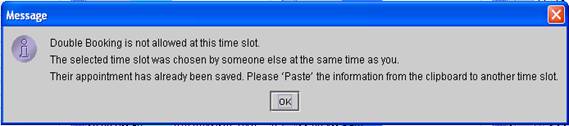
• To schedule the appointment, select another time slot, right-click, and select 'P' (paste).
• The originally entered appointment information is saved in the clipboard and remains there until either the appointment is pasted to another slot, or an appointment is ‘Added’ for this or another patient, or an appointment is modified, rescheduled, etc, or the appointment schedule is closed.
Prior to version 9.12.32: When a user selects a time slot where double-booking is not allowed, and that time slot has already been selected by someone else but the appointment has NOT been completed, the warning ‘Double Booking is not allowed’ can not be displayed because an appointment is not yet saved/scheduled.
Version 9.12.32 and greater:
As of version 9.12.32, a PENDING feature prohibits multiple operators from overbooking an appointment time slot.
When an operator accesses the Add Appointment dialog box to begin scheduling an appointment, HOLD displays in the Type column and a PENDING message displays in that time slot for all other operators:
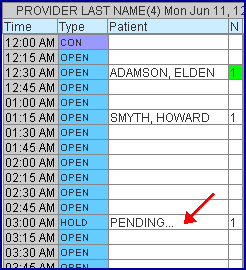
The HOLD/PENDING message displays until either:
• the first operator completes the appointment by clicking on [OK] in the Add Appointment dialog box.
- OR -
• the first operator exits from the Add Appointment dialog box without saving the appointment.
If the server goes down or the computer is shut off while an appointment is pending, a PENDING/HOLD message box displays. The system automatically clears all pending appointments within 24 hours if they have not been completed.
When the template time slot is set to NOT double-book, the user receives this prompt when trying to schedule more than one patient:
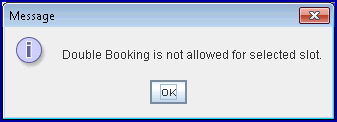
Complete multiple-booking set up in three areas:
Note: Save your settings by going completely out of Intellect and then coming back in. If you do not exit the system, the schedule does not recognize your changes.
1. Provider
1.1 Obtain the Provider Code(s) for the Provider(s) for whom multiple appointment booking will be allowed. If the Provider Code(s) are not known, go to Utility --►Provider --►Provider --►View. With the focus in the <Provider Code> field, press [F2] twice to display the list of Providers and their Provider Codes.
1.2 Go to Utility --►Set Up --►Appointment --►Schedule, enter the Provider Code in the <Provider> field, and press [Enter]. Make a note of the names of the templates that are used by that Provider, and what days the templates are used.
2. Template
2.1 Go to Utility --►Set Up --►Appointment --►Template --►Modify, enter the name of the template (see step 1.2 above) in the <Template Code> field, and press [Enter].
2.2 In the <Double Book> column, enter 'Y' to allow more than one patient to be booked in the time slot, OR enter 'N' to only allow one patient.
3. Appointment Type
3.1 Go to Utility --►Set Up --►Appointment --►Appointment Type. The <Maximum Per Time Slot> field needs to have a numerical value greater than one (1) to allow multiple appointment booking. The numerical value defines the desired maximum number of appointments for this Appointment Type which may be scheduled at the same time. The example below shows a maximum of 3 appointments per time slot for a specific Appointment Type:

Using our example above, if a user attempts to add a fourth appointment to an appointment slot already scheduled with 3 patients, Intellect generates this warning message: