
Intellect™
MANAGEMENT MENU OPTIONS

Board Certification
Board Excel File
Effective version 9.12.1 - New Feature
The Board Certification option allows the formatting of the Board Report into Microsoft Office Excel format so that it can be sent as part of the certification/recertification process.
1. To display the Print BOARD EXCEL FILE screen in Intellect, go to Management --► Board Certification --► Board Excel File
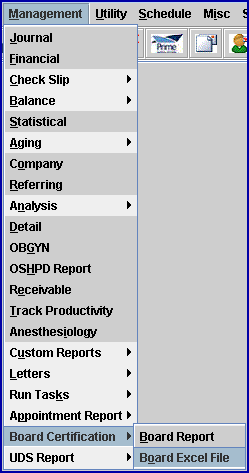
The Print BOARD EXCEL FILE screen displays:
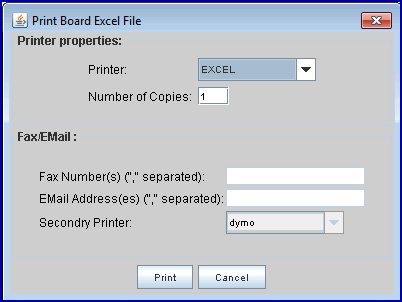
2. Select Excel from the list of printer options (see above), and then click on [Print]. The Save screen displays:
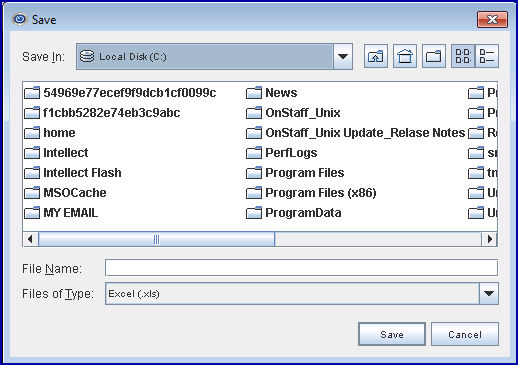
3. Fill out the Save screen fields as indicated:
3.1 Save In: Use the down-arrow to select the directory in which to save the document.
3.2 File Name: Assign a file name - do NOT include an extension; e.g., .xls.
3.3 Files of Type: Verify that Excel (.xls) is displayed in this field, as shown in the sample above. If it is not, use the down-arrow to select Excel (.xls).
3.4 Click on the [Save] button. The Parameters screen displays:
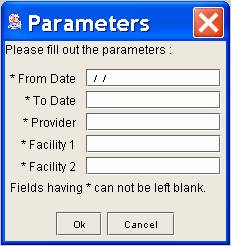
4. All fields need to be completed on the Parameters dialog box.
4.1 From Date: Enter the beginning date of service to include in the report.
4.2 To Date: Enter the ending date of service to include in the report.
4.3 Provider: Enter the <Provider Code>.
4.4 Facility 1: Enter the <Facility Code> of the charges to include in the report.
4.5 Facility 2: If there is a second facility code to include in the same report, enter it. If there is only one facility, enter the same code as in Facility 1.
4.6 Click on the [OK] button.
5. Before the Board Report can be sent, it needs to have information added above the report data.
5.1 To access the Board Report, open Microsoft Office Excel and select the file saved in step 3.2 above. Excel selects the correct Encoding method to use. A sample of a report without the additional information is shown below:
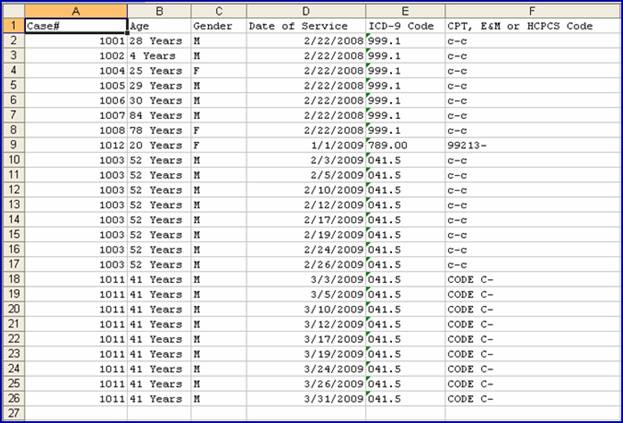
5.2 With the pointer in the 1-A cell of the Board Report, insert 6 lines.
5.3 Type the following headings on separate lines, filling in the appropriate information as specified for each heading:
Diplomat #
Last Name
Practice Type:
Location Name:
Setting:
Class:
A sample of a report with just the headings added is shown below - no specific Provider information was included:
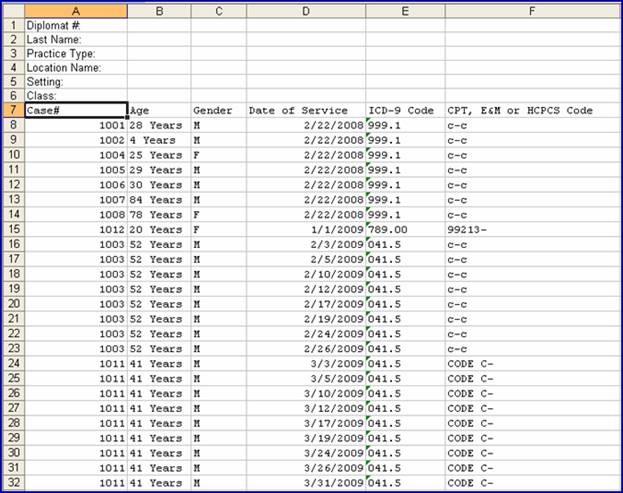
Note: Case# is the Patient Account Number as set up in Intellect. ICD-9, CPT, E&M, and HCPCS codes appear as they were at the time charges were posted.
The Excel report includes only what is necessary to comply with Board Certification requirements. To add the Patient Name, Date of Birth, and Facility Code fields to the report, contact PCS for a quote.