
Intellect™
MANAGEMENT MENU OPTIONS

Board Certification
Board Report
Effective version 9.12.1
The Board Certification option allows the printing of a copy of the Board Report which is sent in Excel format as part of the certification/re-certification process.
1. To display the Print BOARD REPORT screen in Intellect, go to Management --►Board Certification --► Board Report
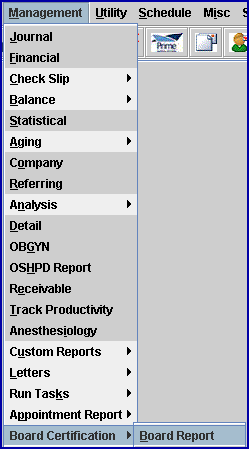
The Print BOARD REPORT printer dialog box opens:
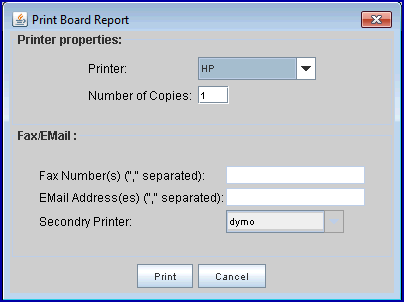
2. Select the appropriate printer and then click on [Print] to open the Parameters screen:
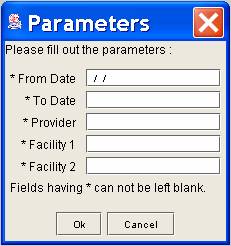
3. All fields need to be completed on the Parameters dialog box.
3.1 From Date: Enter the beginning Date of Service to include in the report.
3.2 To Date: Enter the ending Date of Service to include in the report.
3.3 Provider: Enter the Provider Code.
3.4 Facility 1: Enter the Facility Code of the charges to include in the report.
3.5 Facility 2: If there is a second Facility Code to include in the same report, enter it. If there is only one Facility, enter the same code as in Facility 1.
3.6 Click on [OK] to request the report.
The printed report includes data which is not required in the Excel file but may be useful for offices reviewing records; for example, Patient Name, Date of Birth, and the Facility Code.
See sample report below:
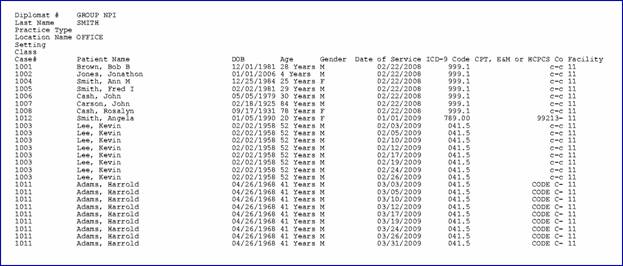
Note: Case# is the Patient Account Number as set up in Intellect. ICD-9, CPT, E&M, and HCPCS codes appear as they were at the time charges were posted.