
Intellect™
REGISTRATION MENU OPTIONS

Labels
Chart Label GOP
This option allows the printing of long thin chart labels for patients. Labels include the patient's name, account number, date-of-birth, and phone number (Note: The phone number may be replaced with the category or medical record number). Labels may be requested for patients with a specific Category, Insurance Company, Gender, Month of Birth, or any combination thereof.
Effective version 14.03.20, the sort order is now based on the order of entry. In prior software versions, labels were sorted alphabetically.
NOTE: All label printing in Intellect returns only those patients that have the fields complete in their registration. For example, if a specific insurance is requested, patients that do not have any insurance do not print.
Contact support to have these parameters removed from the label-printing screen.
1. To print a group of chart labels in Intellect, go to Registration --►Labels --► Chart Label --►Group of Chart Label.
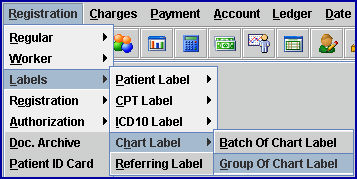
The printer dialog box displays:
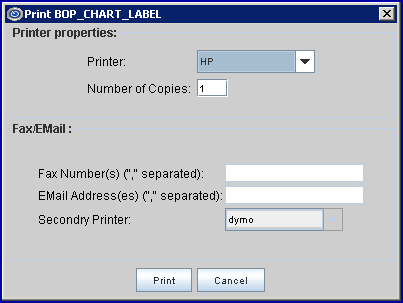
1.1 Printer Properties:
1.1.1 Printer: The default printer for the logged-in clinic and password is selected. To select a different printer, either click on the arrow, OR press the → (right arrow) on the keyboard to view the list of printer codes. In our example, the defaulted Printer is HP. This is just an example of a printer name and may or may not be set up on the system.
To select the printer type, click on the code, OR use the ↑ (up) and ↓ (down) arrows to highlight the correct code, and then press the [Enter] key to select.
Note: The Dymo Label Printer may be used with this option.
1.1.2 Number of Copies: Labels always print 1 copy. To have the system set to always print more than one copy of labels, contact support.
1.2 Fax/Email: These options are not available when printing labels.
1.3 Select the [Cancel] button to clear the screen and return the focus to the main Intellect screen without saving or printing.
1.4 Select the [Print] to open this parameter screen:
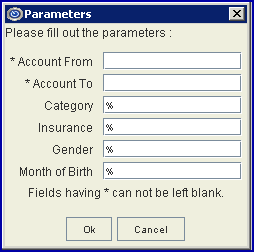
2. Account From 
2.1 This field works in conjunction with the <Account To> field to create a range of patient accounts.
2.2 Type the first Registration --► Patient <Patient Account No.> to print.
2.3 This field may not be left blank/empty.
3. Account To 
3.1 This field works in conjunction with the <Account From> field to create a range of patient accounts.
3.2 Type the last Registration --► Patient <Patient Account No.> to print.
3.3 This field may not be left blank/empty.
4. Category ![]()
4.1 Type a Utility --►Category <Category Code> to request Intellect to select only those patients with this category OR leave blank to include all categories.
5. Insurance ![]()
5.1 Type an Utility --► Insurance --► Insurance <Insurance Code> to request Intellect to select only those patients with this insurance as one of their insurance carriers OR leave blank to include all carriers.
6. Gender ![]()
6.1 Type 'F' (female), 'M' (male), or 'U' (unspecified) to request Intellect to select only those patients of this gender OR leave blank to select all genders. This field is case sensitive; use a capitol letter.
7. Month of Birth ![]()
7.1 Type a month to request Intellect to select only those patient's with this month of birth OR leave blank to include all months. Enter the month in numeric format.
8. When the information is completely entered, select one of these options:
![]()
8.1 Select [Ok] to complete the printing.
8.2 Select [Cancel] to clear the screen and return the focus to the main Intellect screen.