
Intellect™
REGISTRATION MENU OPTIONS

Labels
Patient Label BOP
This option allows the printing of mailing labels for patients. Labels may be requested for a single patient or a batch of patients by account number.
1. To print an individual or small batch of patient labels in Intellect, go to Registration --►Label --► Patient Labels--►Batch Of Patient Label
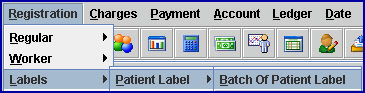
The printer dialog box displays:
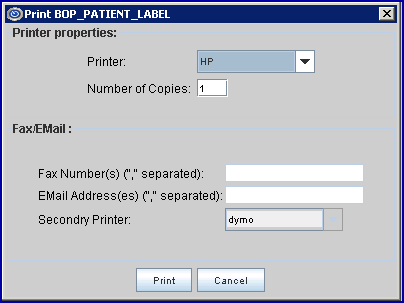
1.1 Printer Properties:
1.1.1 Printer: The default printer for the logged-in clinic and password is selected. To select a different printer, either click on the arrow, OR press the → (right arrow) on the keyboard to view the list of printer codes. In our example, the defaulted Printer is HP. This is just an example of a printer name and may or may not be set up on the system.
To select the printer type, click on the code, OR use the ↑ (up) and ↓ (down) arrows to highlight the correct code, and then press the [Enter] key to select.
Note: The Dymo Label Printer may be used with this option.
1.1.2 Number of Copies: Labels always print 1 copy. To have the system set to always print more than one copy of labels, contact support.
1.2 Fax/Email: These options are not available when printing labels.
1.3 Select the [Cancel] button to clear the screen and return the focus to the main Intellect screen without saving or printing.
1.4 Select the [Print] button to open this parameter screen:
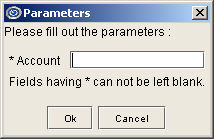
2. Account ![]()
2.1 Type the patient's <Patient Account No.> to print.
2.2 To print labels for more than one account, enter multiple account numbers separated by a comma but no space.
3. When you have finished entering the information, select one of these options:
![]()
3.1 Select [Ok] to complete the printing.
3.2 Select [Cancel] to clear the screen and return the focus to the main Intellect screen.