
Intellect™
UTILITY MENU OPTIONS

Tools
Live Update
For clients using a physical server, this option allows you or your IT to update Intellect to the current software release. The Live Update includes all new features, enhancements, modifications and fixes introduced since your current server version. The update process consists of two steps: I – Updating the Server and II – Updating the Workstations. IMPORTANT: Clients using a hosted or subscription server must contact Prime Clinical Systems to perform the Live Update.
Before proceeding:
Verify a current backup is available.
Find the Intellect version currently running at the top of the window after ‘OnSTAFF Intellect’.
Review all Release Notes for newer versions than the one currently installed via Help --► Release Notes menu in Intellect. Pay special attention to items marked ATTENTION, as they may impact billing immediately.
Carefully review this entire document or download/print the PDF versions listed below:
Updating Intellect on the Server
Updating Intellect on Workstations
Intellect Update Authorization Form
NOTE: Your office must have a current Intellect support maintenance contract otherwise the Live Update will not run. If you receive a message indicating your support is inactive, please contact Prime Clinical Systems.
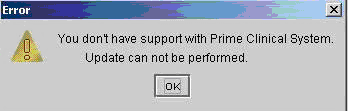
In this Topic Hide
A - Log into Intellect on SERVER
B - Restart OnSTAFF Services on Server
Note: Your server should be updated before updating any workstations.
Before starting the update, make sure you have a current backup and confirm ALL users are logged out of Intellect. If you encounter any issues, contact support@primeclinical.com.
1. The Intellect version currently running on the server is displayed at the top of the window.

2. Go to Utility --► Tools --► LiveUpdate
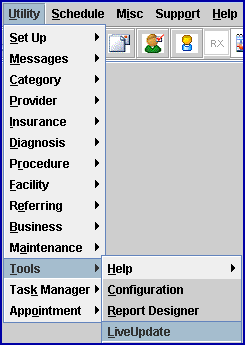
3. When the Intellect LiveUpdate window opens:

3.1 Click [Cancel] to stop the update.
3.2 Click [Next] to continue with the update.
4. When the display changes to the next screen, complete all of the following steps:

4.1 Click the radio button for <Prime Clinical Systems’ server>.
4.2 Check the boxes for <Update Intellect Program> and <Update Intellect database>.
4.3 Click the [Next] button to proceed with the update.
5. The window displays the progress status. Once the overall progress status displays 100%, click the [Finished] button.

6. After Intellect closes, log in again.
7. Go to Utility --► Tools --► LiveUpdate, then click [Next] on Intellect LiveUpdate window.
8. On the next Intellect LiveUpdate screen, complete all of the following steps:

8.1 Click the radio button for <Prime Clinical Systems’ server>,
8.2 Check the boxes for <Update Intellect forms and reports> and <Update to java 1.8>.
8.3 Click the [Next] button to proceed with the update.
9. Once the overall progress status displays 100%, click [Finish]. Click [OK] for prompt related to Fax service.
10. Intellect logs out and closes. The OnSTAFF services must be restarted before using Intellect.
1.To locate the Services directory:
1.1 Press  Windows key + [R] to open the Run dialog box.
Windows key + [R] to open the Run dialog box.
1.2 Type services.msc then click [OK] or press Enter key.

2. When the Services directory opens, scroll down to the ‘OnSTAFF’ services.

2.1 Right-click on OnSTAFF Server to select {Restart}.
2.2 Right-click on OnSTAFF Web Server to select {Restart}.
2.3 Click ‘X’ in the right corner to close the window.
1. From the SERVER desktop, right-click on  ONSTAFF icon then click {Properties} option.
ONSTAFF icon then click {Properties} option.
2. From OnStaff Properties window, click [Open File Location].

3. When the \home\staff\app directory opens:

3.1 Scroll down to OnStaffWebService.conf file.
3.2 Right-click on filename.
3.3 Select {Edit} option.
4. When file opens:

4.1 Scroll down to ‘#Maximum Java Heap Size Verify (in MB)’.
4.2 Confirm ‘#wrapper.java.maxmemory=’ value is 1024 (as shown above).
4.3 Click ‘X’ in the upper right corner to close window.
5. When finished, close \home\staff\app directory and OnStaff Properties window.
6. Once the Intellect server update has concluded (without issues):
6.1 Complete and return Intellect Update Authorization Form to ensure your Client Record reflects the correct Intellect version.
6.2 All users not using remote connection to server must update the Intellect application on their workstation.
After updating the Intellect version on your server, the Intellect application running on EACH workstation must be updated to the same version. If the workstation version is not the same as the server, a Version Error message is displayed when a user logs into Intellect.
1. Log into Intellect. NOTE: This process is for the workstation not the user login, so the same user login may be entered when updating each workstation.
2. The Intellect version running on the workstation (CLIENT_VERSION) is displayed on the top bar.

3. When the Version Error message is displayed, click [OK].

4. When the Intellect LiveUpdate window opens, click [Next] to continue.

5. On the next Intellect LiveUpdate screen, select the update source and components to update.

5.1 Click the radio button for <Your Intellect server>.
5.2 <Update Intellect program> is already checked.
5.3 Check the boxes for <Update to java 1.8>.
6. Click [Next] to update the workstation. The window displays the progress status.
7. Once the overall progress status displays 100%, click [Finished]. The workstation is now updated.