
OnSTAFF 2000
CHARGES
This option allows the user to post and modify charges, post monthly finance charges, add, modify, view and delete Encounters and UB92-Encounters. When the Charges option is selected from the Main Menu, On-Staff will display the following:

Menu Options:
Charge This option is used to post charges incurred by patients.
Encounter This option is used to Add, Modify, View or Delete the patient's HCFA 1500 claim detail information. Refer to Session III, Chapter 2 for information regarding Encounter.
Modify This option is used to modify previously posted charges.
UB92-Encounter This option is used to Add, Modify, View or Delete the patient's UB92 claim detail information. Refer to Session III, Chapter 2 for information regarding UB92-Encounter.
Finance Charge This option is used to post monthly finance charges.
Exit Returns you to the Main Menu.
Based on the user’s security level, this option allows the user to add charge remarks, diagnoses and check numbers, modify charges, charge remarks, check numbers and payment remarks, delete charges, charge remarks and diagnoses, as well as modify from and to date, panel code, and individual charge information. On-Staff will internally track who modifies or deletes a charge. After selecting the Modify option from the Charge Menu, On-Staff will display the following screen:
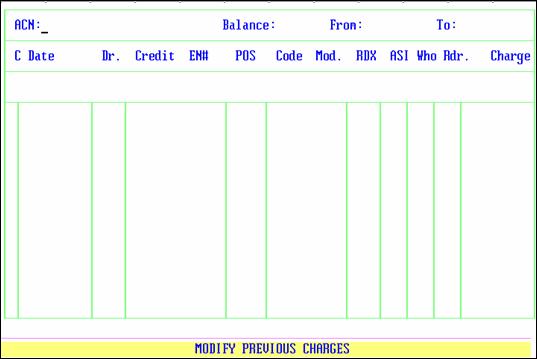
ACN: Enter the patient's account number (the patient's name will be displayed). When the account number is unknown, use the [F2] search key.
Balance: The patient’s total account balance will be displayed automatically.
From: The current clinic date will appear as the default. Enter the beginning date of the service(s) to be modified.
To: The current clinic date will appear as the default. Enter the ending date of service(s) to be modified.
After the From and To dates are entered, press [Enter] and On-Staff will display the charges that apply to the date range entered. The cursor is positioned in the C (command) column.
C: Command column. Pressing the [F2] search key from this column will display the following valid choices:
A Add Diagnosis/Remark
M Modify Charge
D Delete Charge/Remark/Diagnosis
I Inquiry of Payment History
Q Exit this Patient's Information
X Display All Information
|
A |
Pressing A will prompt: Diagnosis Remark Exit |
Diagnosis: To add a diagnosis, prior to pressing A, position the cursor adjacent to the charge session you choose to add a diagnosis code to (see NOTE 2 regarding charge sessions), press A, select Diagnosis. The cursor will now be displayed on the Diagnosis Code field to allow the posting of additional diagnosis codes for the selected charge session. When the needed diagnoses have been entered, press [Enter] once more to return the cursor to the C (command) column.
Remark: To add a charge remark, prior to pressing A, position the cursor adjacent to the charge to which the remark applies, press A, select Remark. The cursor will now be displayed on the Remark field to allow entry of a charge remark. Press [Enter] and this remark will be displayed immediately beneath the selected charge and the cursor will return to the C (command) column. Charge remarks will appear in the accounting ledger. When Utility/Insurance /Comment on Bill = Y or D (determined during Session II training) charge remarks will appear on the claim form and will be transmitted electronically.
For those practices who enter the same remarks over and over again, set up a /Utility/Messages/Message file containing each of those remarks. Then, when the cursor is on the charge modify screen’s Remark field, enter the first few values of the remark you are looking to add, press [F2], and On-Staff will search /Utility/Messages/Message and display all related entries. Highlight the appropriate choice, press [Enter] and your remark has been added to the charge.
Exit: Returns to the Modify Previous Charges C (command) column.
|
M |
Pressing M will allow modification of a charge or remark. |
NOTE: The posted diagnosis itself may NOT be modified. When incorrect, delete, re-enter and when applicable, modify the related diagnosis for each charge by using options D, A and M. See D, A and M for instructions.
To modify a Charge, prior to pressing M, position the cursor next to the charge to be modified. You have the option to change the following information:
Date: It is not recommended to change this date as you are changing the HCFA Box 24A From Date only, thus the claim information will be incorrect. Although not recommended, you may change the From date of service here as well as through the accounting and open item ledgers. When a change in the date of service is needed, it is recommended to do one of the following:
Select the X option from the C (command) column. See X for instructions.
Select the D option from the C (command) column. See D for instructions to delete the charge. Then go to /Charges/Charge and re-enter both the diagnosis and charge correctly.
Dr.: This is the only access to change the provider of service for the selected charge. Changing the provider code will change this information for the selected charge only, thus, modify each charge where appropriate. Modifying this information on the same clinic date as when the charge was entered will NOT be reflected on the journal or financial. For tracking purposes, modifying this information after the clinic date has been changed WILL be reflected on both the journal and financial. When the /Utility/Provider <Provider Code> is unknown, use the [F2] search key.
Credit: The total payments and/or adjustments credited to the charge is displayed. This field is bypassed when modifying a charge.
EN#: This is the only access to add or change an encounter number assigned to a charge session. Adding or changing an encounter number will change this information for the selected charge as well as all other charges within that charge session.
See NOTE 1 and NOTE 2 at the end of this chapter. When the encounter number is unknown, press the [Spacebar] then press the [F2] search key to display the Selection Screen for Claim. When [F2] is pressed again, ALL encounters entered for that patient will be displayed.
POS: You may change the place of service assigned to a charge here, as well as through the accounting ledger. Changing the place of service code here will change this information for the selected charge as well as all other charges within that charge session. See
NOTE 1 and Note 2 at the end of this chapter. When the /Utility/Facility <Facility Code> is unknown, use the [F2] search key.
Code: The procedure screen’s R, C, E Code or UB92 Code field entry based on the patient’s assigned primary insurance screen’s Code(R/C/E/U) entry. This field is bypassed when modifying a charge.
Mod.: You may add or change the modifier of the selected charge here as well as through the accounting or open item ledgers. Adding or changing the modifier here will change this information for the selected charge only, thus, modify each charge where appropriate. When the /Utility/Procedure/Modifier <Modifier Code> is unknown, use the [F2] search key.
RDX : You may change the related diagnosis assigned to a charge here, as well as through the accounting ledger. Changing the related diagnosis here will change this information for the selected charge only, thus, modify each charge where appropriate.
ASI: This is the only access to add or change the assignment assigned to a charge. Changing the assignment will change this information for the selected charge only, thus, modify each charge where appropriate.
Who: You may change the responsibility assigned to a charge here, as well as through the accounting and open item ledgers. Changing the Who here will change this information for the selected charge only, thus, modify each charge where appropriate.
Rdr.: You may add or change the referring doctor assigned to a charge here, as well as through the accounting ledger. Changing the referring doctor here will change this information for the selected charge as well as all other charges within that charge session. See NOTE 1 and NOTE 2 at the end of this chapter.
Charge: This is the only access to change the charge amount for the selected charge. Changing the charge amount will change this information for the selected charge only, thus, modify each charge where appropriate. Modifying this information on the same clinic date as when the charge was entered will NOT be reflected on the journal or financial. For tracking purposes, modifying this information after the clinic date has been changed WILL be reflected on both the journal and financial.
After pressing [Enter] at the Charge field, the cursor will return to the Date field to allow you to review the changes for accuracy. When this information is correct, press [“] to return the cursor to the C (command) column. To exit press Q or [End] to return to the ACN field allowing you to modify charges for another patient. To exit and return to the Charge Menu, press [“] or [End].
To modify a Remark, prior to pressing M, position the cursor next to the remark to be modified. Press M, modify the displayed remark, press [Enter] and the cursor will return to the C (command) column.
|
D |
Delete diagnosis, charge or remark. |
Prior to pressing D, move the cursor adjacent to the diagnosis, charge or remark to be deleted and press D. On-Staff will display the following prompt:
Would You Like To Delete (Y/N)_
Y Will delete the selected item.
N Will NOT delete the selected item.
THE FOLLOWING APPLIES TO DELETION OF CHARGES ONLY:
When /Utility/Set Up/Parameter <Delete Entry (T/A)> = T (set up determined during Session I), only today’s entered charges may be deleted (On-Staff will not allow deletion of charges entered on a previous entry date).
When charges entered on a previous entry date are selected for deletion, On-Staff will display the following prompt:
Unauthorized Request. Press Enter to Continue.
When a payment and/or adjustment has been applied against a charge, you must first reverse the payment and/or adjustment through Open Item Payment, then delete the charge. Next re-enter the correct charge and apply the reversed payment and/or adjustment.
|
I |
Inquire about payment history. |
Prior to pressing I, move the cursor adjacent to the charge whose payment or adjustment history is in question. The Modify Previous Charges screen’s Credit column is displaying the total payments and/or adjustments credited to date. After pressing I, the history of these credits will be displayed.
When /Utility/Set Up/Parameter <Delete Entry (T/A)> = T (set up determined during Session I), only payment history posted today may be modified (On-Staff will not allow modification of payments entered on a previous entry date).
When a charge’s payment history entered on a previous entry date is selected for modification, pressing I will allow you to view the payment history only. Pressing M from the history screen’s C (command) column will cause On-Staff to display the following prompt:
Unauthorized Request. Press Enter to Continue.
When a charge’s payment history is entered on today’s entry date and is selected for modification, pressing I will display the following fields:
C: Command column from which you may press M to modify payment history information.
E_Date: The entry date of the payment will be displayed. This field is bypassed when modifying payment history information.
Batch: Displays the batch number assigned to this payment. You may add or modify this information.
Remark: Upon viewing the screen this field is displaying the description of the payment remark used in posting this payment. Upon modifying, the field will display the payment remark code used in posting this payment. You may modify this information.
Check No.: Displays the check number assigned this payment. You may modify this information. When only an adjustment has been posted (Payment = 0.00), the check number will NOT be displayed and this field will be bypassed. Thus, you may NOT add or modify a check number when only an adjustment has been posted.
Payment: Displays the total payment posted for this payment source. 0.00 denotes zero payments entered. When modifying the payment history, this field will default to 0.00. Once the cursor has returned to the C (command) column, the total payment will reappear. When modifying, PRESS [ENTER] THROUGH THE PAYMENT FIELD.
Adjustment: Displays the total adjustment posted for this payment source. 0.00 denotes zero adjustments entered. When modifying the payment history, this field will default to 0.00. Once the cursor has returned to the C (command) column, the total adjustment will reappear. When modifying, PRESS [ENTER] THROUGH THE ADJUSTMENT FIELD.
|
Q |
Exits the charge screen, returning the cursor to the ACN field ready to modify charges for another patient. |
|
X |
Pressing X will allow additional modification of a charge. |
Prior to pressing X, position the cursor next to the charge, press X and the following displayed fields may be modified:
From Date: Displays the From service date.
To Date: Displays the To service date.
Billing Date: Displays the original billing date.
Conversion: Displays the assigned procedure conversion as it was at the time of posting.
Unit Value: Displays the assigned unit value as it was at the time of posting.
Percent: Displays the assigned pay plan percentage as it was at the time of posting.
Facility Code: Displays the assigned /Utility/Facility <Facility Code> as it was at the time of posting.
Referring Code: Displays the assigned /Utility/Referring <Referring Code> as it was at the time of posting.
Category Code: Displays the patient’s assigned /Utility/Category <Category Code> as it was at the time of posting.
Pay Plan Code: Displays the patient’s primary insurance assigned /Utility/Insurance/Pay Plan/Pay Plan <Plan Code> as it was at the time of posting.
Insurance Code: Displays the patient’s primary insurance’s assigned /Utility/Insurance <Insurance Co. Code> as it was at the time of posting.
Time From: Used in anesthesiology posting, displays the beginning time as it was entered at the time of posting.
Time To: Used in anesthesiology posting, displays the ending time as it was entered at the time of posting.
Base Unit: Used in anesthesiology posting, displays the total base units as entered at the time of posting.
Assignment: Displays the assignment assigned the charge as it was at the time of posting.
Procedure Code: Displays the /Utility/Procedure <Panel Code> used in posting this charge.
NOTE 1 Due to screen draw requirements, this change will be reflected on your screen for the selected charge only even though the change has been made for all charges within that charge session.
NOTE 2 Charge sessions are groups of charges entered during the same charge session, i.e., you entered the charge screen and posted several charges for the same date of service then exited or you entered the charge screen and posted several dates of service then exited. Charge sessions (groups of charges) are separated in the Modify Previous Charges screen by diagnoses