
OnSTAFF 2000
Live Update Instructions
The Live Update feature has been added to allow clients to update their system whenever a new version is available, and at a time which is convenient for them. To utilize the Live Update feature your office must have Broadband/DSL connection set up on your OnStaff 2000 server, and have a current maintenance contract with Prime Clinical Systems.
When running Live Update: the program will verify your office has a current maintenance agreement., If not: an error message will be displayed. If you receive this message and your contract is current contact our Administration Department.
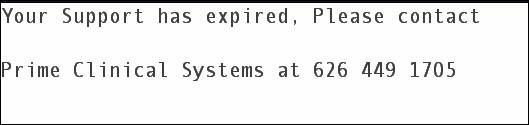
If your office does NOT have current software support: you will either need to bring your contract up to current or pay for the update. For either of these contact our Administration Department.
To verify whether or not you have a current version of the program visit our website. Review the Release Notes: they are dated based on the version date features were released. When updating your system through Live Update: you will always receive the most current version. You cannot select some features to add and omit others. You will always receive all the features listed in the Release Notes since your last update.
Visit our website at www.primeclinical.com to verify the ‘Current Version Date’. Our website is NOT accessible if you do not have software support.
Visit our website as follows:
1) Go to www.primeclinical.com.
2) Click on CLIENT SITE.
3) Enter your Client ID. (Example: A-1234)
4) Enter your Password.
If this is your first visit enter onstaff, then you will be prompted to change your Password. Make note of your new Password. Otherwise, enter your previously created Password.
5) Click on Download files.
6) Click on OnSTAFF 2000.
7) Click on Release Notes
8) Verify the Current Version Date.
Does your office have broadband internet access?
“YES”
Is your Prime Clinical Systems server connected to your DSL?
A “YES” means Prime Clinical Systems accesses your system through your DSL and NOT your modem and YOU WILL BE able to update system automatically.
A “NO” means Prime Clinical Systems accesses your system ONLY through your modem and so YOU WILL NOT BE able to update your system automatically UNTIL THIS IS DONE. Please have your IT person open ports 21 (the ftp port) and 23 (the telnet port) and/or call our Hardware Department for instruction.
“NO”
Have your office obtain broadband internet access and have your Prime Clinical Systems server connected to your DSL.
REMEMBER: Effective May 2008 ALL software updates will be picked up by your office through your DSL.
To update your system automatically through your DSL do the following:
1. Verify your version --► Press [Ctrl] [X] from anywhere within OnSTAFF which will take you to the SYSTEM STATUS OPTION screen as in the example below. Look for your version date. In the example below, the version is 8.2 and the version date is 07/03/2007, found at the end of the ‘Version’ line (see the highlighted line below).
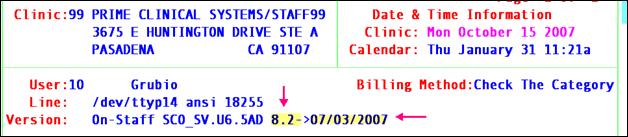
SYSTEM STATUS OPTION
1a) If your version date matches the ‘Current Version Date’ listed on our website you have the current version and do not need to update your system. ‘Press any key to 'continue’ and resume what you were doing.
1b) If your version date does not match the ‘Current Version Date’ listed on our website you do not have the current version and you do need to update your system. ‘Press any key to continue’ and proceed to Step 2) below.
2. Perform the automatic system update through your DSL --►Press [Ctrl] [E] from anywhere within OnSTAFF which will take you to the EXTERNAL OPTIONS MENU as shown below. Highlight the option ‘Live Update’ and press [Enter] to select it.
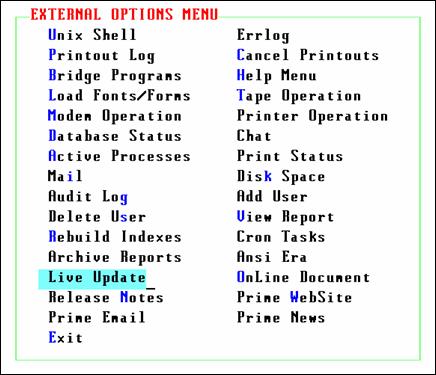
The following will be displayed on the screen: Enter your Client ID, and do not forget to enter the dash between the letter A and the number.

This function is not interactive in that your screen will remain blank during most of this process displaying only the blinking cursor while the update task is being performed.
After a few minutes the following question may display:
replace filename? [y]es, [ n]o, [A] ll, [N]one, [ r] ename:
(filename could be any filename) --►Respond by typing ‘A’ for [A] ll (This is an uppercase ‘A’).
Subsequently, a list of files will display on your screen ending with the following (similar) screen display::
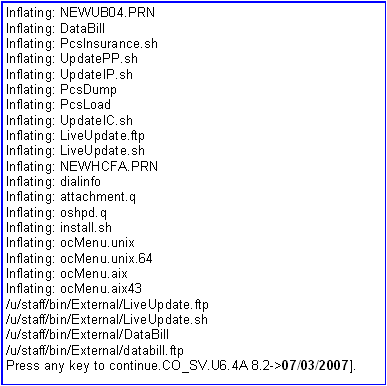
Verify that the date at the bottom of your screen display, the highlighted date above (07/03/2007), matches the ‘Current Version Date’ listed on our website. If it matches, the automatic update was successful so have ALL users, including yourself, log out then log back in. If it does not match, the automatic update was not successful. . Call Prime Clinical Systems and open a support reference.