
OnSTAFF 2000
UTILITY/SET UP/
SECURITY MENU

Menu Options:
Login Users Step one for adding New Users.
Macros Macro Groups
Exit Returns you to the Set Up Menu.
/Set Up/Security/MACROS
The Macros option defines the Standard Macro Groups function key mappings and is used to Copy then Modify to create new Macro Groups. It is recommended to assign one of the following Standard Macro Groups to each user by entering the Macro Group number on the /Login User <Macro Group> field. Standard Macro Groups provided are:
1 Administrative personnel
2 Billing personnel
3 Front desk/Reception personnel
When Macros is selected, On-Staff will display the following:

Menu Options:
Add Add a new Macro Group
Modify Modify an existing Macro Group
Delete Delete an existing Macro Group
View View an existing Macro Group
Copy Copy an existing Macro Group to create a new Macro Group.
Exit Returns you to the Security Menu.
Once a user has become accustomed to their assigned Macro Group, they may want to have specific function keys mapped differently than the default provided by On-Staff. We recommend you do not delete or modify the provided standard Macro Groups. The Copy option is used to copy the users existing Macro Group, creating a new Macro Group. The new Macro Group function keys are then Modified to meet the users requirements and the new Macro Group number is entered on that users’ Login User <Macro Group> field. The Copy option also allows you to copy an existing Macro Group to another clinic. To Copy an existing Macro Group, select the Copy option and press [Enter]. On Staff will display the following:
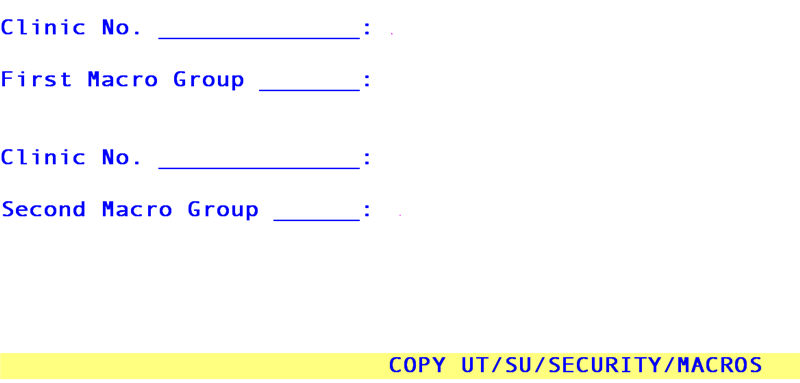
CLINIC NO: Enter the number of the clinic which contains the Macro Group you are copying.
FIRST MACRO
GROUP: Enter the number of the Macro Group you wish to copy from.
CLINIC NO: Enter the number of the clinic you are copying to.
SECOND MACRO
GROUP: Enter a new number to identify the new Macro Group.
To Modify the new Macro Group, from the Macros Menuselect the Modify option. Enter the new Macro Group number. From the CMD (command column) press M to modify the appropriate keys to the desired new mappings.
Note: Pressing [Ctrl] [F] will display the Key Map Reference feature. When used at any terminal, this will display the Macro Group and mappings of macro keys for the user logged on at that terminal.
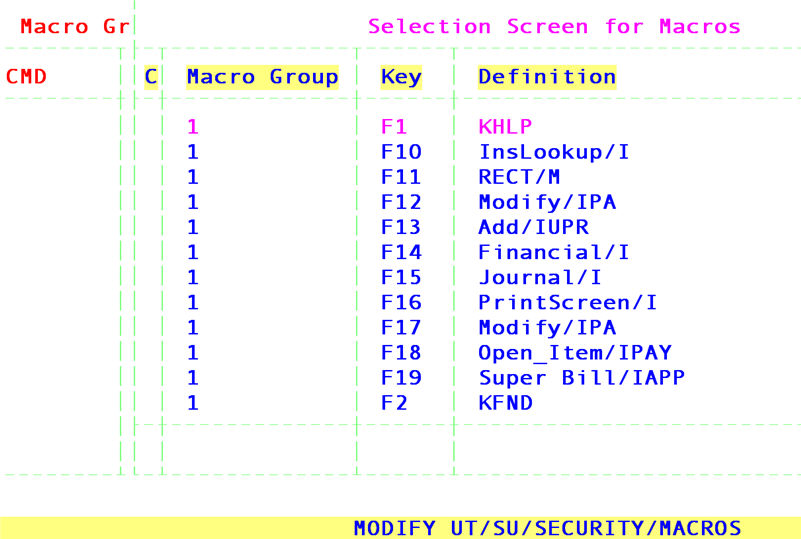
Following are the definitions of each field:
Macro Group: The number of the Macro Group you wish to Modify.
CMD: The Command Column. You will be using M to modify the appropriate functions. Press the [F2] search key to display the following valid choices:
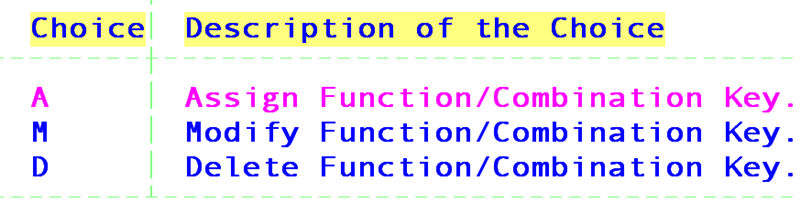
KEY: KEY is the physical key or key combination from the keyboard that is assigned an executable function. You will not change this entry as you will be redefining the MACRO DEFINITION only. After typing "A", press the [F2] search key to display a list of available choices:
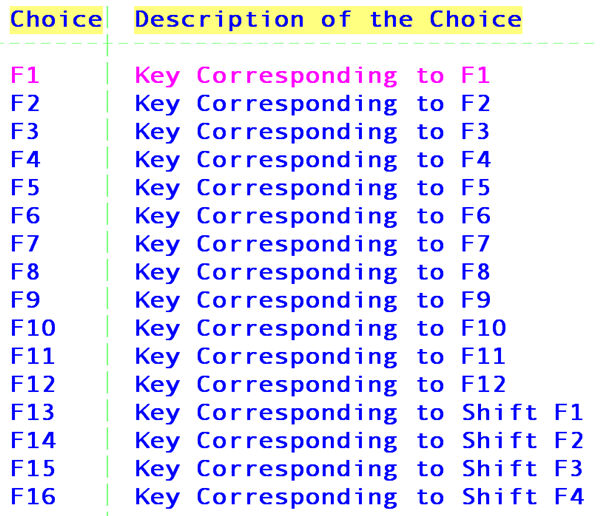
TYPE: Type tells On-Staff whether this is an actual key or an executable performed by that key. You will not change this entry as you will be redefining the MACRO DEFINITION only. Typing "M" to modify, press the [F2] search key to display a list of available choices:
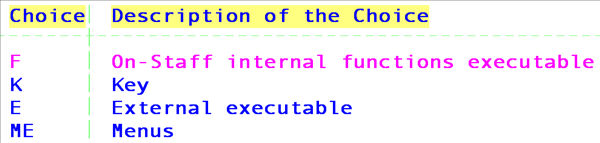
MACRO
DEFINITION: The actual executable program (Utility --►Set Up --►Menus --►Program <Command Name>) attached to that key. Refer to page I-6-5 for a listing of Command Names). After typing "M" to modify press [Enter] until focus is in the Description Column, then press the [F2] search key to see a listing of available choices:
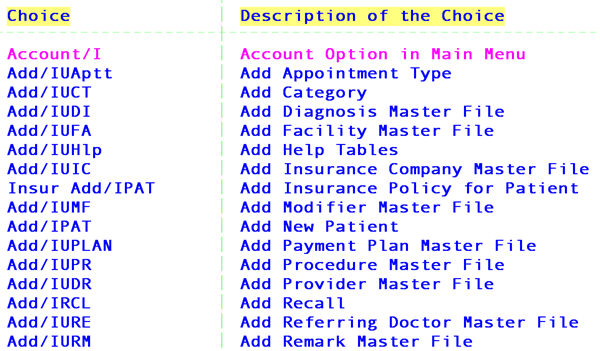
After pressing [Enter] from MACRO DEFINITION the cursor will return to the CMD column. To exit this option with the cursor at any point in the CMD (command) column, press Q and On-Staff will return to the Macro Group field allowing modification of any additional Macro Group if desired. Press [“] and On-Staff will return to the Macros Menu.