
OnSTAFF 2000
Physician Quality Reporting Initiative
NOTE: The Medicare, Medicaid, and SCHIP Extension Act of 2007 (MMSEA) authorized CMS to establish alternative methods to report 2008 Physician Quality Reporting Initiative (PQRI) quality data, including the option of reporting on a group of clinically-related measures. Four Measures Groups have been established for 2008 PQRI: 1) Diabetes Mellitus, 2) End Stage Renal Disease (ESRD), 3) Chronic Kidney Disease (CKD), and 4) Preventive Care. These four groups, which combined include a total of 22 measures, may be reported through either claims-based or registry-based submission
In order to identify your intent to report a measures group, you should submit a measures group-specific G-code on a claim for covered professional services furnished to a patient enrolled in Medicare Part B Fee-For-Service:
G8485: I intend to report the Diabetes measure grouping;
G8488: I intend to report the End Stage Renal Disease (ESRD) measure grouping;
G8487: I intend to report the Chronic Kidney Disease (CKD) measure grouping;
G8486: I intend to report the Preventive Care measure grouping.
PQRI set up in OnSTAFF
Prime Clinical Systems, Inc recommends the following set up for providers enrolled in the Medicare PQRI program:
1. For reporting purposes in OnSTAFF: we suggest you add a new Procedure Category code for your PQRI procedures. Adding a new code is a two step process. Please complete both of the following steps:
1.1 First: go to Utility/Messages/Remark/Add. Complete the screen as follows:
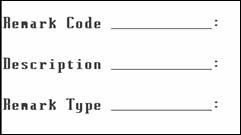
1.1.2 Remark Code: enter the Procedure Category code.
1.1.3 Description: Enter the description as you would like it to appear on reports.
1.1.4 Remark Type: enter ‘M’ for Management Reports.
1.1.5 After entering all your Procedure Category codes: press the [End] key to exit the screen and
return to the Utility/Messages/Remark menu.
1.2 Second: go to Utility/Set Up/Field Choices/Modify:
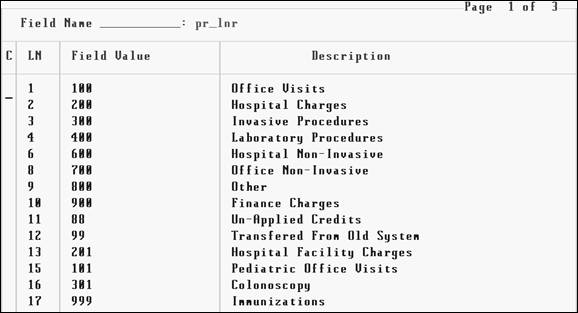
1.2.1 At the Field Name field enter: pr_lnr
1.2.2 You should have a list of existing Procedure Category codes displayed. The above list is only
an example, your list may be different.
1.2.3 With your cursor in the ‘C’ (command) column: press the letter ‘A’ – to add a new record.
1.2.4 LN: the cursor will skip this column.
1.2.5 Field Value: Enter your new Procedure Category code. This must match the new code you
entered in Utility/Messages/Remark.
1.2.6 Description: Enter the description as you would like it to appear on reports.
1.2.7 After entering the Description: your cursor will return to the Field Value column.
1.2.8.1 If you are adding only one new code: To exit press the [End] key until you are back at the
Utility/Set Up/Field Choice menu.
1.2.8.2 If you are adding more than one new code: continue with steps 1.2.5 and 1.2.6 until
completed. Then press the [End] key until you are back at the Utility/Set Up/Field Choice menu.
2. Add a new Utility/Procedure Code for each procedure which applies to your office. Complete the screen as usual EXCEPT enter .01 in the Charge Global field.
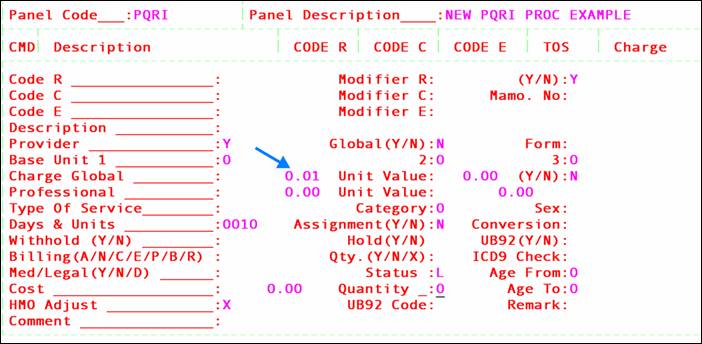
Note: for a procedure to be billed electronically it must have a charge amount greater than zero.
3. Post charges through Charges/Charge:
3.1 Post any PQRI procedures in addition to the charges you would normally post to the patient’s chart.
3.2 Post an adjustment of .01 cent for each PQRI procedure posted as follows.
3.2.1 From the Charges/Charge screen by pressing the letter ‘J’ to jump to the Payment/Open Item
screen.
3.2.1 From the ‘C’ (command) column: press the letter ‘M’ to modify the line.
3.2.2 Press the [Enter] key until your cursor is in the Adjustment column.
3.2.3 Type .01 then press the [Enter] key until your cursor is in the C command column.
3.2.4 Repeat this process for each PQRI procedure.
3.2.5 Press the [End] key until you are back in the Charges/Charge screen.
3.5.6 Press the letter ‘C’ to commit the charges.
For more information on the Medicare PQRI program: refer to the following web sites:
PQRI Home
PQRI Reporting
PQRI FAQ