
OnSTAFF 2000
UTILITY/SET UP/
APPOINTMENT MENU
The first step in using the appointment scheduling program is setting up your files. We suggest this area be maintained by the System Administrator. Whenever set up of appointment types is necessary, add additional templates, create, delete or make changes to schedules, or add blocks to existing schedules, you will be working from this area of the program. The following is a brief explanation of tasks which may be performed from each menu option:

Menu Options:
Appointment Type Allows creation, deletion or modification of Appointment Types.
Template Allows creation, deletion or modification of pre-defined Templates.
Schedule Allows creation, deletion or modification of rotating or non-rotating Schedules for the provider.
Block Allows Blocking of patient scheduling for a specified period of time when the provider will be unavailable.
Exit Returns to the Set Up Menu.
NOTE: Once you have scheduled patients based on the information in these files, please call your vendor before making any modifications or it may result in the masking of scheduled patients and/or loss of appointment history.
*Clinic 99, the practice clinic, is an excellent place to set up and test a provider's schedule
Utility/Set Up/Appointment/SCHEDULE
This option allows you to define the provider's schedule based on their rotation, beginning date and by assigning the template codes just created to the appropriate day of the week.

Add Add a new Schedule.
Modify Modify an existing Schedule.
Delete Delete an existing Schedule.
View View an existing Schedule.
Print Print a list of the Schedules for the providers in your practice.
Copy Allows copying of Schedule information from one provider code to another (even in different clinics).
Exit Returns you to the Appointment Set Up Menu.
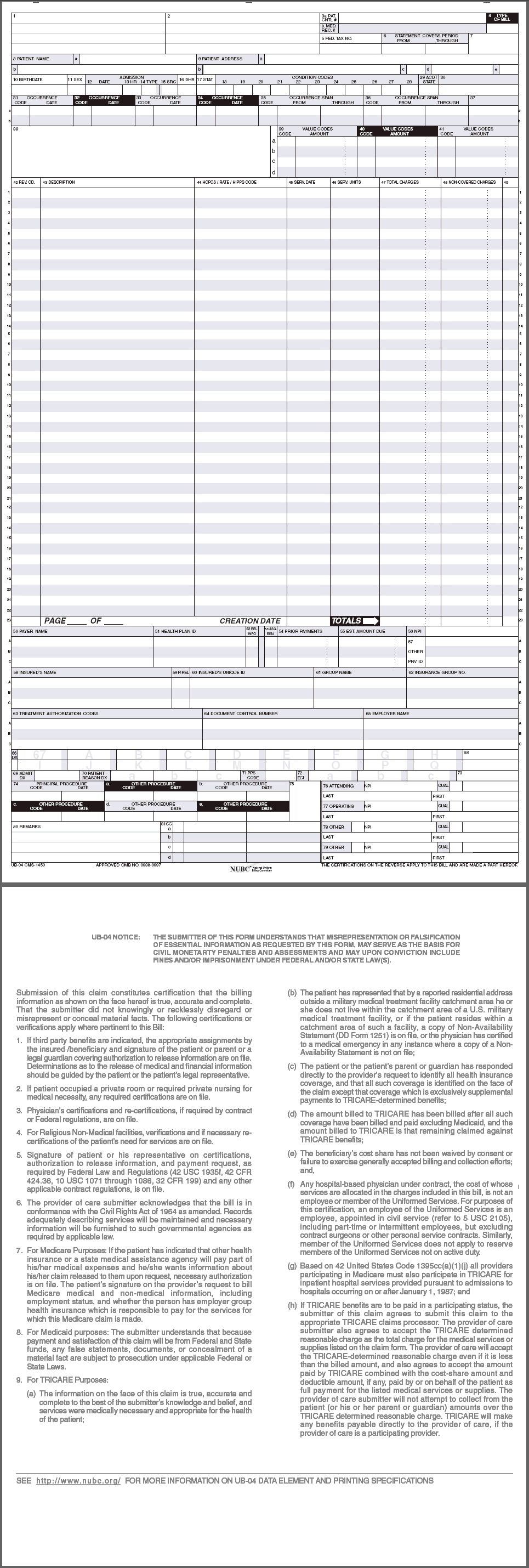
To add a provider's schedule, select the Add option and press [Enter]. The system will display the following fields:
Provider: Enter the user defined code of the provider.
Rotation: Enter the number of days in the schedule before the set repeats itself. If the schedule is always different, enter 365 for a year.
Example:
14 DR #1 works Monday through Friday every week AND every other week he works on Saturday.
7 DR #2 and #3 work Monday through Friday every week.
Rotate (Y/N): Determines if the schedule should rotate or not. Pressing the [F2] search key on this field will display the following choices:
Y - the schedule will eventually repeat itself
N - the schedule is always different.
Begin Date: Enter the date from which you want to start scheduling patients for this doctor.
NOTE: This date should always begin on a Monday.
After pressing [Enter] at the Begin Date field, the cursor will move to the Seq. column.
Seq.: When Rotate is set to Y:
To set up the first day of this doctors schedule, enter a 0 (zero), and press [Enter] (the cursor will NEVER stop in the Date field) and the cursor will move to the Template field.
When Rotate is set to N:
To set up the first day of this doctors schedule, enter a 0 (zero), and press [Enter] (from now on the cursor will NEVER stop in the Seq. field) and the cursor will move to the Template field.
Pressing [F2] in this field, On-Staff will display a sampling of sequence numbers. Note sequence 0 (zero) is for Monday (the Date would then be the date entered at Begin Date). For a two week rotation, the second weeks Monday sequence would then be 7 and so on.
Date: When Rotate is set to Y:
On-Staff will automatically assign the date based on the Seq. number (the cursor will NEVER stop in the Date field).
When Rotate is set to N:
After entering the first Seq. (0-zero), On-Staff will continue to stop in the date field (NEVER stopping in the Seq. field again).
Template: Enter the appropriate template code for this days schedule and press [Enter].
NOTE: If you do not remember the template code, pressing [F2] in this column will display the Selection Screen for Template. Pressing [F2] again will display ALL template codes and descriptions you have entered OR you may search for a specific template by code or description. Moving your cursor adjacent to the desired template and pressing [Enter] will assign this template to this sequence.
After entering the Template code, On-Staff will display the date for sequence zero, the description of the template, and the cursor will move to the CMD column. To add additional days and templates to the schedule, press A and the cursor will move to:
When Rotate is set to Y:
The Seq. field which will display the next Seq. number and Date in sequence. Press [Enter] to accept these or modify to desired Seq. and the cursor will move to the Template column allowing the user to enter the appropriate template code for that day. Press [Enter] and On-Staff will continue to repeat this process until all sequences have been entered. Upon completion, with the cursor in the Seq. field, press [] to return to the CMD column to allow editing if desired.
When Rotate is set to N:
The Date column which will display the next Date in sequence. Press [Enter] to accept the displayed Date or modify to desired Date and the cursor will move to the Template column allowing the user to enter the appropriate template code for that day. Press [Enter] and On-Staff will continue to repeat this process until all sequences have been entered. Upon completion, with the cursor in the Date field, press [] to return to the CMD column to allow editing if desired.
NOTE: After entering the information for Seq. 4, the next sequence number displayed is 7. The assumption is that the office is closed on Saturday (sequence 5) and Sunday (sequence 6). If the next sequence is to be a Saturday, replace sequence 7 by typing 5, press [Enter] and the date displayed will be a Saturday date.
To see what editing options are available, pressing the [F2] search key while in the CMD column will display the following choices:
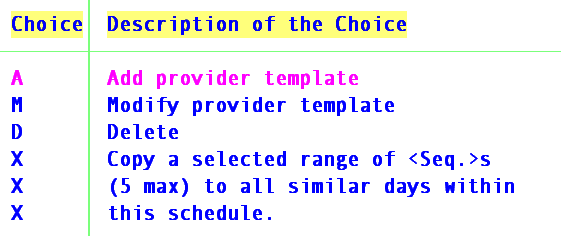
A When ROTATE is set to Y:
The cursor will move to the Seq. field, displaying the next number in sequence and Date. Press [Enter] and the cursor will move to the Template field, allowing the user to assign a template code for that day. Press [Enter] again and the cursor will return to the Seq. field, allowing you to add additional days to the doctor's schedule. If you have finished adding information, press [] and the cursor will return to the CMD column.
When ROTATE is set to N:
The cursor will move to the Date column, allowing the user to enter the desired date which will add a template for a change in the normal schedule. Press [Enter] and the cursor will move to the Template field, allowing the user to assign a template code for that day. Press [Enter] again and the cursor will return to the Date field, allowing you to add additional days to the doctor's schedule. If you have finished adding information, press [], and the cursor will return to the CMD column.
M If the M option is selected adjacent to the scheduled day, the cursor will move to the Template field, allowing you to modify the template assigned to that day. Pressing [Enter] will return the cursor to the CMD column.
D If you select the D option adjacent to the scheduled day, On-Staff will prompt you with "Would You Like To Delete ( Y/N )"
Y - On-Staff will delete the line from the schedule.
N - DO NOT delete that line.
X
Pressing X in the <CMD> (command column) of the /Utility/Set Up/Appointment/Schedule/Add or Modify screen allows a user to copy, within a provider’s schedule, a selected range of up to five sequences (<Seq.>) to a designated range of dates (<Date>).
When ROTATE is set to N:
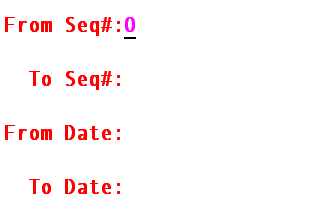
From Seq#: Enter the sequence number for the first day to copy
From Seq#: Enter the ending sequence number for the last day to copy.
From Date: Enter the date of the first day that you are copying to. (Must match the same day of the week).
To Date: Enter the last date for the day that you are copying to (Must match the same day of the week).
[Enter] to return to the Set Up /Appointment/ Schedule screen
* To view the copied schedule sequence user must clear the Set Up /Appointment/ Schedule screen by pressing [Exit] then re-enter the provider.
NOTE: On-Staff will only accept Y or N, pressing any other key including [Enter] will cause the terminal you are using to beep once.
Pressing Q with the cursor next to any item will return the cursor to the Provider field, allowing you to add another schedule. If you are finished, press [] to return to the Schedule Menu.
SCHEDULE NOTES
· Remember, once you have scheduled patients using this information, you may not change the template assigned to a day. Doing so will cause the masking of appointment history if the change does not incorporate all time slots existent on the original template.
· If you have established that the provider's schedule will rotate, be sure that the days of the week assigned to Templates are equal to the actual work days in the rotation, otherwise the schedule will not display the days properly.
· The beginning date should ALWAYS be a Monday date and may NOT be changed once appointments have been posted to this provider’s schedule. Changing this date will result in the masking of such appointments.
· Doctor's schedule is always different:
If the doctor's schedule is always different (meaning it never repeats itself), you will need to maintain this schedule on a continuing basis. It is recommended that you enter the template codes far enough in advance to accommodate future appointments (at least six months).
· The schedule rotates weekly but the doctor does not work on Wednesdays:
Enter sequence 0-4 (Monday through Friday), then delete Wednesday.
· The schedule rotates weekly but the doctor works every other Saturday:
Rotation is set to 14. This tells the system that the schedule rotates every two weeks.
Enter sequence 0-4 (5), Monday through Friday (Saturday) and 7-11 (10), Monday through Saturday (Friday) taking care that the Saturday sequence falls on the correct week.
· How do I block the schedule when the doctor goes on vacation or changes the hours for a particular day?
Vacation: Create an appointment type of VAC-Vacation or DO-Day Off with the Book Patient field set to N. Create a template called Vacation or Day Off. For example: From and To Time 8:00 A.M. to 5:00 p.m., Length 60, Type VAC or DO, Double Book-N, Substitute-N, Substitute Override-0 to 99.
1: Go to /Utility/Set Up/Appointment/Schedule/Modify.
2: Upon entering the screen, change Rotate from Y to N which allows your cursor to stop in the date field upon adding a new sequence.
3: From the CMD column press A to add the date(s) where the schedule will be changed.
4: In the Date column, enter the first date the doctor will be on vacation and press [Enter].
5: Enter the template of VAC or DO and press [Enter].
6: Continue until all dates the doctor will be on vacation are entered.
7: From the CMD column press Q to exit the schedule.
8: Enter the doctors schedule again and set ROTATE back to Y. If this step is neglected, when entering /Schedule/Appointment/Full Day there will only be a schedule for the dates entered on the doctor's /Set Up/Appointment/Schedule.
/Set Up/Appointment/Schedule/COPY
If you have set up a basic schedule, and want to use it as a basis for other physician's schedules (even in other clinics), you may use the Copy command to prevent the need to repeatedly add new schedules with the same information. For example; using DR #1, #2 and #3, the user could add a schedule for DR #1, copy the schedule then modify the copied schedule to meet the needs of DR #2's schedules. To copy schedule information, select the Copy option and press [Enter]. On-Staff will display the following fields:
Clinic #: Enter the number of the clinic where the schedule was created.
*For example using the scenario for DR #1, #2 and #3 above: 1 (clinic 1)
From Provider
Code: Enter the Provider Code where you want to copy the schedule from. * 1
Clinic #: Enter the clinic number where this schedule will be used (if you are only using one clinic, enter the number of the clinic again). *1
To Provider Code: Enter the Provider Code where you want to copy the schedule to. *2
After pressing [Enter] at the To Provider Code field, the cursor will return to the first Clinic # field, allowing you to verify the accuracy of the entry. When it is accurate, press [], and On-Staff will display the message "Copying. Please Wait". After On-Staff has finished copying the template information, it will display the number of records copied, and prompt you to Press any key to continue. Pressing any key will return you to the Schedule Menu.
Choose the Modify option, enter the Provider Code where you copied the schedule to, enter the appropriate Rotation, Rotate(Y/N) and Begin Date information. Delete and/or ,modify entries as needed.