Billing/Menu
This menu allows you to bill the financially responsible party by sending either an insurance form (paper or electronic) or a detailed statement.

Menu Options:
Insurance Allows billing of Insurance claim forms to the applicable insurance company.
Statement This option allows the printing of detailed statements, which are sent to patients.
Tele Com This option is used for electronic claims submission.
Follow-Up Used to generate follow-up letters to patients or insurance carriers.
Worker Used to bill charges and submit other Workers Compensation related information.
Pre-Billing Allows you to, prior to billing, for ALL charges entered, edit the information contained in the report.
Exit Returns you to the Main Menu.
STATEMENT
This option allows the user to generate a statement which is sent to the attorney (if required), and/or the HCFA 1500 claim form. The characteristics of the statements are described below:
1. These statements are printed by Doctor or Clinic depending on the billing method.
2. Statements are generated by Date of Service as opposed to Date of Entry.
3. You may choose to include or not include credits on the statement.
4. In addition to printing the statement, you may choose to include the printing any of the following: HCFA 1500 claim form, Cover Letter, Proof Of Service Letter.
5. Diagnosis codes may be printed on the statement.
6. Statements will always be addressed to the insurance company attached to the patient (attorney if this information has been entered at Utility/Insurance).
7. This statement separates Med/Legal charges from treatment charges.
After the Statement option is selected, the system will display the following screen:

Menu Options:
Group Of Patients Used to print forms for a consecutive account numbers
i.e., from account number 1000 to 2884.
Batch of Patients Used to print form(s) for one account or random account
numbers i.e., for account number 3328 or for account
numbers 3328, 1332, 1004, 2883, etc.
Exit Returns you to the Worker Compensation Menu.
After either Group or Batch of patients is selected, the system will display the following screen:
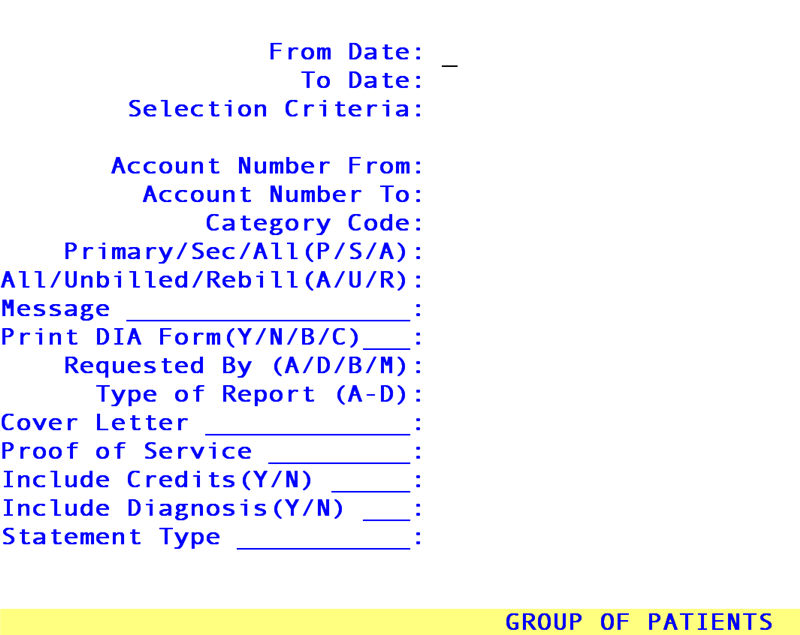
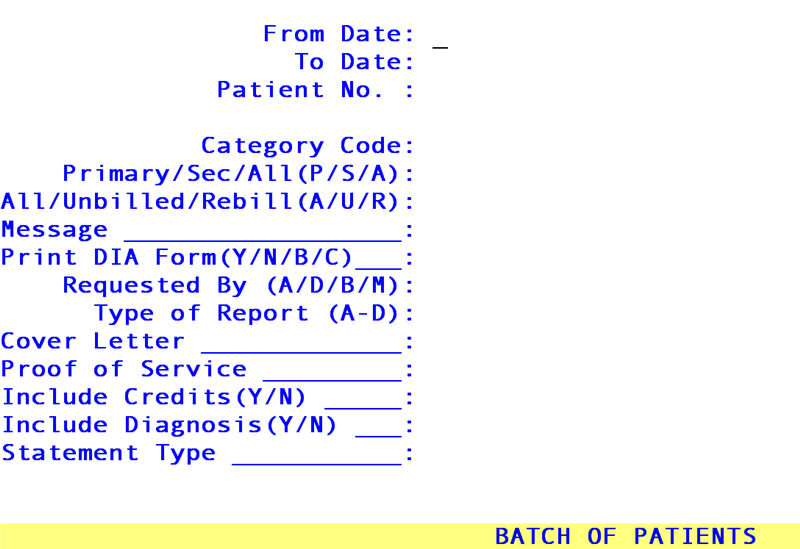
From Date: Enter the beginning Date of Service you wish to report on this form.
To Date: Enter the ending Date of Service you wish to report on this form.
Note: On-Staff will determine the /Billing/Worker/Statement, Green Lien, and Attorney <From Date> and <To Date> entries to be either entry, service, first billed or last payment dates based on the /Utility/Set Up/Parameter <Entry/Service Date (E/S)> field.
If you selected Group of Patients, you will see:
Selection Criteria: This field will default to an asterisk (*). Accepting the asterisk by pressing [Enter] is selecting all accounts within the following selected account number range for patient's whose last names start with A through Z. Other options could be all accounts within the following selected account number range but only for patient's whose last name starts with A through A (entered on the field as A-A), or I through P (I-P), M through MO (M-MO)etc.
Account
Number From: Enter the first account number of the sequence.
Account
Number To: Enter the last account number of the sequence.
If you selected Batch of Patients, you will see:
Patient No.: For only one account:
Enter the account number and press [Enter] twice to proceed to the next field.
For more than one account:
Enter all of the account numbers pressing [Enter] after each entry.
When you have completed your selection, press [Enter] two more times to proceed to the next field.
Category Code: Enter the code from Utility/Category of the specific category only if you want to limit your search parameters. This is generally used when selecting the Group of Patients option.
Primary/Sec/
All (P/S/A): Indicate whether you want to send this form to the Primary, Secondary, or All of the patient's insurance listings. In order to print the attorney information on the lien, the attorney needs to be entered at Utility/Insurance (completing only). the name, address and phone information) and added as one of the patient's insurance listings, assigning it as their Primary or Secondary coverage.
All/Unbilled/
Rebill (A/U/R): Indicate whether to bill All charges, the Unbilled charges or Rebill charges that meet the selected date of service and patient account number criteria.
Message: Enter the code from Utility/Messages/Message of the statement message to print on the statement (if desired).
Print DIA
Form (Y/N): Indicate whether you wish a HCFA 1500 claim form to print. Valid choices are Y - yes or N - no.
Requested By
(A/D/B/M): If you answered 'Y' to the above field, indicate who requested the generation of this form. Pressing the [F2] search key on this field will display a list of choices. Valid choices are:
A - Applicant (plaintiff attorney)
D - Defendant
B - Both the applicant and defendant
M - DIA Medical Bureau
Type Of
Report: Indicate the type of report. The valid choices are:
A - Initial Comprehensive
B - Initial Comprehensive (IME)
C - Initial Comprehensive (AME)
D - Other
Cover Letter: Enter the code of the letter you wish to print with the statement. Usually a FOLEY letter. Otherwise press [Enter] to bypass this option.
Proof of
Service: If a Proof of Service letter is required, enter the letter code POSML or POSMLR. Otherwise press [Enter] to bypass this option.
Include
Credits (Y/N): Y Include payments/adjustments on the statement.
N Do NOT include payments/adjustments on the statement.
Include
Diagnosis(Y/N): Y Include the diagnosis on the statement.
N Do NOT include the diagnosis on the statement.
Statement
Type: There are three types of statements. Pressing the [F2] search key on this field will display a list of choices. Valid choices are:
1 - Standard Workers' Comp Statement.
2- New Format Workers' Comp Statement.
3 - New Format Workers' Comp Statement with Letterhead.
After pressing [Enter] on the last field, the system will prompt with the following:
Enter your print out destination or Return for default ? HP
Enter the printer code for the destination desired or press [Enter] to accept the displayed default. On-Staff will then return to the Worker Compensation Menu. The system should answer your request with a single beep. If you hear two beeps, there is an error in your request.
Criteria for Printing a Statement
1. The patient must exist in the system.
2. The patient must have charges posted to the account (paid or unpaid).
3. The patient must have a New Patient <Category> entry and this entry must be a worker's comp category 'type' (defined by the Utility/Category <Type (C/P/W/O/F/G)> entry of W or F).
4. The third screen (worker's comp screen) of the New Patient must exist.
5. The Employer fields must be completed (see the first screen of the New Patient file).
6. The attorney must be entered under the Referral field (see the first screen of the New Patient file) and exist in Utility/Referring.
If you have confirmed the accuracy of the above criteria and are still unable to generate the Statement, press [CTRL] [X], with the cursor next to the line that says 'Failed' press [I] for inquire. From the displayed screen, you may check the accuracy of the information you had entered. Press the [â] or [Page Down] key to further check the reason for the failure.
