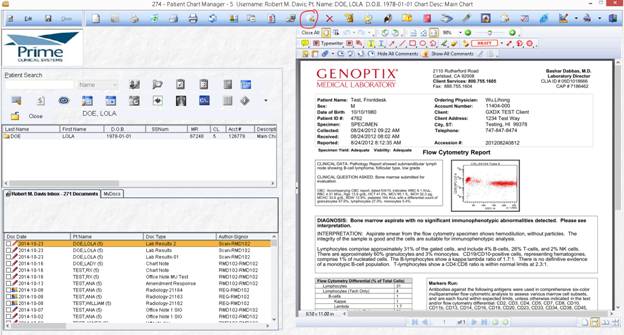Recent PCM Additions & Updates

The following changes are for PCM versions 5.5.1233 to 5.5.1256
To ensure that all of the changes apply to you, make sure that you have the latest PCM Version.
In preparation for Meaningful use Stage 2, the following changes/additions have been made. As long as your server has been updated to the latest version, you can start using these options to start preparing.
Note: There are a lot more MU Stage 2 changes coming soon. More updates, such as measure calculations, will be necessary for full functionality.
In this Topic Hide
CM 2 Patient Reminders for Preventive Care, MU Stage 2
Patient Reminders Date Created
CM 3 Record Demographics, MU Stage 2
CM 5 Record Smoking Status, MU Stage 1 and 2
CM 14 Medication Reconciliation, MU Stage 1 and 2
CM 15 Summary of Care, MU Stage 2
MM 4 Family Health History, Stage 2
The CHDP/Vaccine screen has a field to store the vaccine’s NDC number
Note: You can begin to populate these choices, but the functionality will be available in a future release.
These are just some changes that have been recently made; a lot more information and changes are in progress.
In Patient Data Editor (Demographic screen), for the Preferred Method of Patient Communication, there are two new options:
The patient really has no preference of receiving communication. If this option is selected, the provider may choose the method of communication for sending reminders. PCM will first check to see if the patient has an active Patient Portal Account.
If one is found, the information will be sent via Patient Portal.
If an active Patient Portal account is NOT found, PCM will check to see if there is an email address entered for the patient. If an email address is found, the information will be sent via e-mail. If the patient does not have an active Patient Portal Account and there is no email address present, the reminders will default to print.
The patient has declined to receive anything, nothing will be sent to the patient. This applies to treatment plan items as well, that ordinarily generate documents and reminders on patient Appointment check out. A copy of the information still goes to the chart.
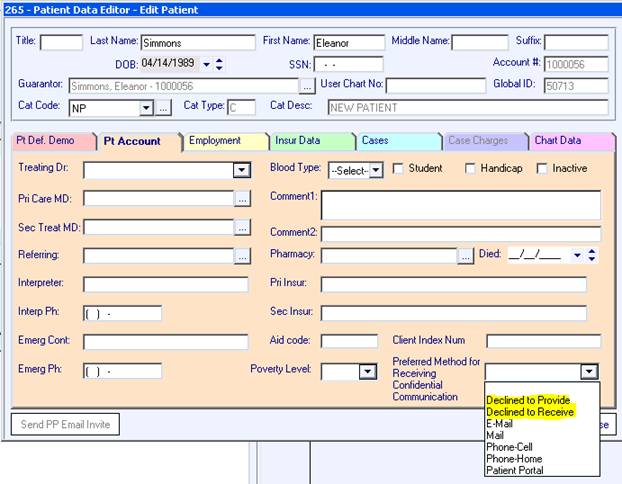
If the Preferred Method of Communication is left blank, a prompt comes up when closing the Patient Data Editor with options to Skip/Close.
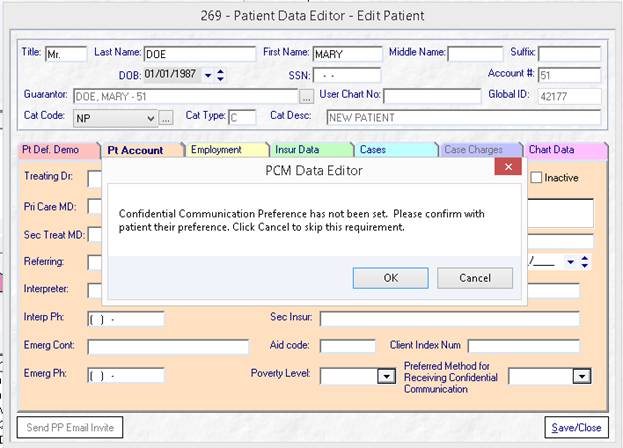
The date created for reminders is now in yyyy-mm-dd hh:mm:ss to show the exact date/time of creation, and for sorting purposes.
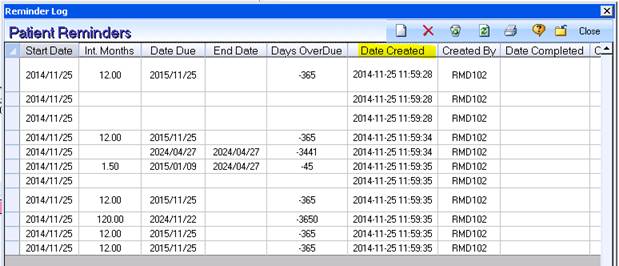
The ability to select blank entries in the Patient Data Editor for Sex and Language have been added.
Record the following demographics: preferred language, sex, race, ethnicity, date of birth are required.
Numeric fields for Smoking Start and Smoking Stop have been added.
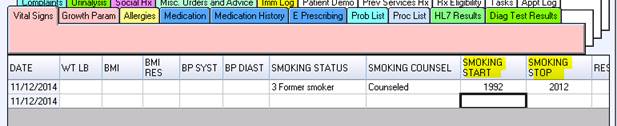
The Medication Reconciliation screen shows a history view for the patient’s Medication list (on the right). The list will display active and inactive medications and the default sort order is Date Prescribed.
Black – Active Medications
Blue – For medications that have expired (with a date that runs out past today’s date), double-clicking on the row allows you to edit the Date Runs Out date and re-activate the Medication.
The columns for Date Pres, Date Refilled, and Date Runs Out can be sorted.
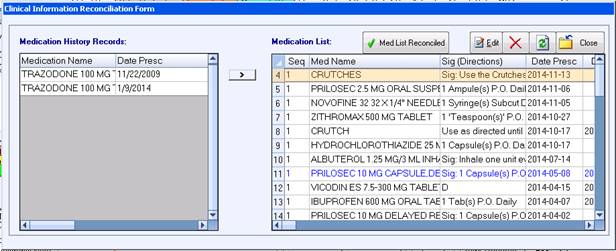
In preparation for the Summary of Care Record CDA document, the following changes have been added.
Note: These are just some changes that have been recently made; a lot more information and changes are in progress.
• Cognitive and Functional Status
• Care Team
• Allergies
To record Functional and Cognitive Status, use the Functional Status Patient Data table to record this information. This system table comes pre-loaded with Cognitive or Functional choices.
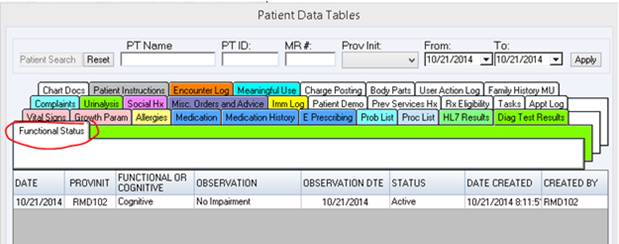
The Care Team table (hidden database view) logs all users who were involved in the patient’s care for purposes of populating that information in the CDA under Care Team.
In preparation for the Summary of Care Record, where the Care Team information is required to be displayed in the CDA, please log in as the PCM ADM user, use the Edit User option, and make sure to review all PCM Users and ensure that the following information is fully populated:
• First Name, Last name fields
• Address, City, State and Zip
• Phone number
• Type (User Type)
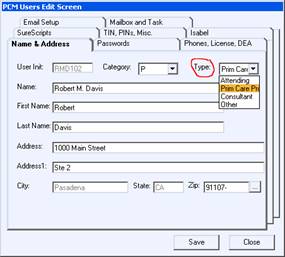
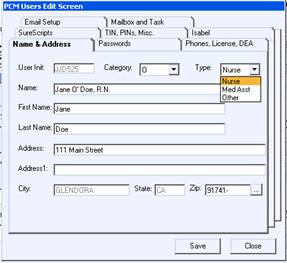
When recording patient allergies, there are new options for Severity and Status. Setting the status to Inactive will prompt for a reason to remove the Allergy, just as the delete button does, and will remove the Allergy from the active list.
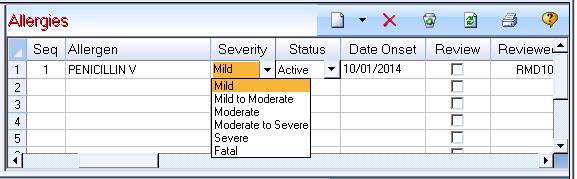
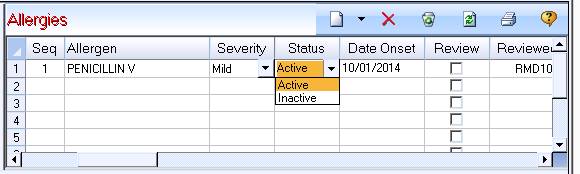
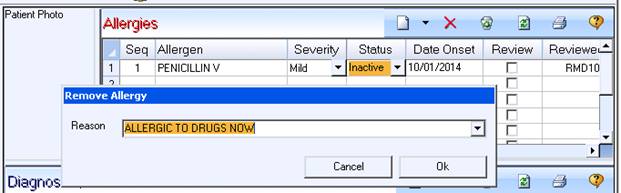
There is a new Patient Data Table called “Family History MU”.
You must use the Family History MU system Patient Data Table to record at least one of the patient’s first degree relative’s family history. If you have this information entered in another table, it will have to be re-entered in this table, or it will not count towards this measure.
The Table’s RELATIONSHIP field has been pre-defined with all the first degree relatives as choices. First degree relatives include parents, offspring, and siblings.
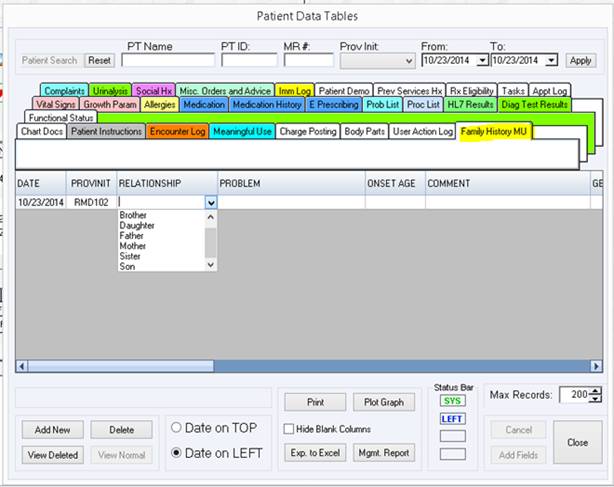
The PROBLEM field shows the problems from the Custom Sb list from which to choose.
The problems are required to show the SNOMED codes. Please make sure that you have mapped all of the codes from your Custom SB List to ICD-10/SNOMED. If problems are not mapped, they will not show in the Problem List.
For more information, please see document PCM ICD10 Mapping.
If the patient does not know their relative’s family history, it is acceptable to enter “Unknown’ as the Problem, for at least one relative. Unknown is an acceptable entry and indicates an effort was made to record this information.
To remove an entry and set back to blank, click on the last blank row.
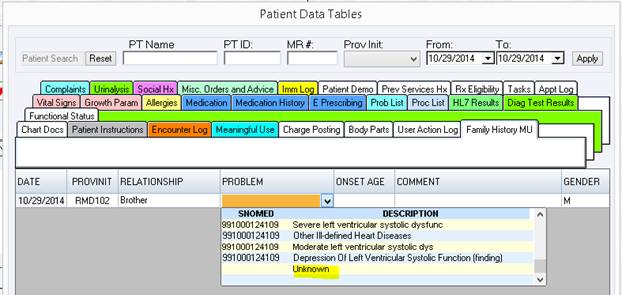
The ONSET AGE is a text field and is used to enter an approximate age of the relative, when their problem first started.
The Gender and HL7 Pedigree information is automatically filled in after choosing the relationship. You can also specify if the relative is deceased, etc.
The comment is a free text field.
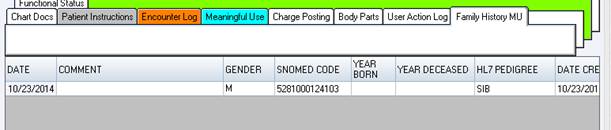
The following Surescripts e-prescribing events are now logged in the action logs:
SS - RX Error
SS - RX New
SS - RX Refill Request
SS - RX Refill Response
All database changes such as editing the patient Allergies, etc. are also now being logged.
Add the NDC numbers by:
1. Go to the Data Maint Screen,
2. Click on the Vaccines/CHDP button
3. Select the Vaccine radio button
4. Choose the vaccine you wish to update by double clicking on the row
5. Once the vaccine is selected, click on the RxNorm Code button “….”
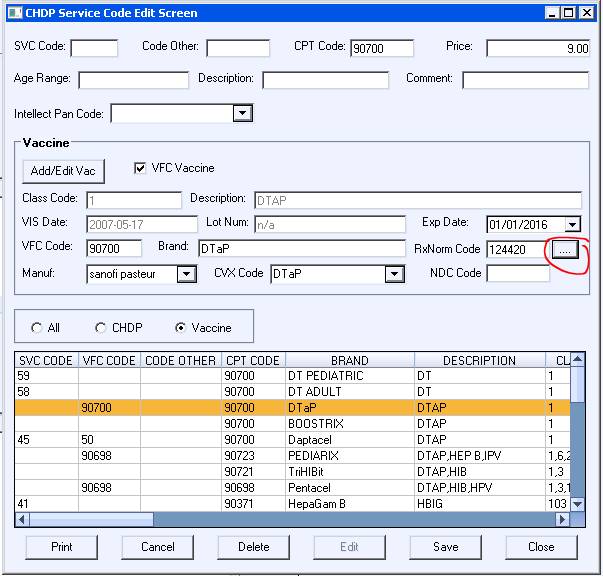
6. The Drug Search comes up
7. Choose a Drug and Select and Close
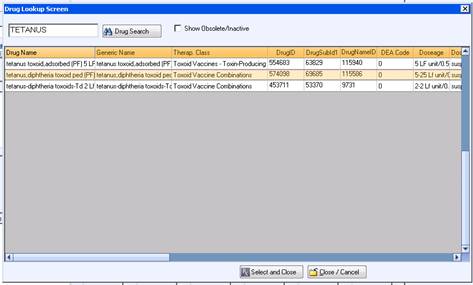
8. Click on Save. The NCD code is save and is visible if you scroll to the right, under the NDC column.
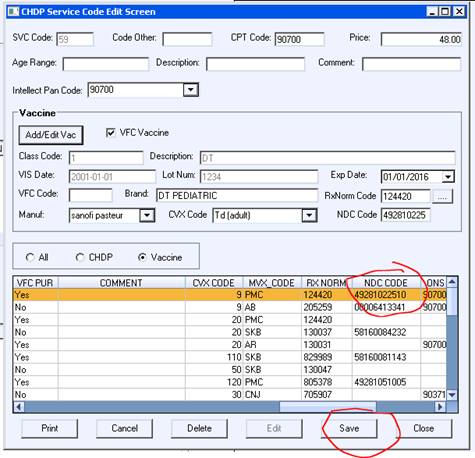
As of PCM Ver. 5.5.1243, there is an option to sign a PDF document without being prompted to save and without having to click on the “Close All” button. This option is user-specific and is only intended to work this way while signing from the mailbox document preview mode. To use this feature:
Go to User Preferences and check off the following options. Click OK to save.
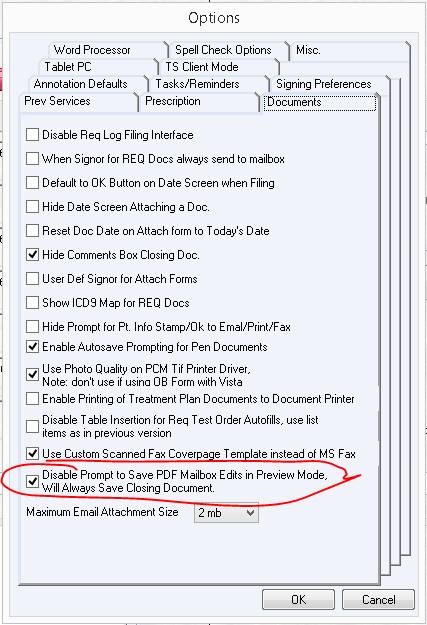
1. Open your mailbox
2. Click on Sign Doc
3. Click to place your signature on the desired location
4. After placing the signature, the document is automatically saved and closed and the mailbox list is refreshed.
You will no longer be prompted to save the document or click on the Close All button.
If you prefer to have the ability of keeping a document in your mailbox, you can click on Edit (top left) and sign while in edit mode from your mailbox or uncheck the user preference, etc. Also, if you edit your document from preview, make sure you do so before signing, because when this option is enabled, the document is automatically saved and removed from your mailbox.