
Intellect™
IMPORTANT PROGRAM MODIFICATIONS
The following Release Notes include the features and modifications made in the current update. PCS suggests you provide each department a copy of the Release Notes so they are aware of the changes which may affect their department.
In order to be aware of ALL changes in the software, please read all release notes from the version you are currently on through to the version to which you are updating.
The update may include items labeled: ATTENTION. These will IMMEDIATELY affect Billing and other daily tasks. Please be sure to notify all departments which will be affected.
Intellect Update Authorization Form:
Print, complete, sign, and return the Update Authorization Form to PCS prior to your update. Even if updating your system yourself, PCS requests you send us this completed form so we can update your Client Record with the version number to which you are updating. Knowing your version number is necessary if we find a critical error in the program and need to update clients with specific versions.
If your version is less than 9.12.01, click here.
If your version is 9.12.01 or greater, click here.
If your office runs Live Update yourself:
If you are updating your server yourself, refer to the instructions for updating your server, restarting Services, and updating workstations.
If your version is less than 9.12.01, click here.
If your version is 9.12.01 or greater, click here.
This update may include new features labeled: BETA TEST. These are new features which require additional testing in a real, live environment. If you are interested in being a Beta Test site, please contact Prime Clinical System for additional information and set up.
Effective version 9.12.30
Release Date: April 10, 2012
To read a summary of the Release Note for version 9.12.30, click here.
Charges
MODIFICATION Charges - Outside Vendor Charge Import HL7
If importing charges from a vendor, not from Patient Chart Manager, you will need to 'map' the codes provided in the HL7 file to the codes set up in Intellect using the HL7 Mapping table. Complete the screen as follows for each of the codes which will be imported in the HL7 file.
If the vendor includes the Modifier Codes, they do not need to be mapped. PCS will post them with the charge exactly as they are provided in the HL7 file. This means you can import Modifier speed codes provided the speed code is set up in Utility/Procedure/Modifier.
If an imported record does NOT include a Modifier, and the Utility/Procedure code which the record is mapped to has a default Modifier set up, Intellect will post the Modifier code. Whether the Modifier is included in the HL7 file, or pulled from the Utility/Procedure table, the program will apply the conditions set up in the Utility/Modifier table when applicable. For example, if the Modifier code is 24 and Utility/Modifier <Charge (G/P/T/R)> = P (professional), the program will post the Utility/Procedure <Professional Charge>. If a Fee Schedule applies, the program will post the <Professional Charge> and <Professional Approved>.
Charges imported from an outside vendor will have the Who column set as follows:
P1 When the patient has current primary insurance
G When the patient is a Cash patient or does not have a current primary insurance.
To review imported charges on screen, and make needed corrections prior to billing, go to Charges/Charge Review and select the appropriate task button to easily modify claim information, or to place the claim on hold, or transfer the responsibility to the patient or insurance. Using the Charge Review screen replaces the need of a paper report to list the imported charges, and simplifies the correction process. For example:
If the wrong diagnosis was imported, click on the [Diagnosis] button to delete the imported diagnosis and enter the correct one.
If a modifier is needed click on the [Claim Info] button to add the modifier
If missing Encounter information, ie Admission Date, Hospitalization From and To Dates, or Authorization Number; click on the [Encounter] button.
If charges have been imported as P1 and you wish to hold billing; tag the charge(s) and click on the [Put on Hold] button.
If the patient’s insurance wasn’t set up at the time of importing but is now; tag the charge(s) and click on the [Transfer to Insurance] button.
When setting up the HL7 Mapping table, complete the fields as follows:
Source: Enter the name of the vendor/entity which the HL7 data is being imported from. The name must be entered the same each time, therefore we suggest you speak with support or training to have a default name set up in Field Choices. When in the Modify mode: you can press F2 to list the codes already entered.
Table Name: Select which table the record you are entering will be mapped to. For example, if the code is an ICD9 or ICD10 select Diagnosis. If the code is your doctor or other provider of service select Doctor, etc.
HL7 Code Select
ICD9 or ICD10 Code Diagnosis
Doctor Code Provider
Facility Code Facility
Insurance Code Insurance
Procedure Code Panel *
Referring Source Referring
*the Procedure Code must match the Utility/Procedure <Panel Code>. If the Panel Code has several pr_procedures set up, the program will post all the pr_procedure records.
HL7 Code: Enter the code provided in the HL7 file
Code: Enter the corresponding code from the Intellect table selected in field Table Name.
Ledger
MODIFICATION Ledger--►Accounting and Ledger--►Open Item - Cycle
Effective this version, when using family statements, the <Cycle> field displays the Guarantor's Cycle Number. The reason for the change is because family statements will always print for all family members on one statement using the Guarantor's Cycle number, not the individual patient's cycle number. Therefore, it is less confusing when looking at the Ledger screen of the patient to know when the next statement will be generated.
Billing
FIX Billing--►Insurance
In version 9.12.29 there was an error which, under some circumstances, could prevent the Billed Date from being updated. Therefore, claims that were billed may bill a second time. The error was fixed in the patch for version 9.12.30, released on 4/23/12.
MODIFICATION Billing--►Tele Com
Modifications have been made for LA County Mental Health's electronic billing issue to meet new/current requirements.
FIX Billing--►Tele Com--►Acknowledgement
Under some circumstances, when picking up the 999 and 277CA (Claim Acknowledgement), the files would be placed in the tmp directory, and therefore not available for processing/viewing in Intellect. The dial info was modified to resolve the issue in this update. This has been fixed in the patch for version 9.12.30, released on 4/23/12.
NEW OPTION Billing --► Insurance, Worker --► Statement & HCFA Form, TeleCom --► Submit Claims - Batch of Patients
Addendum to Release Notes for Version 9.12.30, added to Release Notes on 4/30/2012
A new "B" option was added to the drop down menu of the <Billing Sorting> field on the Utility --►Set Up --►Parameter screen. This change affects Billing --► Insurance, Billing --►Worker --►Statement, Billing --► Worker --► HCFA Form, and Billing --►TeleCom --►Submit Claims. The new option does not affect Billing--►Statement, Billing--►Worker--►Letter, Billing--►Worker Attorney, or Billing--►Company Statement.
Option "B" is used only for Batch of Patient tasks.
If option "B" is selected when running tasks using Batch of Patients, the billing will be in the order the account numbers were entered on the Batch of Patients screen.
If option "B" is selected when running tasks using GOP, it is as if option "A" had been selected in the <Billing Sorting> field since the results will be ordered by Account Number.
Management
NEW FEATURE Emailing Reports with Financial Information from Intellect
As of this update, to meet HIPAA requirements, Intellect documents being emailed are now sent as an encrypted pdf attachment which requires a password to open/un-encrypt. The password is sent in a separate email. This applies to ALL reports which include financial information; i.e., charges, payments, adjustments, balances, etc.
The standard message in the body of the email is: "We have attached a report for your review; the information in the report has been encrypted. The password to open the attachment will be sent in a separate email."
The message in the body of the email can be customized for your office. To do so, create your message and send the exact text to: support@primeclinical.com. Our staff will set up the message in your system.
The message, standard or custom, is sent in only the first email with the report attached. It is not part of the email containing the password.
Encrypting the report as an attachment and the email message does NOT apply to the Appointment Reminder emails.
MODIFICATION Management--►Financial
A new field named Net Expected has been added to the bottom of the Financial Report
which represents the sum of the approved amount:
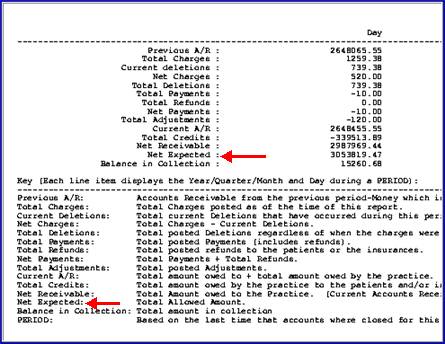
If the primary insurance payment was posted using Auto Payment (ERA), or the actual approved amount was entered when manually posting the primary insurance payment, the Expected will be calculated using the actual approved amount. When the primary payment has not yet been posted, the approved amount (based on the Utility--►Procedure--►Fee Schedule) captured at the time the charges were posted will be used. On the Financial report, the Net Expected will calculate for charges where the balance is greater than zero.
MODIFICATION Management--►Analysis--►Utilization
A new Expected column has been added to the following Utilization reports. A sample Insurance by Clinic report follows:
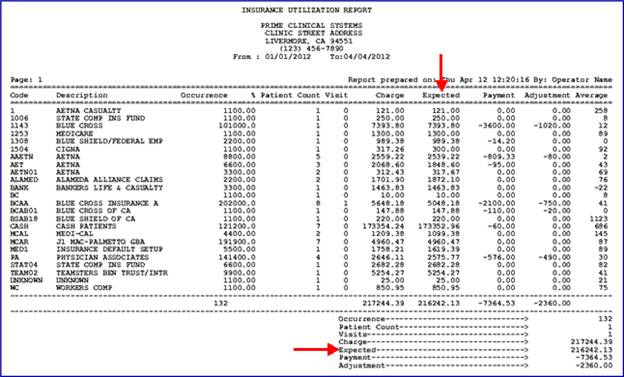
The Expected column is available on all Utilization reports except the Diagnosis by Clinic or Single Provider report. The Expected column represents the sum of the approved amount. If the primary insurance payment was posted using Auto Payment (ERA) or the actual approved amount was entered when manually posting the primary insurance payment, the Expected will be calculated using the actual approved amount. When the primary payment has not yet been posted, the approved amount (based on the Utility--►Procedure--►Fee Schedule) captured at the time the charges were posted will be used.
MODIFICATION Management--►Analysis: Payment Analysis by Clinic, Payment Analysis by Provider, Adjustment Analysis by Clinic, and Adjustment Analysis by Provider reports
Prior to this version, if there were credit and debit payments or adjustments posted which balanced out, they would not be included on the report even if posted to different providers. This has been modified in this version.
Utility
MODIFICATION Utility--►Tools--►Format Text
Effective version 9.12.30, reports containing financial information which are emailed from Intellect are sent as encrypted pdf documents and are password protected. The password is sent to the destination address via a separate email. Refer to NEW FEATURE Emailing Reports with Financial Information from Intellect under the MANAGEMENT portion of these Release Notes for more information.
NEW OPTION Utility--► Set Up --► Parameter - <Billing Sorting>
Addendum to Release Notes for Version 9.12.30, added to Release Notes on 4/30/2012
A new "B" option was added to the drop down menu of the <Billing Sorting> field on the Utility --►Set Up --►Parameter screen:
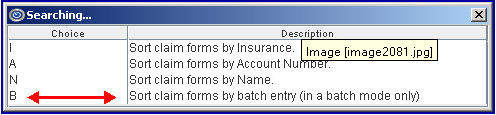
As shown in the Description above, option "B" is used only for Batch of Patient tasks.
If option "B" is selected when running tasks using Batch of Patients, the billing will be in the order the account numbers were entered on the Billing --►Insurance --►Batch of Patients screen.
If option "B" is selected when running tasks using GOP, it is as if option "A" had been selected in the <Billing Sorting> field since the results will be ordered by Account Number.
This change affects Billing --► Insurance, Billing --►Worker --►Statement, Billing --► Worker --► HCFA Form, and Billing --►TeleCom --►Submit Claims.
The new option does not affect Billing--►Statement, Billing--►Worker--►Letter, Billing--►Worker Attorney, or Billing--►Company Statement.
Misc
FIX Various Reports
As of version 9.12.29, there was a bug causing various reports not to work. The error happened under some conditions and was due to another change being made in the program for email encryption. The error has been corrected in version 9.12.30.
Affected reports included Schedule/Appointment/Print, Billing/Insurance/Batch & Group, as well as Management/Letters/News Letter Report and Management/Receivables.