

IntellectTM
IMPORTANT PROGRAM MODIFICATIONS

The following Release Notes include the features and modifications made in the current update. PCS suggests you provide each department a copy of the Release Notes so they are aware of the changes which may affect their department.
In order to be aware of ALL changes in the software, please read all release notes from the version you are currently on through to the version to which you are updating.
Update may include items labeled ATTENTION which will IMMEDIATELY affect Billing and other daily tasks. Please be sure to notify all departments which will be affected.
If you would like to update to the latest version, please click here for authorization forms and instructions.
Note: The instructions to update to version 16.02.22 and greater differ from previous update instructions. Please be sure to follow the instructions specifically for the version you are on.
Effective version 16.10.11
Release Date: October 11, 2016
Version 16.10.11 New/Enhanced Features Announcement
Our New and Advanced Features Webinar is held the 1st Friday of every month from 1:00 - 2:00 p.m. PDT. Register today.
Known Issue:
Payment --►Auto Payment - <Print Bill> field options
The functions of the drop-down options 'HCFA and EOMB for all charges' and 'HCFA and EOMB for charges not crossed over' were inadvertently switched.
This problem will be corrected in the next update.
Payment --►Auto Payment - <Carrier Type> and <Adjust Crossover> fields
In this release there is a known issue when the <Carrier Type> was changed from the single character of M to the word Insurance. The carrier M was directing the system to look at the insurance type that would control the <Adjust Crossover> field. When the client selected 'Y' for the <Adjust Crossover> field, the application wrote off all balances not limited to the Medi/Medi claims. As of this update, the <Carrier Type> drop-down list now includes a 'Medicare' option to be used for autoposting of Medicare ERAs.
This problem will be corrected in the next update.
Registration
FIX Registration --►Regular--►Patient - <Age> Field
In prior software, when viewing the Registration --►Regular--►Patient screen, the patient's age did not calculate the age based on the patient's date of birth. Effective this release, the <Age> field now calculates a patient's age at all times using the formula of today's date minus the patient's date of birth.
Charges
FIX Charges --►Charge - HL7-PV1-8
In a previous software version when there was no referring provider sent or the PV1-8 was blank, Intellect had the value from a previous charge and posted it with the new one. As a result, the value needed to be reset every time. This problem has been corrected in this release.
NEW OPTION Charges--►Charge - Option J (Jump)
As of this update, option J (Jump) was added for posting payments on the multi-line display on the Charge screen. This option works the same as option J on the Payment screen without tagging charges. To use this option: post charges, then enter J in the appropriate command column to open a window similar to the Payment Open Item screen J option where the user can enter the beginning and ending lines for applying payment. For example:
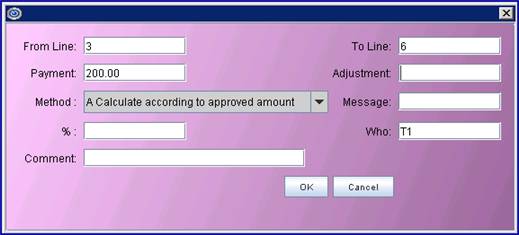
The payment amount pays off each line sequentially, as indicated by the <Method> drop-down list.
MODIFICATION Charges--►Encounter - ICN
In software versions greater than 16.02.25 to 16.07.07, Intellect was pulling the Internal Control Number (ICN) from the ERA file, inserting it into the charge record, and sending it with the electronic secondary claims. Due to rejections, this update only sends the ICN when the encounter screen attached to the charge is anything but a 1 or a 'blank' ('blank' also applies if no encounter is attached). Note: This is the claim frequency code in the Encounter.
MODIFICATION Payment--►Auto Payment - <Carrier Type> field
Effective this release, the <Carrier Type> associated with the Utility--►Insurance <Electronic Billing> field carrier types are no longer required for use in the Payment--►Auto Payment screen. All carrier types outside of C, P, A, B, and W will now use ‘Insurance’. To accommodate this change, the drop-down list has been changed:
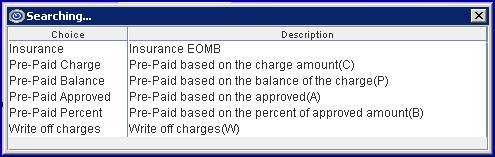
Please note the following for the <Carrier Type> field:
Insurance replaces options M, I, and X. For Utility--►Insurance <Electronic Billing> field carrier types outside of the values shown above, select Insurance.
Pre-Paid Charge replaces option 'C'.
Pre-Paid Balance replaces option 'P'.
Pre-Paid Approved replaces option 'A'.
Pre-Paid Percent replaces option 'B'.
Write off charges replaces option 'W'.
MODIFICATION Payment--►Auto Payment - <Primary/Sec/All> field
Effective this update, an 'All' option has been added to the drop-down list. 'All' is now the default.
MODIFICATION Payment--►Auto Payment - <Print Bill> field
In prior software versions, the drop-down menu options and F2 Searching screen for the <Print Bill> field were only identified by a letter. As of this release, the descriptions for the drop-down list and F2 screen have been updated for clarity and ease of use. For example:
F2 screen prior to version 16.10.11:
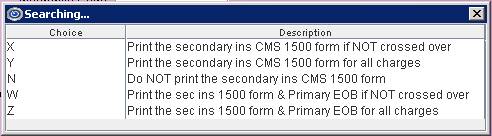
F2 screen as of version 16.10.11:
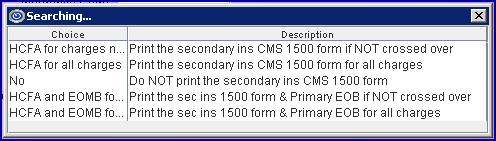
Drop-down menu as of version 16.10.11
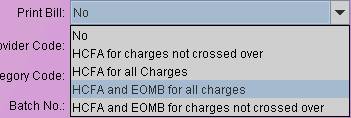
FIX Payment --►Auto Payment
On 16.07.07 there was a software patch released that included minor updates to the background of the program. In the 16.07.07 patch there was a known issue on the Payment --►Auto Payment screen which caused EOBs not to print when the 'HCFA and EOMB for all charges' option (formerly option 'W') was selected for the <Print Bill> field (see example in above entry). This was because the EOBs had been changed to only print when the secondary bill date was blank to avoid an issue with duplicate charges being printed. However, the change did not take into account the fact that the secondary bills were printed before the EOBs and a secondary date was populated. As of this release, this problem has been corrected.
NEW BUTTON Ledger --►Open Item and Ledger --►Accounting
A [View Patient] button was added to both of the above screens:

Clicking the [View Patient] button opens the View PATIENT or View WORKER screen, depending on the patient category. Changes and/or additions may not be made to these screens.
MODIFICATION Billing --►Insurance--►BOP andBilling --►Insurance--►GOP - <Form Type> Field
Effective this release, the drop-down options of CHDP 6 and CHDP 7 were removed. An option of CHDP was added for the most current version (CHDP 8).
![]()
NEW FEATURE Billing --►Tele Com --►Submit Claim --►Group of Patients - EB Report
As of this update, users now have the ability to send the EB Report via email. Your email must be set up in Intellect before using this feature.
• If your office manually sends a claim: When the printer dialog box displays, select EMAIL instead of a printer, and enter the email address in the email field. See the online documentation for additional information.
• If EB reports are automated for your office: An email will be sent either to the address currently in the task or to the address you provide to PCS support.
Note: Effective version 9.12.30, to meet HIPAA requirements, Intellect documents being emailed are sent as an encrypted .pdf attachment which requires a password to open/un-encrypt. The password is sent in a separate email. This applies to ALL reports which include financial information.
MODIFICATION Billing --►Tele Com --►Eligibility - ICD-10 Codes
In the third quarter of 2016, CMS made a mandated change related to eligibility verification. The change requires all eligibility transactions to exclude the patient gender. As of this update, OnSTAFF/Intellect will no longer send the patient gender in the eligibility request (270).
Management
FIX Management --►UDS Report
In previous software versions since the addition of the 4-digit zip code extensions, the UDS report was selecting and doing a count solely on the different types of 4-digit zip extensions. As a result, when generating the report the count was inaccurate. As of this update, changes have been made in the program's query to now count by the zip code only.
NEW COLUMN Utility --►Task Manager - <Time> column
As of this update, a <Time> column has been added to the Utility--►Task Manager Task Table allowing each task to have its' own start time. The <Time> column works in conjunction with the Utility --►Set Up --►Clinic <Schedule Time> field. In prior releases all automated tasks began according to the time entered in the <Schedule Time> field. Now, tasks are handled as described below.
Sample scenario:
In our sample scenario, assume the Utility--►Task Manager Task Table is as follows:
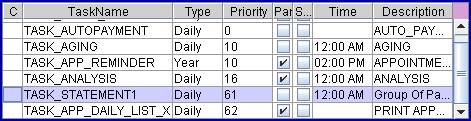
Also assume that the time entered in the <Schedule Time> field is 09:00 PM. This means the Intellect program 'clicks on' at 9:00 PM and begins looking for tasks to complete.
The order in which the tasks run is determined by the <Priority>, <Par>, and <Time> fields.
1. Tasks with a blank <Time> field start immediately at the time in the <Schedule Time> field. In the sample Task Table above, the first, and sixth tasks would run at 9:00 PM. If there are multiple tasks with blank <Time> fields, the order is determined by:
1.1 Tasks with a checkmark in the <Par> field are called parallel tasks and are run before sequential tasks, which are indicated with no boxes checked.
1.2 Multiple parallel tasks are started in order based on the number in the <Priority> field. These tasks are run concurrently with other parallel tasks. The ability to run tasks in parallel improves the efficiency of the process.
Referring to the sample Task Table above, the sixth task would begin before the first task.
2. Tasks with a time in the <Time> field are run at the time in the <Time> field. If there are multiple tasks set to run at the same time, the order is:
2.1 Parallel tasks are run first, followed by sequential tasks.
2.2 Each type of task is run in order based on the number in the <Priority> field.
Referring to the sample Task Table above, the fourth task would begin first, followed by the second and fifth tasks.
Please note the following when setting the time for tasks:
• If the Utility --►Set Up --►Clinic <Schedule Time> field is left blank, automated tasks will not run.
• HCFA tasks should never have the <Par> field marked.
• The HCFA electronically billed charges should be set to run before the HCFA charges printed to paper.
• Tasks such as aging and statements should NOT have the <Par> field marked
• Do not change the <Time> for appointment reminders. Appointment reminders sent via Twilio or SMS should have the <Par> field marked.
• Tasks with neither the <Par> nor <S> field marked run sequentially.
• A checkmark in the <S> field indicates the task has been suspended and will not run.
For additional information on the Task Manager, see Utility--►Task Manager in the online documentation.
NEW FIELD Utility --►Provider - <Comment> Field
The <Comment> field was added to accommodate additional provider information, such as multiple Provider titles. The information defaults under the closing portion of all letters. The <Comment> field allows 2,000 characters. To utilize this feature, please contact Support to have the new field added to your letter template(s).
MODIFICATION Utility --►Insurance--►Insurance - <Form Type> Field
Effective this release, the drop-down options of CHDP 6 and CHDP 7 were removed. An option of CHDP was added for the most current version (CHDP 8).
![]()
BETA TEST - NEW OPTION Utility --►Facility --►HIE Endpoint
PCM users only. In this update, a HIE Endpoint option was added to the Utility--►Facility menu. This option supports the HIE Request option added to the context/right-click menu in this release. Clicking the HIE Endpoint option brings the user to the Add HIE Endpoint screen where users can enter a hospital facility code and view the options available for that facility.
Set up is required before using this feature. Detailed set up instructions are available in the online documentation under Utility--►Facility--►HIE Endpoint. PCS does not charge a fee for set up.
MODIFICATION Utility --►Tools--►Report Designer - CHDP
Effective this release, references to CHDP 6 and CHDP 7 were removed, and CHDP was added to support CHDP 8, the most current version.
BETA TEST - NEW OPTION Schedule --►Appointment --►Full Day--►Special Features - HIE Request Right Click Menu Option
PCM users only. As of this release, clinics can now access hospital database systems to obtain patient reports via HIE (Health Information Exchange) communication. Intellect queries the hospital database to pull any information on a given patient, displays the information, and saves the file to PCM's inbox.
To facilitate HIE communication, two additions were made to the Intellect program:
· A HIE Request option on the Appointment Schedule right-click menu.
With the patient selected on the Appointment Schedule for whom you want a report, click the HIE Request right-click menu option to display a list of participating hospitals (including facility code) from which to choose. Click on a hospital, and then click [OK] to generate a report for the selected patient.
To add hospitals to the list, the clinic must contact the hospital and request their information (see Utility--►Facility--►HIE Endpoint, Set Up, Step 3 for specific information).
· A HIE Endpoint option on the Utility--►Facility submenu.
Clicking HIE Endpoint allows the user to enter a specific facility code to display the options available for that facility; for example, HIE Doc Retrieve.
See Utility--►Facility--►HIE Endpoint above.
Set up is required before using this feature. See Utility--►Facility--►HIE Endpoint in the online documentation for specific information.
FIX Schedule --►Appointment - Eligibility History
In a software version between version 16.02.25 and 16.06.06, when the 271 file returned with an additional NM1 PR for the secondary and the NM1 IR was also part of the 271 return, the program was populating the NM1 PR for the Secondary name and populating it in the Ins Name for the Elig History instead of the NM1 I3. A correction was made; however, the same issue was reported again to Prime Clinical on 07/11/2016. Another correction was made to now pull the additional information in the 271 when there is an EB-R present and after the ls*2010 of the 271. As of this release, this function has been corrected.
FIX Schedule --►Appointment - Eligibility History
In software version 16.07.07, Intellect no longer populated the PCP name and the IPA name in the Eligibility History tab screen. This has been corrected to once more display the PCP Name at the bottom of the Eligibility History tab screen and the IPA Name as part of the Insurance Name at the top of the Eligibility History tab screen as in previous versions.
FIX Schedule--►Appointment Reminder - SMS Email through SMTP
In a previous version of Intellect for clients who requested customized and multiple SMS and email messages, there was an issue with the tasks which ultimately caused reminders to the patients to fail under certain circumstances. This problem has been corrected.
NEW MESSAGE Schedule--►Appointment Reminder - Twilio
As of this update, voice reminder messages sent via Twilio can now include co-pay and deductible information based on the patient insurance demographics <Co Payment> and <Deductible Met> fields.
• If the <Co Payment> field is greater than zero, the reminder message can include the following sentence:
“Please prepare to pay your co-payment of $' || ins.ins_co_pay || '
for this visit”
where “ins.ins_co_pay” is filled with the amount in the <Co Payment> field.
• If the <Deductible Met> field is greater than zero, the reminder message can include the following sentence:
“Please keep in mind that you are responsible for your unmet deductible of $' || ins.ins_deductable ||”
where “ins.ins_deductable” is filled with the amount in the <Deductible Met> field.
If you would like to use this option, contact PCS support to set it up for your office.
NEW FEATURE Miscellaneous - Create Chart
PCM users only. As of this version, when an Intellect client purchases PCM, a new feature called "Create Chart" automatically creates a chart in PCM for every existing patient in Intellect. No action is required by the user.
This update includes the CMS 2017 ICD10 Codes. There were approximately 1700 codes added. Any new code that is not part of the codes which were pulled from the CMS website will require your office to add them manually to the Diagnosis Table via Utility--►Diagnosis--►Diagnosis. For instructions, please go to our website and click on the options indicated below to see our online video tutorial:
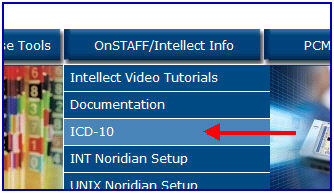
then
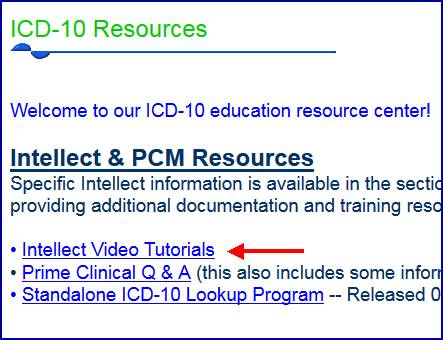
then
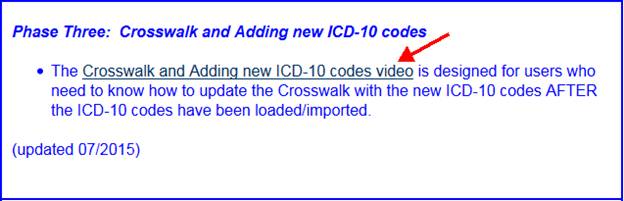
Once selected, the video 'ICD-10 Transition Phase 3: The Crosswalk and ICD-10 Lookup' video will begin. The information you need begins at the 5:07 mark, so you may fast forward past the first portion of the video.