
Intellect™
CHARGES MENU OPTIONS

Specialty Charges
Company Accounts
When multiple patients are under the billing of one company, it is beneficial to have a company account. Set up and usage of a company account is slightly different from patient accounts, as described in this document.
In this topic:
Company accounts allow the printing of individual company reports totaled by company showing a line-by-line summary of each treated employee's charges, payments, adjustment, and balance. To print a Company Report go to Management --► Company Report.
When your office has many company accounts, Billing --►Company --► Group of Patients allows the printing of bills.
1.1 Set up a company account. This company account may be generic so that it can be used with any companies your clinic supports. For example, the <Category Code> could simply be 'C,' as shown below.
Note: When setting up the account, the <Type> field must be set to 'C':
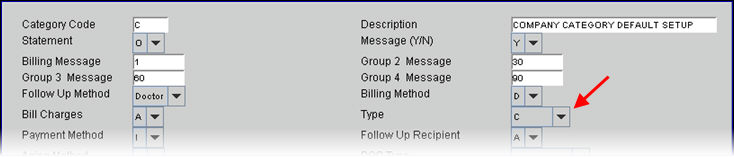
2. Go to Registration --►Regular --►Patient
2.1 Create a patient with the name of the company. This becomes the company account number.
Note:The name is limited to 40 characters.
2.2 In the <Category> field, enter the <Category Code> as set up in step 1.1 above.
Go to Charges --► Charge.
Posting charges for a company account is similar to posting charges for patient accounts; however, there are differences for the following fields on the Charge screen:
1. ACN 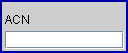
1.1 Enter the company account number, as set up in step 2.1 above. Press [Enter] to display the company name and category.
2. Diagnosis 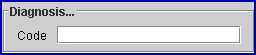
2.1 Enter the Diagnosis Code(s) as when posting charges for a patient. As many diagnoses as are needed may be posted.
2.2 Press [Enter] after the last diagnosis is entered to replace the <To> (date) field with the <Name> field:
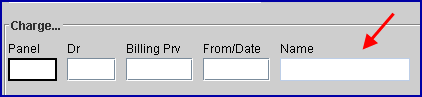
3. Panel 
3.1 For company accounts, please note: Effective Version 13.10.29, after entering a cpt code in this field, Intellect checks the Utility --►Business <Authorized Services> field for cpt codes. If a cpt code is entered in the <Panel> field that is NOT in the <Authorized Services> field, Intellect displays a notification message. For example, if 99213 was entered in the <Authorized Services> field and 99214 was entered when posting charges, Intellect displays:
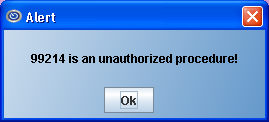
Note: After displaying the notification, Intellect allows the clinic to continue entering information associated with the unauthorized cpt code.
If the <Authorized Services> field is blank, or if the same cpt code is entered in both the <Panel> and <Authorized Services> fields, Intellect does not display a message regarding authorized services at the time of charge posting.
4.1 Type the name of the employee who received the procedure: First, Last; i.e., Bill James.
4.2 This employee does not need to have a patient account as this posting is billed through the company.
4.3 The field is mandatory and must be completed. If left blank, an error message displays:
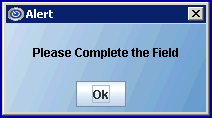
Press the [OK] button to return the focus to the <Name> field.
4.4 The Names entered to a company account print in the Company Bill <Name> column.

and print to the Management --►Company report <Patient> column
![]()
5. Insurance 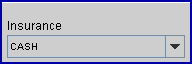
5.1 For company accounts (Utility --►Category <Type> = 'C'), when pressing [Enter] after the previous field, CASH is automatically selected for this field as there is no insurance involved.
6. Who 
6.1 For company accounts, this always defaults to 'G' (guarantor), and should not be changed.
7. ASI 
7.1 Does not apply to company accounts.
8. Multi-Line Display Posting Area
8.1 Highlighting any line in the Multi-line Display changes the <Name> field's data to the name of the employee to whom the line was attached (originally the company name).
9. Add Options Buttons, and Post Options Buttons in the Bottom Region of the Screen
9.1 After posting the charges, use the options and buttons at the bottom of the screen as usual to complete posting of charges.
Company accounts allow the printing of individual company reports totaled by company showing a line-by-line summary of each treated employee's charges, payments, adjustment, and balance. To print a Company Report go to Management --► Company Report.
When your office has many company accounts, Billing --►Company --► Group of Patients allows the printing of bills.