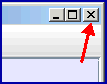Home > Messenger > Start/End Messenger
Intellect™
MESSENGER MENU OPTIONS

Start/End Messenger
Note: Messenger is not available to hosted clients.
Intellect's internal Instant Messenger allows any registered user logged into a clinic's system to send and receive text messages, files, or share whole directories with any single or all messenger participants.
This topic includes:
1. To launch the instant messenger option in Intellect, go to Messenger --► Start Intellect Messenger:
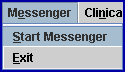
The Document messenger screen opens:
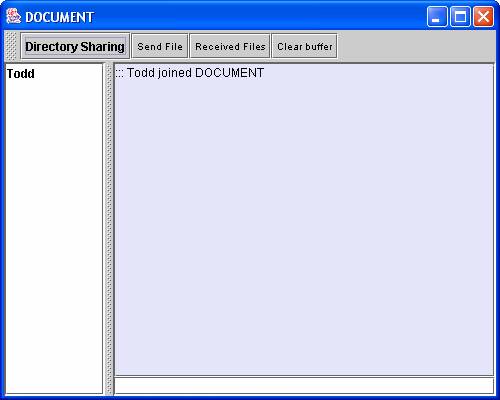
2.1 Directory sharing allows participants (only current chat) access to whole directories, folders, or individual files on the initiating work station. Select the item to share from the box OR use the 'Look In' drop-down to change directories.
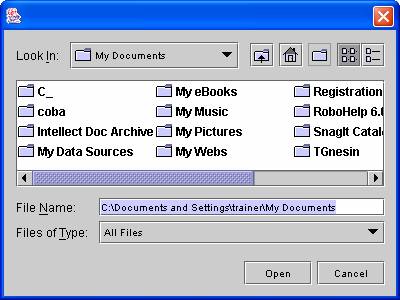
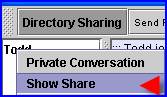
2.2 Any member of the current session may down load any selected text document by:
• Right-clicking the originating user's name from the left hand panel
• Selecting a document and right clicking
• Selecting 'Save as'
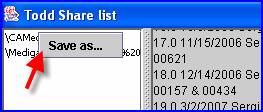
• Choosing a destination to save:
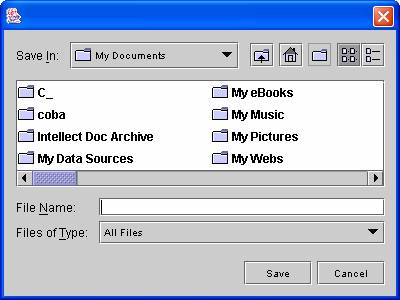
2.3 Selecting the 'Directory Sharing' tab clears any previous shares or replaces them with any new selection.
3.1 Use this option to send individual text files to all users in the current session. Select the file or document to share from the box OR use the 'Look In' drop-down to change directories.
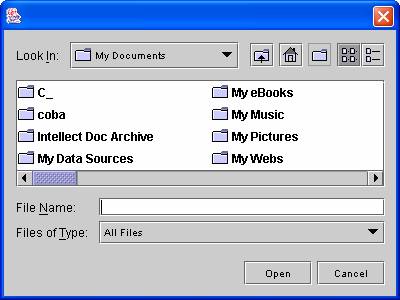
3.2 Any user who chooses may select the Received Files tab to view all files sent by any current user.
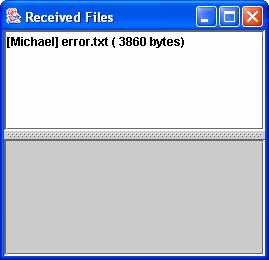
3.3 Select any file from the 'Received Files' dialog and right-click and select 'Save as' to save to your computer.
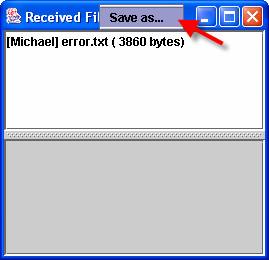
3.4 When sending files, a message appears in the text pane.

3.5 There is a size limit of 65,000 bytes per file/document sent.
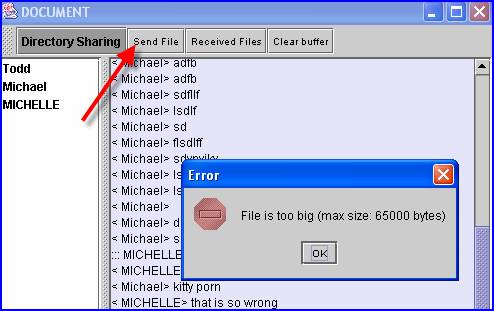
4.1 Displays a list of all files sent by you or other members during the current session.
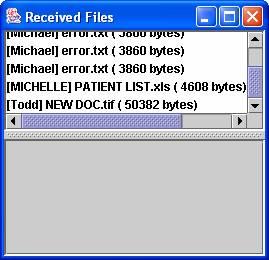
4.2 Select any file from the 'Received Files' dialog and right-click and select 'Save as' to save to your computer.
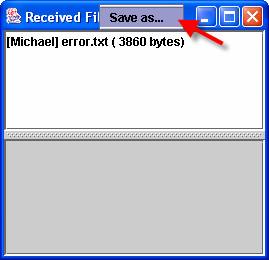
5. Clear Buffer ![]()
5.1 Clears all messages in the main pane. Does not end private conversations, clear received files, or share lists.
6.1 Select participant from the right hand list to start a private message session.
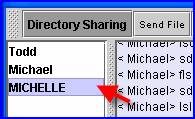
6.2 Right-click on the selected name.
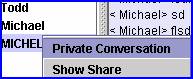
6.3 A popup text message screen appears on your screen and the screen of the other member.
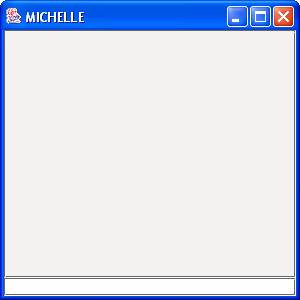
7. To receive messages from other users, Messenger must be left open. If you do not want to have the Document messenger screen display constantly, it may be minimized by clicking on the 'minus' sign in the top right corner:
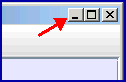
8. When a message is received, the Document messenger screen again displays full-size.
9. Once the instant messenger option is launched in Intellect, it may be turned off in Intellect by going to Messenger and clicking on Exit:
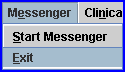
10. 'Exit' closes the program and you will not receive any messages until Messenger is launched again.
11. Clicking on the 'X' in the top right corner of the screen does NOT turn off the Messenger program.