
Intellect™
UTILITY MENU OPTIONS

Insurance
Tele Com
This option is used in adding and maintaining insurance company information for electronic billing purposes, and, standard to Intellect, there are numerous pre-loaded and configured Insurance Company screens. Every carrier has specific transmission requirements.
See instructions to add Tele Com set up in Intellect.
Updates:
Effective version 21.12.01: Trizetto Provider Solutions now requires that the password for sftp be updated via an API solution. As of this release, Intellect's program now includes a TASK that runs on a quarterly basis to update the password.
Clients on version 21.12.01 and greater who use TriZetto as a clearinghouse are affected by the password changes.
Effective version 17.12.20: As of October 2017, Electronic Billing changes were required for all Los Angeles County Mental Health billing. In the SVC line level, the new requirement is in the NTE 01, and the new qualifier of DCP must be used for all electronic claims. Please note:
Users have to set up the procedure as Anesthesia Status and, when posting, they have to use the minutes.
For the DCP qualifier to populate in the EB file and the EBP to be included in the file:
• The Utility --►Insurance --►Telecom <Special Requirement> must be 'L'.
• In Charges --►Charge, users must enter EBP in the <Comment> field on the J-option pop-up screen.
Effective 06/15/2015, there are new requirements for the WCEDI packet. In order for Intellect to download the files and file them into the appropriate clinic and account in PCM (under the Int_RPT tab), WCEDI users with PCM must set the following fields on this screen as indicated in the body of this document: <Insurance Code>, <Submission Script>, <Ack Script>, <Zip the Files (Y/N)>, <Special Requirement>, and <PCM Import>. Additionally, a WCPCM insurance code must also be set up in Utility --►Insurance --►Insurance. For set up information, please contact your PCS support representative.
Effective version 13.10.29 New Utility --►Insurance --►Insurance and Utility --►Insurance --►Tele Com screens are now required for Eligibility verification via Ability. If your office wishes to utilize this portion of the Intellect feature, please let your Support Representative know and they will complete your set up.
If your office has not yet used any of the eligibility features in Intellect, get up-to-speed with one of our webinars/workshops. For more information, contact PCS support.
Effective version 9.12.20, Intellect is able to submit claims in the ANSI 5010 format. Do NOT change the Version until you have been approved to submit in ANSI 5010. Please see the information for the <Version> field for additional information.
Work Comp EDI information:
Fields are populated differently for Worker's Comp claims, as follows:
NM1 IL - 2010BA SUBSCRIBER NAME - This is Patient Employer.
NM1 QC - 2010CA PATIENT - This is the Patient Name information.
1. To add Tele Com set up in Intellect, go to Utility --► Insurance --► Tele Com --►Add:
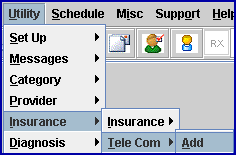
The Add TELE COM screen displays:
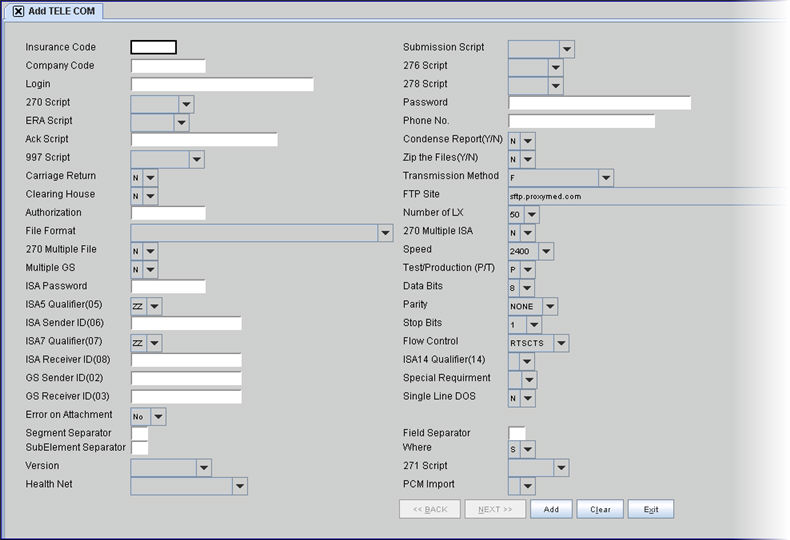
2.1 This field refers to the <Insurance Co. Code> that was set up in Utility --► Insurance --► Insurance. It can be up to 6 characters of letters and/or numbers and represents the insurance company code for this billing.
2.2 Enter the <Insurance Co. Code>, or type up to 6 characters of the description and press the [F2] key. Select the code from the list by either highlighting the record or pressing the [Enter] key, or double-clicking on the record. Alternately, after clearing the field, press the [F2] key twice to view the entire list of codes.
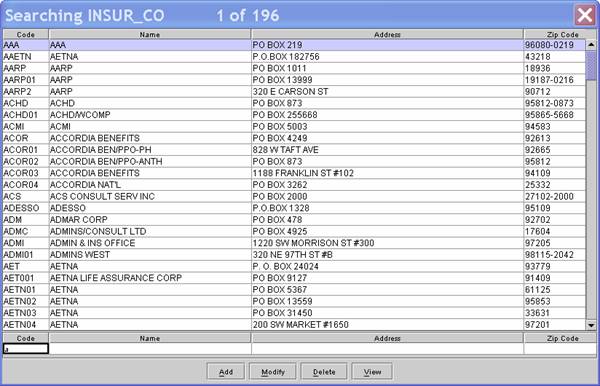
Note: For Claim Scrubbing set up, enter CCI. For an OptumInsight Outsourced Patient Statement (formerly ENS/Ingenix) set up, enter STMT.
2.3 The field is mandatory and must be completed. If left blank, an error message displays:
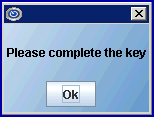
Pressing the [OK] button returns the focus to the <Insurance Code> field.
2.4 The following prompt displays when an invalid code is entered:
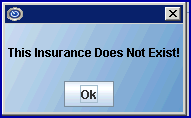
Pressing the [OK] button returns the focus to the <Insurance Code> field.
2.5 As of 06/15/2015, WCEDI users with PCM must enter WCPCM in this field.
3.1 This is used to determine the type of BBS access as specified by the insurer or receiving party.
3.2 This must be populated if you are using the Eligibility Verification feature.
3.3 This field should automatically populate for the Claim Scrubbing <Insurance Code> CCI.
3.4 For an OptumInsight Outsourced Patient Statement (formerly ENS/Ingenix) set up, select ens stmt.
3.5 As of 06/15/2015, WCEDI users with PCM must select WCEDI for this field.
4. Company Code 
4.1 Optional.
5.1 This is a pre-written script to send an electronic 'Claim Status Request and Resolution' to this insurer. The electronic 276/277 process is recommended since many providers are able to automatically generate and submit 276 queries as needed, eliminating the need for manual entry of individual queries or calls to a contractor to obtain this information.
5.2 From the drop-down list, select the type required for this company.
6. Login 
6.1 Type the case-sensitive Login ID supplied by this insurer.
6.2 For the Eligibility Verification, Claim Scrubbing, and OptumInsight Outsourced Patient Statement (formerly ENS/Ingenix) options, enter the vendor-assigned login.
6.2.1 For Change Healthcare (formerly Capario) real time eligibility, this must be the same as what is entered in the <Authorization> field (provided by Change Healthcare).
7.1 This is a pre-written script to send an electronic 'Prior Authorization Request/Response' to this insurer. The 278 Request and the 278 Response transactions are processed in a batch mode. The 278 is used to transmit request(s) for prior authorization for medical procedures.
7.2 From the drop-down list, select the type required for this company.
8.1 This is a pre-written script to send an electronic 'Eligibility/Benefit Inquiry Request/Response' to this insurer. The 270 and 271 transactions are processed in a batch mode. The 270 is used to transmit request(s) for patient eligibility; the inquiry response is reported in the 271. The response either acknowledges that the individual has active or inactive coverage, or that the individual was not found. The response is for the date the transaction is processed.
Note: Effective version 16.10.11, in the third quarter of 2016, CMS made a mandated change related to eligibility verification. The change requires all eligibility transactions to exclude the patient gender. As of this update, OnSTAFF/Intellect no longer sends the patient gender in the eligibility request (270).
8.2 From the drop-down list, select the type required for this company.
9. Password 
9.1 Type the case-sensitive password supplied by this insurer.
9.2 For the Eligibility Verification, Claim Scrubbing, and OptumInsight Outsourced Patient Statement (formerly ENS/Ingenix) options, enter the vendor-assigned password.
9.2.1 For Change Healthcare (formerly Capario) real time eligibility, this must be the same as what is entered in the <Authorization> field (provided by Change Healthcare).
10. ERA Script 
10.1 This is a pre-written script to send an ERA request to this insurer. An ERA provides details on how your claims were paid and/or why they were denied.
10.2 From the drop-down list, select the type required for this company.
11. Phone No. 
11.1 This is the receiving insurer’s connection phone number for accepting electronic submissions.
11.2 Type the provided phone number, if needed.
12.1 Acknowledge Script is used to confirm one's presence.
12.2 When sending a block of data to another over a network, the insurer’s computer sends an acknowledgment code back to indicate that the transfer was successful.
12.3 Type the pre-written script code if available or consult with Intellect to create one.
12.4 As of 06/15/2015, WCEDI users with PCM must enter wcediPCM in this field.
13. Condense Report(Y/N) 
13.1 Accept the default 'N' (not condensed) or use the drop-down list to make an alternate selection.
13.2 Press the [F2] search key to display the valid choices:
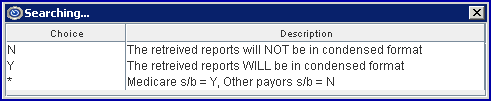
14. 997 Script 
14.1 This is a pre-written script to send a request for an electronic 'Functional Group Acknowledgment' to this insurer. The transaction set can be used to define the control structures for a set of acknowledgments to indicate the results of the electronically encoded documents.
14.2 From the drop-down list, select the type required for this company.
(Effective version 12.12.14)
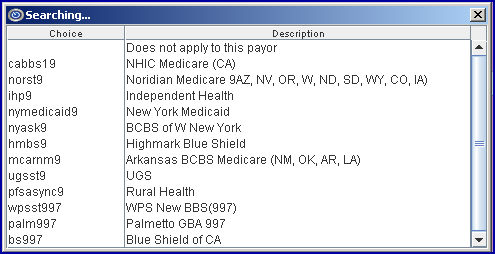
15.1 Some insurers accept files compressed. Compression is not required, but is available for users to speed up transfer.
15.2 Accept the default 'N' do not compress, or use the drop-down list to make an alternate selection.
15.3 As of 06/15/2015, WCEDI users with PCM must select 'Y' for this field.
16. Carriage Return 
16.1 This field is not required. It should be used when sending FTP, or if required by the receiving party.
16.2 Leave as default 'N' unless instructed otherwise.
17. Transmission Method 
17.1 It is mandatory to make a selection for this field.
17.2 Accept the default 'F', or use the drop-down list to make an alternate selection.
17.2.1 If you are setting up for the Eligibility Verification option, select your vendor: INGENIX, GATEWAY (now Cognizant [2018]/formerly TriZetto), CAPARIO (now Change Healthcare), or ZIRMED ELIGIBILITY (now WAYSTAR [03/2018]; added as a new option in version 12.12.14).
17.2.2 If you are setting up for OptumInsight Outsourced Patient Statements (formerly ENS/Ingenix), select H - FTP over SSL.
17.2.3 For the Claim Scrubbing option using OptumInsight (formerly ENS/Ingenix), select:
• INGENIX_EDITING to have OptumInsight run ACE (Advanced Clinical Editing) scrubbing against the claims (Version 9.12.14 - New Option).
• INGENIX_ROUTING to have OptumInsight run ACE (Advanced Clinical Editing) scrubbing against claims and send the error-free claims to the Payers (Version 9.12.14 - New Option).
• INGENIX_REPORT (Version 12.12.14 - New Option).
17.2.4 Effective version 13.08.20, if you are setting up for Ability, select ABILITY_HTTPS.
17.3 Intellect has a dial-up Z modem protocol available, dependent on the carrier claims submitted. Do not change unless instructed by Prime Clinical Systems, Inc.
17.4 To view the list of codes with descriptions, press the [F2] key. To view the list of only the codes, either click on the arrow, OR press the → (right arrow) on your keyboard.
Select by double-clicking on the correct code, OR use the ↑ (up) and ↓ (down) arrows to highlight the correct code, and then press the [Enter] key to select.
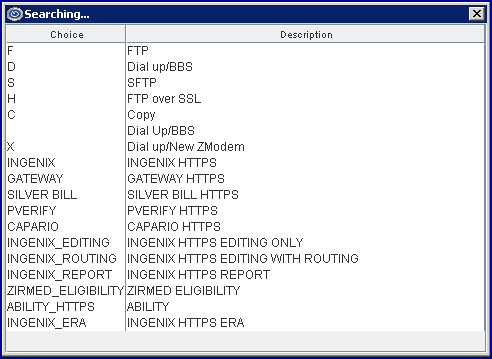
Note: As of April 2012, PVERIFY is no longer a valid option.
18.1 If a clearing house is to be used, select 'Y' from the drop-down.
19. FTP Site

19.1 If an internet FTP is to be used, use the drop-down to select the correct address.
19.1.1 If you are setting up the Eligibility Verification feature, select the ftp site which correlates to your vendor; i.e., OptumInsight (formerly ENS/Ingenix), Cognizant (formerly TriZetto/Gateway), Change Healthcare (formerly Capario), Waystar (formerly ZirMed), or WorkCompEDI.
19.1.2 If you are setting up Ingenix Outsourced Patient Statements (formerly ENS), select ftp.payforhealth.com - ENS SFTP Statement.
19.1.3 For the Claim Scrubbing feature using OptumInsight (formerly ENS/Ingenix), select

19.2 To view the list of codes with descriptions, press the [F2] key. To view the list of only the codes, click on the arrow.
Select by double-clicking on the correct code, OR use the ↑ (up) and ↓ (down) arrows to highlight the correct code, and then press the [Enter] key to select.
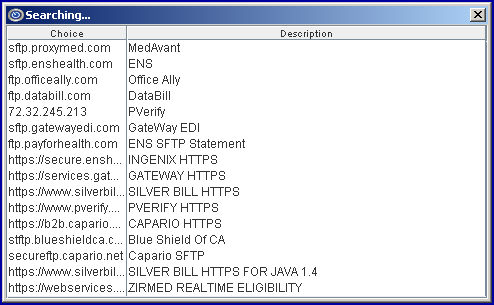
Note: As of April 2012, PVERIFY is no longer a valid option.
20.1 Type Interchange Control Structure ISA02 Authorization information.
20.2 Change Healthcare (formerly Capario) real time eligibility requires this field to be filled with information provided by Change Healthcare (formerly Capario).
21. Number of LX 
21.1 This is maintained by Prime Clinical Systems. It is used for electronic date interchange and indicates the Loop 2400 LX segment maximum.
21.2 For Medi-Cal Direct, this must be '6'.
21.3 Do not change this field unless requested to do so by Prime Clinical.
22. File Format

22.1 This is maintained by Prime Clinical Systems. It is used for electronic data interchange.
22.2 Do not change this field unless requested to do so by Prime Clinical. If you are instructed to make a change, use the drop-down list to make a selection.
22.3 Press the [F2] search key to display the valid choices:
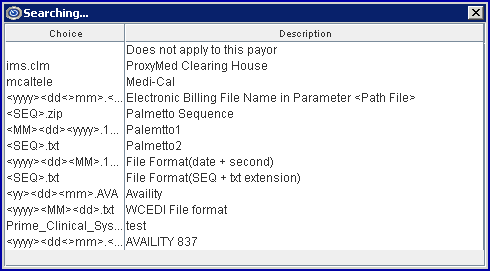
23. 270 Multiple ISA 
23.1 This is maintained by Prime Clinical Systems. It is used for electronic data interchange.
23.2 The default for this field is 'N'. Do not change this field unless requested to do so by Prime Clinical. If you are instructed to make a change, use the drop-down list to make an alternate selection.
23.3 Press the [F2] search key to display the valid choices:
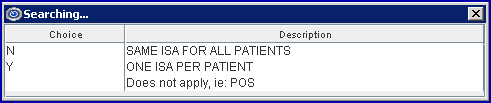
24. 270 Multiple File 
24.1 This is maintained by Prime Clinical Systems. It is used for electronic data interchange.
24.2 The default for this field is 'N'. Do not change this field unless requested to do so by Prime Clinical. If you are instructed to make a change, use the drop-down list to make an alternate selection.
24.3 Press the [F2] search key to display the valid choices:
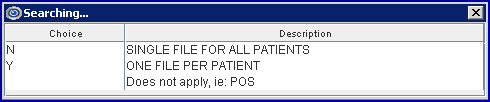
25. Speed 
25.1 This sets the speed for Modem transmissions. Check with the insurer to verify the speed it can accept.
25.2 Use the drop-down list to select. If unsure, leave at 9600.
26. Multiple GS 
26.1 Accept the default 'N' (not required) or use the drop-down list to make an alternate selection.
26.2 Press the [F2] search key to display the valid choices:

27. Test/Production (P/T) 
27.1 Use test mode 'T' until approved to go live, then switch to 'P' production mode.
28. ISA Password 
28.1 Type the Interchange Control Structure ISA04 security information.
28.2 Change Healthcare (formerly Capario) real time eligibility requires this field to be filled with the password provided by Change Healthcare.
29. Data Bits 
29.1 This field indicates character bits. The default of '8' signifies an 8-bit character.
29.2 The recommended setting for the COM port is always 8-bit characters, no parity, and 1 stop bit.
30. ISA5 Qualifier (05) 
30.1 Select the Interchange Control Structure ISA05 code as required by this insurer.
30.2 Change Healthcare (formerly Capario) real time eligibility requires option ZZ.
31. Parity 
31.1 A method of data integrity checking that adds a single bit to each byte of data. The parity bit is responsible for checking for errors in the other 8. Generally, a single parity bit is used for each byte (8 bits) of data. The most commonly used forms of parity are even parity, and odd parity.
31.2 Before modems did error correction, parity provided a simple mechanism to detect characters corrupted by phone line noise. Today it is unnecessary and is typically disabled.
32. ISA Sender ID (06) 
32.1 The ISA06 Identification code. You assign the value based on the qualifier in ISA05.
32.2 Possibly Tax ID or assigned provider ID.
33. Stop Bits 
33.1 A bit of data indicating that a pause between bytes of data is coming. No modern modem needs more than 1 stop bit.
34. ISA7 Qualifier (07) 
34.1 Select the ISA07 code as required by this insurer.
34.2 Change Healthcare (formerly Capario) real time eligibility requires option 27.
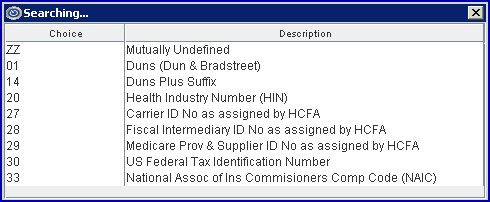
35.1 In communications, flow control is the process of adjusting the flow of data from one device to another to ensure that the receiving device can handle all of the incoming data. This is particularly important where the sending device is capable of sending data much faster than the receiving device can receive it.
35.2 One of the most common flow control protocols for asynchronous communication is called xon-xoff. In this case, the receiving device sends a an xoff message to the sending device when its buffer is full. The sending device then stops sending data. When the receiving device is ready to receive more data, it sends an xon signal.
35.3 Select the code according to your system.
36.1 This is Interchange control header ISA08.
36.2 As required by the insurer, this might be Tax ID or Medicare ID.
36.3 Effective version 9.12.20, for clients sending ANSI 5010 claims to OptumInsight (formerly Ingenix/or code ENS) enter INGENIX.
36.4 Effective version 13.08.20 - Medicare/Noridian Electronic Transactions
36.4.1 Your program needs to be on a version greater than 13.07.08 for Medicare/Noridian electronic direct connection.
36.4.2 To use Noridian, there are no Intellect requirements if your office is currently sending claims via a clearinghouse; i.e., Cognizant (formerly TriZetto/Gateway EDI), Change Healthcare (formerly Capario), Office Ally, OptumInsight (formerly ENS/Ingenix), or Waystar (formerly Zirmed).
36.4.3 If using Noridian, enter the appropriate code in this field as shown below:
1. Medicare Northern CA Part B – 01112
2. Medicare Southern CA Part B – 01182
3. California Part A – 01111
4. Nevada - Part A – 01311
5. Nevada - Part B – 01312
38.4.4 New contractor Number/IDs became effective for Medicare Part A on August 26, 2013 and Medicare Part B on September 16, 2013. All Providers that are billing direct to Medicare via a modem are now required to send their claims via the Ability Solution. See the instructions sent in our Intellect Noridian Medicare Status email of August 22, 2013.
37. ISA14 Qualifier (14) 
37.1 Effective version 13.10.29 for clients using the Ability Solution.
37.2 If you are using Ability, this field should be set to ‘0’ (zero). For all other insurances, either ‘blank’ or ‘1’ may be selected.
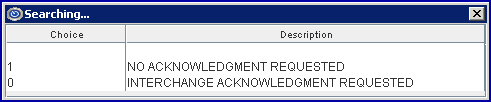
38.1 This indicates a Functional Group Header GS02 sender code.
38.2 This field displays the code which identifies the party sending the transmission. It is generally assigned by receiving party.
38.3 Effective version 9.12.20, for clients sending ANSI 5010 claims to OptumInsight (formerly Ingenix/or code ENS) enter ZLI#.
39.1 This indicates a Functional Group Header GS03 receiver code.
39.2 This field displays the code which identifies the party receiving the transmission. It is generally assigned by the receiving party.
39.3 Effective version 9.12.20, for clients sending ANSI 5010 claims to OptumInsight (formerly Ingenix/or code ENS), enter INGENIX.
39.4 Effective version 13.08.20 - Medicare/Noridian Electronic Transactions
39.4.1 Your program needs to be on a version greater than 13.07.08 for Medicare/Noridian electronic direct connection.
39.4.2 To use Noridian, there are no Intellect requirements if your office is currently sending claims via a clearinghouse; i.e., Cognizant (formerly TriZetto/Gateway EDI), Change Healthcare (formerly Capario), Office Ally, OptumInsight (formerly ENS/Ingenix), or Waystar (formerly Zirmed).
39.4.3 If using Noridian, enter the appropriate code in this field as shown below:
1. Medicare Northern CA Part B – 01112
2. Medicare Southern CA Part B – 01182
3. California Part A – 01111
4. Nevada - Part A – 01311
5. Nevada - Part B – 01312
39.4.4 New contractor Number/IDs became effective for Medicare Part A on August 26, 2013 and Medicare Part B on September 16, 2013. All Providers that are billing direct to Medicare via a modem are now required to send their claims via the Ability Solution. See the instructions sent in our Intellect Noridian Medicare Status email of August 22, 2013.
40.1 This field is used to control special billing requirements for specific types of billing.
40.2 Leave blank when adding a new record unless instructed by PCS to enter a value.
PCM users only: Note: As of 06/15/2015, WCEDI users with PCM must select 'W' for this field.
40.3 In software versions prior to 15.03.10, claims submitted without the member out-of-pocket information were being rejected for some payers. Effective version 15.03.10, the 837 file can now send the AMT F5 along with the CAS PR with indicator 1 (deductible), 2 (coinsurance), or 3 (co-pay) from the patient. This change was made especially for Health Net insurance but it can apply to any insurance. Note: At the time of this release, this option is only available for professional claims.
40.3.1 Select option 'H' to send the AMT F5 along with the CAS PR and appropriate indicator.
40.3.2 If you select 'H', then you must also select option 'Z' in the <Include Payment> field on the Utility --►Insurance --►Insurance screen.
40.4 Press the [F2] search key to display the valid choices:
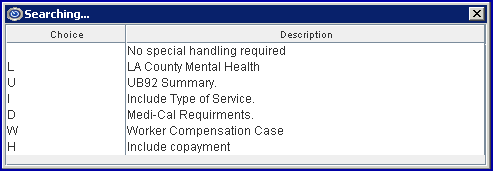
41. Single Line DOS 
41.1 This is maintained by Prime Clinical Systems. It is used for electronic data interchange.
41.2 Do not change this field unless requested to do so by Prime Clinical.
42. Error on Attachment 
42.1 Effective version 14.10.08 - New field.
42.2 This field is used for claims with attachments that are transmitted electronically via a Worker's Comp clearinghouse.
42.3 This field answers the question, "If there is a problem with the attachment, or the attachment is missing, should the claim NOT be sent?"
• 'Yes' = If the EB_ATTACHMENT File is missing, Intellect will NOT send the claim and prints the comment, ‘Error: Missing attachment’; followed by the missing attachment number.
• ‘No’(default) = Sends the claim WITHOUT THE EB_ATTACHMENT. Intellect prints a comment on the report, ‘WARNING: Attachment X.YYY.ZZZ.PDF not found'.
Note: The EB_ Attachments will need to be manually uploaded to WCEDI via the clinic's Portal.
43. Segment Separator 
43.1 A segment is an intermediate unit of information in a transaction set. It consists of logically-related data elements in a defined sequence: a predetermined segment identifier/label (which is not a data element), one or more data elements, each separated by a data element separator.
44. Field Separator 
44.1 Each tag is separated from the first data element by a delimiter character. The same delimiter character is used to separate subsequent data elements. It is referred to as a segment tag and data element separator. A segment is terminated by another delimiter character called a 'segment terminator'.
45. Sub Element Separator 
45.1 A data element may contain a number of sub-elements which are separated from one another by a third delimiter character called a 'sub-element separator'.
46. Where 
46.1 This is maintained by Prime Clinical Systems. It is used for electronic data interchange.
46.2 Do not change this field unless requested to do so by Prime Clinical.
46.3 If you are instructed to make a change, press the [F2] search key to display the valid choices:
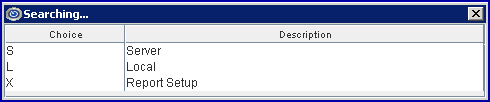
47.1 Effective version 9.12.11 - New field. This was added in preparation of the ANSI 5010 requirements.
47.2 Effective version 9.12.20 - New option: Intellect is able to submit claims in the ANSI 5010 format.
Do NOT change the <Version> field until you have been approved to submit in ANSI 5010.
When you are ready to begin submitting using ANSI 5010, the <Version> field must set to one of the following, depending on which type of billing is done for the payor:
• 005010X223A2 for Institutional/UB Claims
• 005010X222A1 for Professional/HCFA Claims
The TeleCom table holds the insurance records used to submit electronic billing; i.e., MCAR (for Medicare), GW for TriZetto (formerly Gateway) clearinghouse, ENS for OptumInsight clearinghouse, etc. It does not contain all the separate insurance codes.
47.3 This field takes the place of the Utility --►Insurance --►Insurance <Version> field, which was only used for electronic billing and only for Insurance records which also have a TeleCom record.
48. 271 Script 
48.1 Effective version 13.10.29 - New field.
48.2 This field is used to retrieve the 271 script.
48.3 Select the option for your clearinghouse.
Note: For the Ability Solution, select 'blank'.
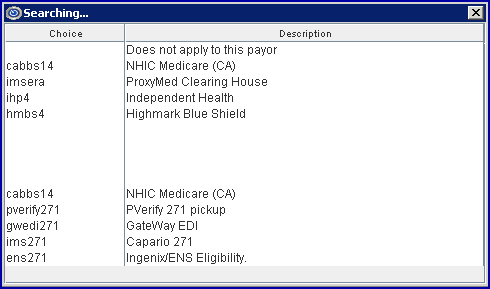
49. Health Net 
49.1 Effective version 13.10.29 - New field.
49.2 For use with CHDP claims.
49.3 Accept the default 'blank', or use the drop-down to select the option indicating whether or not counseling took place.
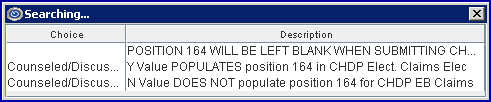
50.1 Effective version 14.11.10 - New field. For PCM users only.
50.2 This field is used to indicate whether or not the K3 packet files, in .pdf format, should be imported to PCM.
Note: The K3 packet files are the same files entered in the <Identification Code> field on the Charges --►Encounter screen.
50.2.1 If 'Y' is selected, WC EDI is notified to import the .pdf files to PCM.
Note: Files are downloaded and filed in the appropriate clinic and account in PCM under the tab 'Int_RPT'.
50.2.2 If 'N' is selected, the .pdf files are not imported to PCM.
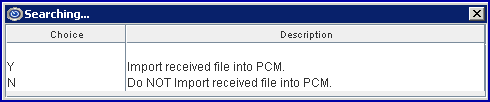
50.3 To use this option, the <Special Requirement> field on this screen must be set to ‘W’.
Fields removed as of version 13.10.29
1. Public Key Receiver ![]()
1.1 In a basic secure conversation using public-key cryptography, the sender encrypts the message using the receiver's public key. Remember that this key is known to everyone. The encrypted message is sent to the receiving end, who decrypts the message with his private key. Only the receiver can decrypt the message because no one else has the private key.
2. Public Key Sender ![]()
2.1 This is maintained by Prime Clinical Systems. It is used for electronic data interchange.
2.2 Do not change this field unless requested to do so by Prime Clinical.