
Intellect™
UTILITY MENU OPTIONS

Insurance
Pay Plan
Insurance
The Insurance option allows offices to set up a warning, as well as a listing of procedure codes for which an insurance company does not pay. The warning appears (see example below) in the charge posting screen when that patient’s posted primary insurance and procedure code are listed in the file set up in this option.
When posting charges, Intellect checks the Pay Plan Insurance table for entries that match the posted Insurance company code and the posted procedure and, if a match is found, a warning message displays:
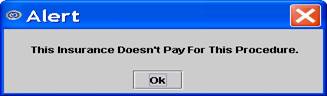
1. To add an Insurance Company procedure warning in Intellect, go to Utility --► Insurance --► Pay Plan --► Pay Plan --► Insurance --►Add:
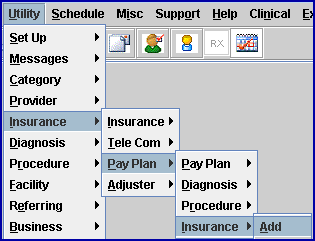
The Add PAY_PLAN_INSURANCE screen opens with the focus in the <Insurance> field. For example:
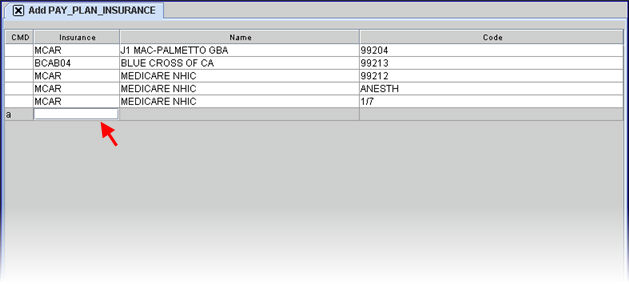
Note: If an office has previously set up procedure codes that an insurance company does not pay on, the procedure codes display on the PAY_PLAN_INSURANCE screen, as shown in the example above.
2. CMD ![]()
2.1 This field accepts 'A' to add, 'M' to modify, 'D' to delete, and [ESC] to quit or clear.
2.2 Note: If 'D' is entered in the <CMD> field, this message displays.
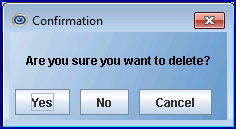
3. Insurance ![]()
3.1 Type the Utility --► Insurance <Insurance Co Code> for the company for which a procedure warning should be created.
3.2 The field is mandatory and must be completed. If left blank, an error message displays:
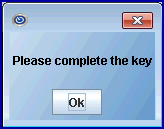
Press the [OK] button to return the focus to the <Insurance> field.
3.3 Typing a non-existent code displays this error message:
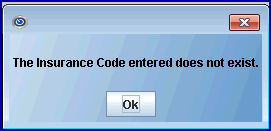
Press the [OK] button to return the focus to the <Insurance> field.
3.4 Enter the <Insurance Co. Code>, OR type up to 6 characters of the description and press the [F2] key. To select the code from the list, either highlight the record and press the [Enter] key, OR double-click on the record. Alternately, after clearing the field, press the [F2] key twice to view the entire list of codes. For more information on the Searching screen, see Introduction to Intellect --► Intellect Characteristics and Features -- Searching.
4. Name ![]()
4.1 The Name column automatically displays the name entered in the Utility --► Insurance <Name > field. See sample above. This is a read-only field.
4.2 The focus bypasses this field.
5.1 Type the Utility --► Procedure --► Procedure <Code C> for the procedure that the designated Insurance Company will not cover.
5.2 Typing a non-existent code displays an error message:
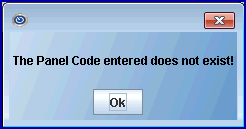
Press the [OK] button to return the focus to the <Code> field.
5.3 Enter the CPT Code, OR type up to 6 characters of the description and press the [F2] key. To select the code from the list, either highlight the record and press the [Enter] key, OR double-click on the record. Alternately, after clearing the field, press the [F2] key twice to view the entire list of codes. For more information on the Searching screen, see Introduction to Intellect --►Intellect Characteristics and Features -- Searching.
5.4 After pressing [Enter], the focus returns to the next line in the Insurance column in 'add' mode.