
Intellect™
UTILITY MENU OPTIONS

Set Up
Maintenance
Copy Utilities
and
Maintenance
Copy Utilities
This option allows the copying of utility tables to another clinic. Once copied, the second clinic will have its' own unique tables (not shared) to add, modify, or delete records, independent of the first clinic.
1. To copy tables from one clinic to another in Intellect, go to Utility --► Maintenance --► Copy Utilities
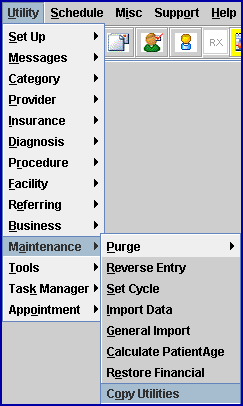
The Copy Utilities screen displays:
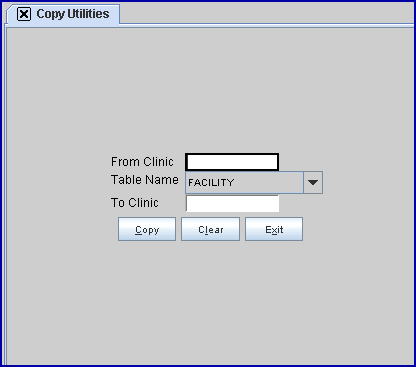
2. From Clinic 
2.1 Type the number of the clinic containing the table to copy.
2.2 The field is mandatory and must be completed. If left blank, an error message displays.
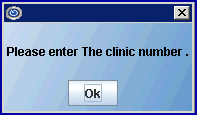
Press the [OK] button to return the focus to the <From Clinic> field.
3. Table Name 
3.1 Select the table to copy. To view the list of only the codes, either click on the arrow, OR press the → (right arrow) on the keyboard. To select, double-click on the correct code, OR use the ↑ (up) and ↓ (down) arrows to highlight the correct code, and then press the [Enter] key to select.
3.2 Effective version 13.08.20 - In prior software versions, if clinic 1 needed to copy their appointment settings for clinic 2, clinic 1 would need to separately copy each table for every type of information needed; e.g., the APPOINTMENT_TYPE, TEMPLATE_DEFINE, APP_TEMPLATE tables, etc. As of version 13.08.20, when one of the tables is selected in the <Table Name> field, all the other necessary tables are also copied. For example, if APPOINTMENT_TYPE is selected, Intellect not only copies the APPOINTMENT_TYPE table, but also copies the TEMPLATE_DEFINE and APP_TEMPLATE tables, and any other needed tables, at the same time.
3.3 Press the [F2] search key to display the valid choices:
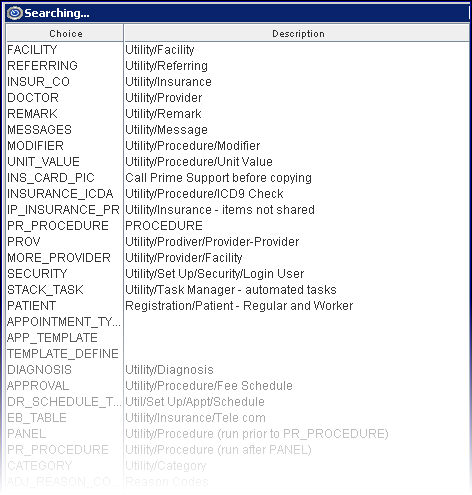
* An important table to consider when setting up a second clinic is the STACK_TASK which copies all previously configured Automation tasks.
4. To Clinic 
4.1 Type the number of the clinic receiving the table.
4.2 The field is mandatory and must be completed. If left blank, an error message displays.
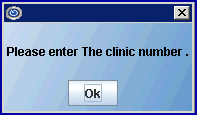
Press the [OK] button to return the focus to the <To Clinic> field.
5. When the information is completely entered, select one of these options:

5.1 Click [Copy] to clear all information and return the focus to the <From Clinic> field.
5.1.1 A message displays asking if the Templates should be copied. If 'yes' is selected, they are copied.
5.1.2 Go to Utility --► Setup --► Appointment --► Schedule --► Copy to copy the Providers from one clinic to another. The same clinic numbers need to be entered on the Copy Schedule Copy screen as were entered on the Copy Utilities screen.
5.2 Click [Clear] to clear all information and return the focus to the <From Clinic> field without saving.
5.3 Click [Exit] to clear the screen and return the focus to the main Intellect screen.
NOTE: The 'panel' table must be copied prior to 'pr_procedure'. Panel is a parent file to pr_procedure. The same is true for Fee Schedule. Panel and pr_procedure are parent files. Doctor (provider) should be copied before prov (provider provider) or more prov (provider facility). Appointment Type should be copied and Templates set up before Dr_schedule_tmpl.