
Intellect™
UTILITY MENU OPTIONS

Diagnosis
Diagnosis
This option is used in adding and maintaining diagnosis codes for reporting purposes. Standard to Intellect are numerous pre-loaded and configured ICD-10 codes.
See details to add a diagnosis.
Updates:
Effective version 19.09.23, 328 ICD10 codes for 2020 were added to the Utility --►Diagnosis table.
Effective version 18.08.31, 279 new ICD10CM codes were added for 2019. The codes are also included in the Live Update.
Effective version 17.08.16, 360 new ICD10 codes for 2018 were added to Intellect. These ICD10 codes are from the CMS Gems list and do not include any changes to current ICD10 codes that were previously loaded. Reminder: All new ICD10 codes do NOT include a period.
Effective version 9.12.11, in preparation for the ICD-10 coding requirements, the following changes were made to the Diagnosis table and screen:
• The <ICD9 Code> field was changed to <ICD9/ICD10 Code> and the field size was increased to 10 characters
• A new <ICD9/ICD10> field was added to the screen to indicate whether the code entered in the <ICD9/ICD10 Code> field is an ICD9 or ICD10 code.
Effective version 15.08.06, a background task was added which goes out to the SNOMED website, pulls detailed ICD-10 code information, and inserts it into Intellect’s diagnosis table. This feature is most beneficial to users meeting meaningful use requirements. Please contact PCS Support to implement this feature.
1. To add a Diagnosis in Intellect, go to Utility --► Diagnosis --►Diagnosis --►Add:
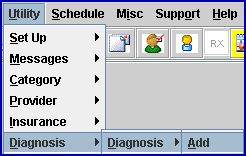
The Add DIAGNOSIS screen opens:
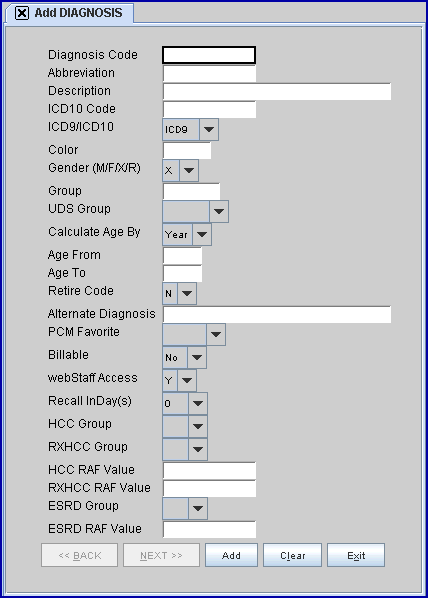
2.1 Type the Diagnosis Code to be added.
2.2 Generally, this is the same as the approved ICD-10 code, but may be user-defined for super bills or special cases.
2.3 The field is mandatory and must be completed. If left blank, an error message displays:
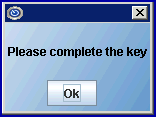
Press the [OK] button to return to the <Diagnosis Code> field.
2.4 Note: If an existing Diagnosis Code is modified, the change is retroactive; i.e., modifying an existing Diagnosis Code will change ALL the diagnoses that have previously been used in the charge records. Instead of modifying an existing Diagnosis Code, it is suggested that a new Diagnosis Code be added as a replacement for the one to be changed.
2.5 Effective version 16.02.22, users may have a recall letter automatically sent when a particular diagnosis code is posted in Charges --►Charge. This feature is most useful for annual or biannual appointments such as a general adult medical exam.
2.5.1 If this is a diagnosis code for which a recall letter should be sent to all patients for whom this diagnosis code is posted, you must:
2.5.1.1 Complete the <Recall in Month(s)> field on this screen. Once set up, patients for whom this diagnosis code is used will receive a recall letter in the number of months indicated in the <Recall in Month(s)> field.
2.5.1.2 Go to Utility --►Messages --►Message. Enter the diagnosis code in the <Message Code> field and type the body of the letter in the large area on the screen.
2.5.1.3 Go to the Utility --►Messages --►Remark screen. Enter the diagnosis code in the <Remark Code> field, enter a short concise description of the recall letter in the <Description> field, and select ‘R’ from the drop-down list for the <Remark Type> field.
2.5.2 This type of recall letter does NOT require set up on the Schedule --►Recall screen.
3.1 Effective version 15.06.10 - New field.
3.2 This field is used in conjunction with the <Diagnosis Code> field on the Charges --►Charge screen. The <Abbreviation> field allows users to enter into similar diagnosis codes a phrase up to 10 characters long with which to generate a selection list from the <Diagnosis Code> field. For example, if users want to be able to display all diagnosis codes having to do with urinary tract infections, they could enter UTI in the <Abbreviation> field for each applicable diagnosis code. Then, when the user enters @UTI in the <Diagnosis Code> field, Intellect displays a selection list of diagnosis codes that all have UTI in their <Abbreviation> field:
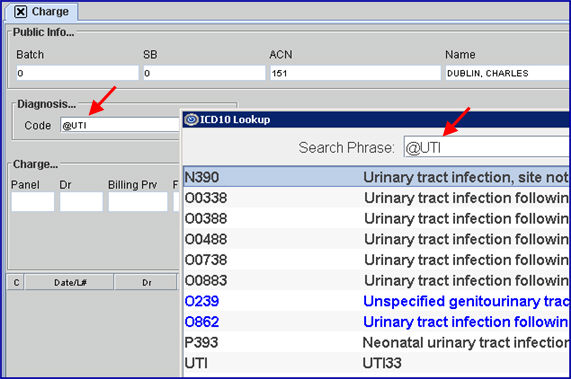
4.1 Type the approved ICD10 Code.
4.2 This is the code that accompanies the Panel Code entered in the Charges --►Charge screen during posting.
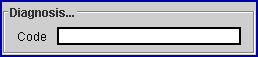
4.3 This is visible in the various ledgers, and Intellect completes Box 21 CMS 1500 (HCFA).

Or, the first code posted completes the UB 04 Box 69:
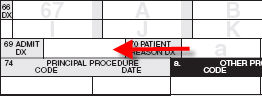
4.4 Also, Intellect uses this code to complete Diagnosis sections of the various Workers Comp forms.
5. ICD9/ICD10 
5.1 Effective version 9.12.11: This field indicates whether the code entered in the previous field (<ICD10 Code>) is an ICD9 code or an ICD10 code.
5.2 Intellect uses this value to compete the ‘ICD ind.’ (ICD Indicator) in Box 21 on the CMS 1500 form or electronic equivalent with ‘9’ for ICD-9 codes or ‘0’ for ICD-10 codes.
5.3 Click on the field, OR press the [F2] key to display the valid choices.
To view the list of only the codes, click on the arrow. To select, click on the correct code, OR use the ↑ (up) and ↓ (down) arrows to highlight the correct code and then press the [Enter] key to select.

6.1 Enter the description for the Diagnosis code.
6.2 Use the pre-written description OR type one.
6.3 This appears internally in the Charge screen, in the various ledgers where the ICD code is present, and in Management --►Detail -- Diagnosis Report (D). For example:
![]()
6.4 Intellect also uses this description to complete Diagnosis sections of the various Workers Comp forms.
6.5 Effective version 15.06.10, this field was expanded from 80 characters to 250 characters.
7. Color 
7.1 This field is used to create color coding of line item diagnosis in the Open Item and Accounting ledgers.
7.2 Press the [Spacebar] to reveal the grid of available colors, and then click on the desired selection.
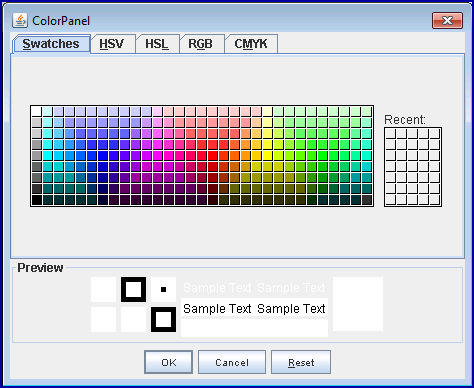
8.1 This field is used to limit this diagnosis by gender.
8.2 Accept the default 'X' (not specific), OR use the drop-down to select gender.
8.3 Press the [F2] key to display the valid choices:
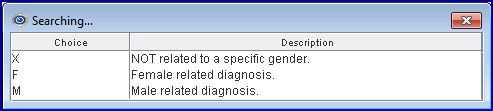
8.4 When attempting to use a diagnosis restricted by gender for a patient whose gender is different from that specified, Intellect displays an error message.
Effective version 19.05.01: Since all diagnosis codes now being used are ICD10 and not ICD9, the program's pop-up message was changed to:
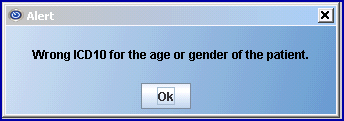
Versions prior to 19.05.01 display this message:
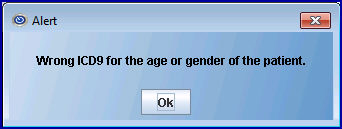
9.1 This field is used for OSHPD reporting of Diagnosis Group Codes.
9.2 Enter the Group Code as created in Utility --►Messages --►Remark.
9.2.1 With the focus in this field, press [F2] twice to display available codes on the Searching Remark table.
9.2.2 This code displays on the Utilization by Diagnosis Group (type 'D') OSHPD Management Report.
10. UDS Group 
10.1 Effective version 9.12.1 - New field
10.2 This field is used to accommodate Uniform Data System (UDS) information for UDS reports.
10.3 This field MUST be completed for offices running UDS reports.
10.4 Complete this field ONLY if the office runs UDS reports.
10.5 Accept the 'blank' default if the office does not use UDS reports.
10.6 Use the drop-down to select the UDS Group that corresponds with this DX.
10.7 Press the [F2] key to display the valid choices:
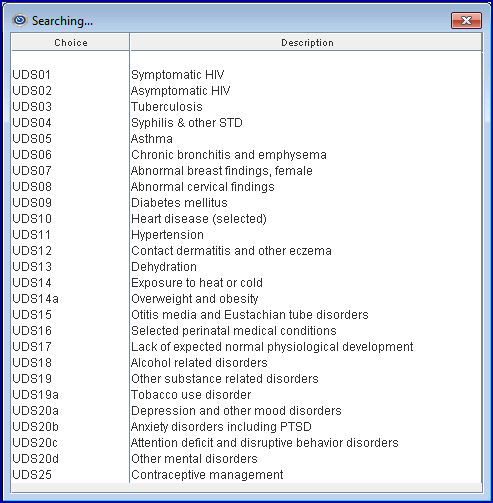
Note: When updating your server to the current version, the UDS Group is updated for you. If you add any new codes in the future, you will need to select the correct UDS Group.
11.1 Effective version 19.03.26 - New field added
11.2 This field accommodates diagnosis codes that are specific to age by days. For example, this field could be used for a code for maternal conditions specified as the cause of confirmed infant morbidity, or potential morbidity, which have their origin before birth through the first 28 days after birth.
11.3 Accept the default 'Year' (not specific to age by day), OR use the drop-down to select 'Day' (if code is day specific).
11.4 Press the [F2] key to display the valid choices:

12. Age From 
12.1 This field is used to set a minimum age to which this diagnosis applies.
12.2 Enter a whole number for minimum age in years.
12.3 When attempting to use this code for a patient that is younger than this age, Intellect displays an error message.
Effective version 19.05.01: Since all diagnosis codes now being used are ICD10 and not ICD9, the program's pop-up message was changed to:
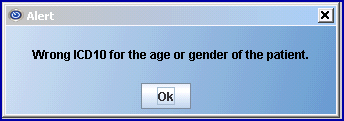
Versions prior to 19.05.01 display this message:
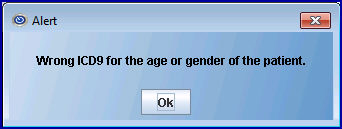
13. Age To 
13.1 This field is used to set a maximum age to which this diagnosis applies.
13.2 Enter a whole number for maximum age in years.
13.3 When attempting to use a diagnosis for a patient whose age falls outside of the maximum range, Intellect displays an error message.
Effective version 19.05.01: Since all diagnosis codes now being used are ICD10 and not ICD9, the program's pop-up message was changed to:
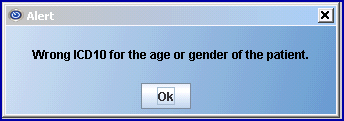
Versions prior to 19.05.01 display this message:
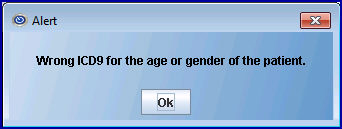
14.1 This option should be used only when modifying a diagnosis code.
14.2 Select 'R' to retire the code from future use when applying charges.
15.1 Effective version 9.12.14 - New field.
15.2 When a Diagnosis Code is being retired, its' <Alternate Diagnosis> field may be filled out to indicate which code(s) to use in place of the retired Diagnosis Code. For example, if Diagnosis Code 789.0 is a retired code, users may enter substitute codes such as 789.00, 789.01, 789.02, and 789.03 in the <Alternate Diagnosis> field.
15.3 When entering substitute codes in the <Alternate Diagnosis> field, a space may be entered after each comma for readability.
15.4 The length of the field is 4000 characters.
15.5 For more information on how this field is used, refer to the <Diagnosis> field on the Charges --►Charge screen.
16.1 Effective version 17.06.09 - New field.
16.2 PCM users only. This field was added to the Add DIAGNOSIS screen so that PCM users do not have to search for frequently used diagnosis codes:
16.3 Accept the 'blank' default for infrequently used diagnosis codes
16.4 Use the drop-down to select 'ZZZ101' for each diagnosis code that is a clinic favorite. Diagnosis codes with 'ZZZ101' in Intellect's <PCM Favorite> field display on PCM's favorites list:
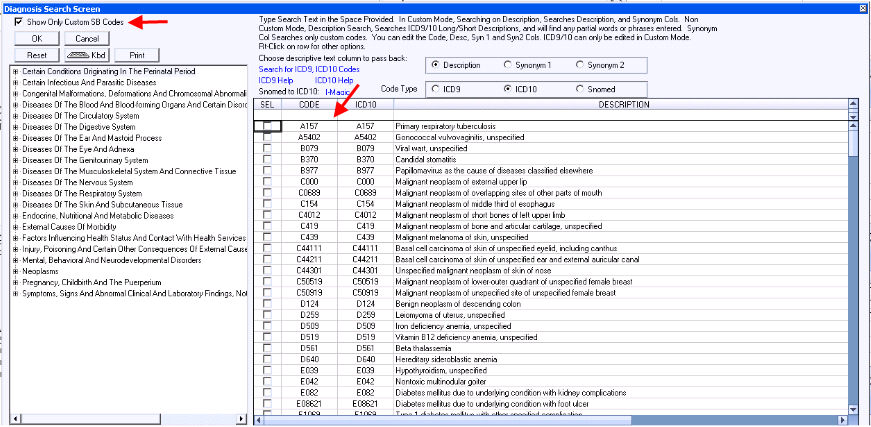
17.1 For clients with WebStaff, the 'Y' default permits the use of diagnosis codes in the WebStaff program. For offices who do not use WebStaff, it does not matter if this field is set to 'Y' or 'N.'
18.1 Effective version 15.09.28 - New field.
18.2 For each ICD-10 code, this field allows users to define the level of specificity to be used.
18.3 Accept the default 'No,' OR use the drop-down to select 'Yes.' As a general rule, only diagnosis codes at the highest level of specificity should have their <Billable> field set to ‘Yes’ as codes at the highest level of specificity are the codes actually used for billing.
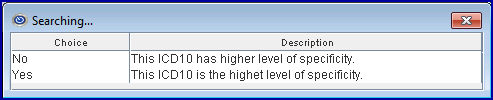
18.3.1 Select 'No' for ICD-10 codes with additional levels of specificity. These codes display in blue on the ICD10 Lookup screen that is activated in the Charge screen. For example:
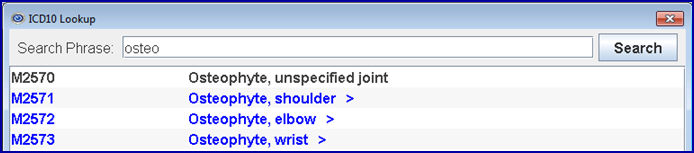
During the charge posting session, when the user enters the description of the ICD-10 code in the <Diagnosis Code> field and presses [Enter], the ICD10 Lookup screen displays. The user can then click on the [Select] button or press [Enter] with the ICD10 code highlighted to display the next level of specificity for that ICD-10 code.
18.3.2 Select 'Yes' for ICD-10 codes at the highest level of specificity. These codes display in black on the ICD10 Lookup screen (see example above).
During the charge posting session, the user enters the description of the ICD-10 code in the <Diagnosis Code> field, presses [Enter] to display the ICD10 Lookup screen, and clicks on the appropriate ICD-10 code. Even though the code displays in blue, no further levels of specificity for that ICD-10 code will display, and that code will be used when posting charges.
Note: Entering the actual ICD-10 code in the <Diagnosis Code> field overrides the settings in the <Billable> field, and the actual code is added to the Charge Posting screen.
19.1 For clinics with WebStaff, the 'Y' default permits the use of diagnosis codes in the WebStaff program. For offices who do not use WebStaff, it does not matter if this field is set to 'Y' or 'N.'
20.1 Effective version 19.12.04 - Name changed to <Recall in Day(s)>. It was added in version 16.02.22 as <Recall in Month(s)>.
20.1.1 In addition to the field's name change, the calculation for this field is now based on the number of days instead of months, as shown in the drop-down list below:
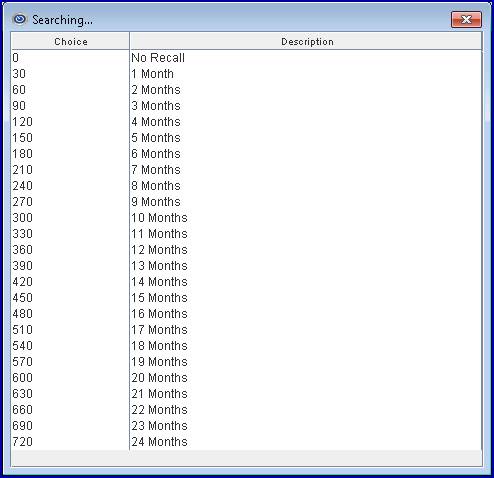
Note: If the <Recall in Month(s)> field was populated with a value prior to the 19.12.04 update, during the update the system calculates the month(s) as days and inserts that number in the <Recall InDay(s)> field.
20.2 This field is required to automatically send a recall letter for particular diagnosis codes set up on the Utility --►Messages --►Message screen.
20.2.1 Before using this feature, a task must be set up on the Task Manager for recall letters since recall letters are sent as part of the automated tasks. See Utility--►Task Manager for additional information.
20.3 Use the drop-down list to select when the patient should receive the recall letter. Once set up, patients for whom this diagnosis code is used receive a recall letter in the number of months indicated in this field. For more information on using diagnosis codes in regard to recall letters, see <Diagnosis Code> step 2.5 in this documentation.
20.3.1 Example for versions 19.12.04 and greater: Select 330 if a recall letter should be sent 11 months after the patient's charge with the applicable diagnosis code was posted.
20.3.2 Example for versions prior to 19.12.04: Select 11 if a recall letter should be sent 11 months after the patient's charge with the applicable diagnosis code was posted.
20.4 In versions before 19.12.04, time may only be selected in monthly increments.
When the patient’s insurance is Medicare Advantage or another insurance plan that uses risk adjustment factor (RAF) scores to calculate reimbursement, the following six informational fields allow users to track the values and compare the relative risk of diagnosis codes displayed on the Searching DIAGNOSIS window. NOTE: As a courtesy, Prime Clinical Systems has inserted records into the diagnosis table based on CMS guidelines where available for select diagnosis codes.
21.1 Effective version 19.12.04 – New field.
21.2 This field is used in conjunction with the <HCC RAF Value> and allows users to enter the Hierarchical Condition Category (HCC) code associated with the ICD10 code as defined by CMS for Medicare Advantage Risk Adjustment.
21.3 When using [F2] to search for a diagnosis in the Diagnosis <Code> field on the Charges --►Charge screen, the Searching DIAGNOSIS window displays the entry in this field under the HCC column.
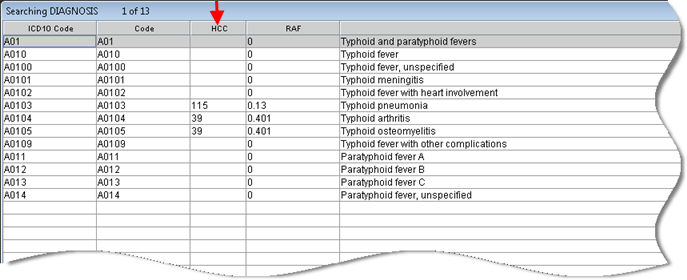
22.1 Effective version 19.12.04 – New field.
22.2 This field is used in conjunction with the <HCC Group> field and allows users to enter the Risk Adjustment Factor (RAF) associated with the HCC code as defined by CMS for the CMS-HCC Risk Adjustment model.
22.2 When using [F2] to search for a diagnosis in the Diagnosis <Code> field on the Charges --►Charge screen, the Searching DIAGNOSIS window displays the entry in this field under the RAF column.
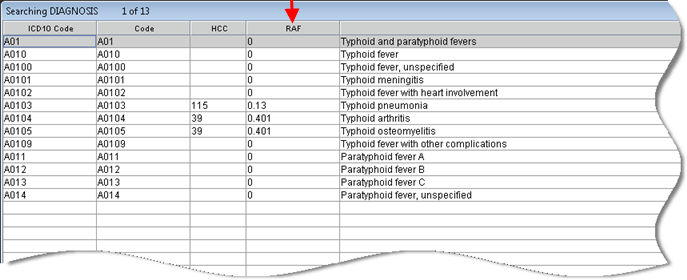
23.1 Effective version 19.12.04 – New field.
23.2 This field is used in conjunction with the <RXHCC RAF Value> field and allows users to enter the Prescription Hierarchical Condition Category (RxHCC) code associated with the ICD10 code as defined by CMS for the RxHCC Risk Adjustment model.
24.1 Effective version 19.12.04 – New field.
24.2 This field is used in conjunction with the <RXHCC Group> field and allows users to enter the Risk Adjustment Factor (RAF) associated with the RxHCC code as defined by CMS for the RxHCC Risk Adjustment model.
25.1 Effective version 19.12.04 – New field.
25.2 This field is used in conjunction with the <ESRD RAF Value> field and allows users to enter the Hierarchical Condition Category (HCC) code associated with the ICD10 code as defined by CMS for End Stage Renal Disease (ESRD) Risk Adjustment model.
26.1 Effective version 19.12.04 – New field.
26.2 This field is used in conjunction with the <ESRD Group> field and allows users to enter the Risk Adjustment Factor (RAF) associated with the HCC code as defined by CMS for the End Stage Renal Disease (ESRD) Risk Adjustment model.
27. When the information is completely entered, select one of these options:

27.1 Click [Add] to clear the screen and return the focus to the <Diagnosis Code> field, saving the new code.
27.2 Click [Clear] to display this message:
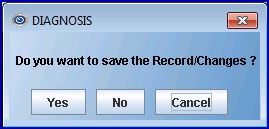
27.2.1 Click [Yes] to clear the screen and return the focus to the <Diagnosis Code> field, saving the new code.
27.2.2 Click [No] to clear the screen and return the focus to the <Diagnosis Code> field without saving.
27.3 Click [Exit] to display this message:
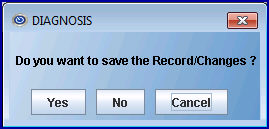
27.3.1 Click [Yes] to clear the screen and return the focus to the main screen, saving the Diagnosis Code.
27.3.2 Click [No] to clear the screen and return the focus to the main screen without saving.