
Intellect™
CHARGES MENU OPTIONS

Specialty Charges
MIPS Quality Measures (formerly PQRS)
Revised 12/20/2018
The Quality Payment Program (QPP) was created by the Medicare Access and CHIP Reauthorization Act of 2015 (MACRA) to replace and consolidate three quality programs: the Medicare Electronic Health Record (EHR) Incentive Program (also known as Meaningful Use), the Physician Quality Reporting System (PQRS), and the Value-Based Payment Modifier (VM). The Quality Payment Program became effective for the performance period beginning January 1, 2017. For clinicians participating in the Merit-based Incentive Payment System (MIPS) track under the Quality Payment Program, PQRS was replaced by the Quality performance category under the MIPS.
For details on the Quality Payment Program, see https://qpp.cms.gov/.
For additional assistance, please contact the QPP Service Desk at 1-866-288-8292 (Monday – Friday 8:00AM – 8:00PM Eastern Time) or QPP@cms.hhs.gov.
Our www.primeclinical.com website has additional information about Quality Payment Program (QPP) and the MIPS Quality performance category under the Meaningful Use/QPP Tools tab:
_________________________________________
Reporting Quality Measures
• Determine the Method of Reporting
• Determine the Quality Measures to Report
• Set Up for Claims-based Reporting in Intellect
Determine the Method of Reporting:
Before selecting the reporting method, clinicians must determine if they are reporting as an individual or group for all MIPS categories (Quality, Improvement Activities, Promoting Interoperability, and Cost). For an explanation of data collection and submission options, see https://qpp.cms.gov/mips/quality-measures.
Available data submission options may vary if submitting as an individual or group:
• EHR: Report Clinical Quality Measures (CQMS) through PCM.
• Claims: Submit claims-based reporting of Quality Data Codes (QDCs) through Intellect.
• Registries: Collect data from PCM and/or Intellect for export to one of two types of registries:
o Qualified Clinical Data Registry (QCDR)
o Qualified Registry
• CMS Web Interface (for groups of 25+): The Web Interface is a secure internet-based application available for pre-registered groups of more than 25 clinicians.
Note: This documentation is for the setup and submission of claims-based measures in Intellect. Select the links above for additional documentation regarding the other report options.
Determine the Quality Measures to Report:
1. Determine the claims-based MIPS Quality measures that your clinician(s) will submit by searching the Quality Payment Program website https://qpp.cms.gov/mips/explore-measures/quality-measures (right-click to open).
1.1 After launching the QPP website, scroll down the page to the select the Performance Year.

1.2 Scroll down the page to the search window for performance year-specific Quality Measures:
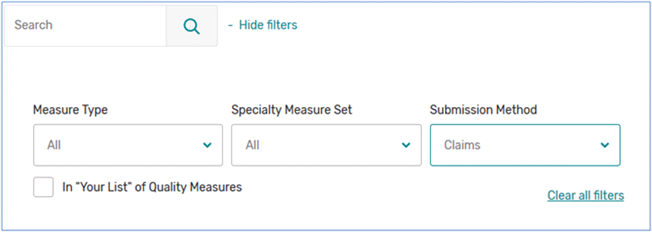
1.2.1 Select <Submission Method> ‘Claims,’ as shown above.
1.2.2 Click on <Specialty Measure Set> selections to filter claims-based Quality measures by specialty.
1.3 When the Quality measures are listed below the search window, click ‘+View details’ to display the Measure Numbers (CMS eCQM ID & Quality ID) and Specialty Measure Set.
2. Determine which Quality Data Codes (QDCs) will be associated with each measure being used. Note: QDCs are the actual CPT Category II code(s) and/or HCPCS Level II code(s); i.e., G-codes are used for submission of claims-based Quality Measures.
2.1 Scroll to a claims-based Quality measure that your clinician(s) plans to submit.
2.2 Click on the documentation for Claims Specifications. For example:
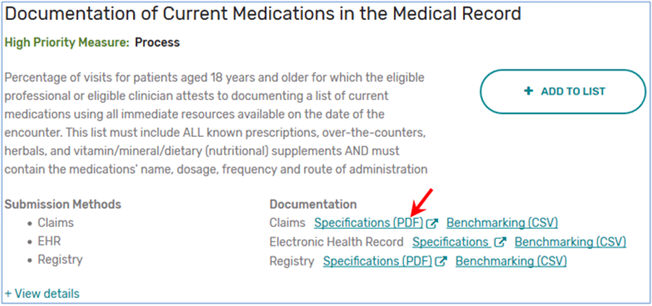
2.3 After opening the file, save the file to your workstation. This information is used for setting up the Utility --► Procedure --► Procedure screen in the section Set Up for Claims-based Reporting in Intellect, step 2 below.
2.3.1 The Denominator section indicates the patient population for which this measure should be reported based on age, gender, diagnosis, and/or billed CPT/HCPCS codes.
2.3.2 The Numerator section indicates the CPT Category II code(s) and HCPCS Level II codes, as well as modifiers, used to report the measures.
Set Up for Claims-based Reporting in Intellect:
MIPS eligible clinicians who will be submitting claims-based Quality Measures must complete these five steps:
1. Add a QDC procedure <Category> code
2. Set up each QDC reported by your office
3. Link QDCs to post with related panel codes
4. Insure QDCs will be reported
5. Set up each insurance that will be billing QDCs
Please complete set up as indicated below.
1. Add a QDC procedure <Category> code
Add a new Utility --►Procedure --►Procedure <Category> code for tracking your Quality Data Codes on reports. Adding a new Utility --►Procedure --►Procedure <Category> code in Intellect requires two screens:
• Utility --►Messages --►Remark --►Add
• Utility --►Set Up --►Field Choices
1.1 Begin by defining a new <Category> code. Go to Utility --►Messages --►Remark --►Add:
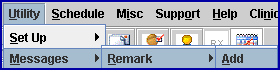
Complete the first three fields on the screen (the <Security Level> field is optional).
For example:
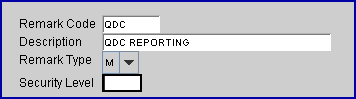
1.1.1 <Remark Code>: Enter a name for the new <Category> code; for example QDC.
1.1.2 <Description>: Enter a description for the <Category> code as it should appear on reports; for example, QDC REPORTING.
1.1.3 <Remark Type>: Select 'M' for Management Reports.
1.1.4 Click on the [Add] button to save the record.
1.2 Add the new code to the Utility --►Procedure --►Procedure <Category> code drop-down list by going to Utility --►Set Up --►Field Choices --►Modify:
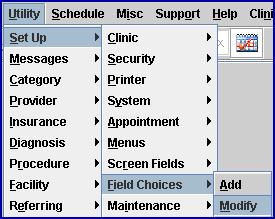
1.2.1 At the <Field Name> field enter PR_GROUP and press [Enter]
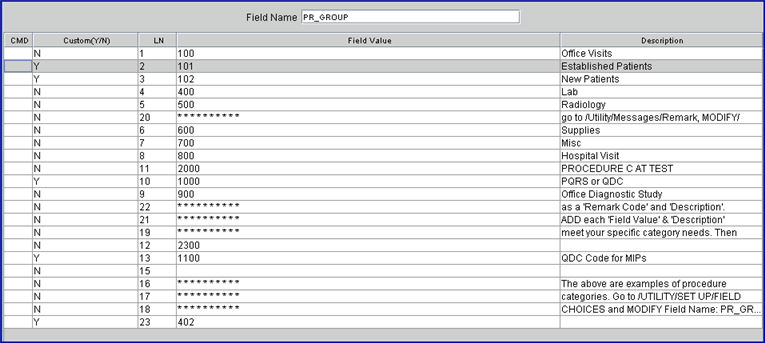
A list of existing Procedure Category codes displays. The above list is only an example, your list may be different.
1.2.2 With the focus in the 'CMD' (command) column, press the letter A on your keyboard to add a new record.

1.2.3 Custom (Y/N): Type 'Y' (yes), to flag your record as customized so future updates will not be able to change the record.
![]()
1.2.4 LN: The focus skips this column.
1.2.5 Field Value: Enter the name of the code set up in the Utility --►Messages --►Remark --►Add <Remark Code> field (see step 1.1.1 above; for example, QDC).
1.2.6 Description: Enter the description as is should appear on reports. It is suggested that the same description as entered in the <Description> field in step 1.1.2 above also be entered here.
1.2.7 After entering the description, the focus returns to the <Field Value> column.
1.2.7.1 If only one new code is being added, exit by pressing the [Esc] key to return to Intellect's main menu.
1.2.7.2 If more than one new code is being added, continue with step 1.2.5 until completed. Then press the [Esc] key to return to Intellect's main menu. Be as specific and add as many descriptions as desired in order to record the Quality Data Codes.
2. Set up each QDC reported by your office
Each Quality Data Code (QDC) reported by your office must be set up in Utility --►Procedure --►Procedure:
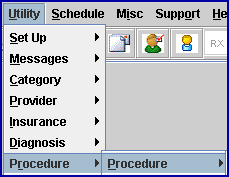
2.1 Panel Code 
2.1.1 Enter the Quality Data Code (also known as a G code).
Complete the Utility --►Procedure --►Procedure --►Add screen as usual, except as noted below:
2.2.1 Enter the diagnosis codes for which the Quality Data Code may be reported, if applicable.
2.2.2 This field is used to determine if the QDC appears on the selection window on the Charges --►Charge screen. See step 4.
2.2.3 Note: Applicable ICD-10 codes may be found in the DENOMINATOR section of the Quality Measure Specifications for each measure. To prevent data entry errors, it is recommended to copy the diagnosis codes from the .pdf file (highlight the codes and press [Ctrl][C]) and paste into a Word Document for editing. Remove all periods and spaces before copying and pasting ([Ctrl][C]) the codes into this field. See this documentation, section Determine the Quality Measures to Report, for obtaining individual Quality Measure .pdf files.
2.3.1 Enter a 0.01 charge amount in this field (see above). Note: For a procedure to be billed electronically, this must have a charge amount greater than zero.
2.4 Category 
2.4.1 Select the Quality Data Code category code set up in step 1.1.
2.5 Parties to Bill 
2.5.1 Set this field to 'A' - Bill all parties.
2.6 Quality Data Codes 
2.6.1 This field should be empty.
If any Quality Data Codes are gender and/or age-specific, these fields should also be completed:
2.7 Gender Related 
2.7.1 Set to 'M' for male or 'F' for female, if applicable.
2.8 Age From 
2.8.1 Enter the starting age in years for the measure, if applicable.
2.9 Age To 
2.9.1 Enter the ending age in years for the measure, if applicable. Note: When <Age From> is entered but there is no age limit, enter '999'.
2.10 Click on the [Add] button to save the record.
3. Link QDCs to post with related panel codes
After the QDCs are set up, one or more QDCs may be linked to a specific procedure code so the QDCs are automatically posted or a selection screen appears when the panel code is entered on the Charges --► Charge screen.
Go to Utility --►Procedure --►Procedure to complete the following steps for each procedure code that has associated QDCs.
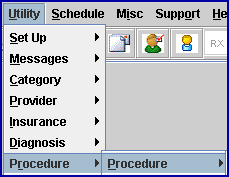
3.1.1 Enter the <Panel Code> of the office visit/procedure (CPT or HCPCS) for which QDCs may need to be reported.
3.2.1 This field should be empty.
3.3.1 Enter the applicable QDCs for all quality measures reported by your office. If entering multiple QDCs, the <Panel> codes for the QDCs should be separated with commas and no spaces. For example, if reporting the quality measure for documentation of current medications, Quality Data Codes G8427, G8430, or G8428 may be reported when 99214 is billed for the patient encounter. All QDCs for any reported measures should be entered as shown below:

3.3.2 This field is used to determine which QDCs will appear on the selection pop-up window on the Charges --►Charges screen. See step 4.
3.3.3 Note: For each measure, the DENOMINATOR section of the Quality Measure Specification indicates for which patients the measure should be reported based on CPT and /or HCPCS codes billed for patient encounters. See this document, section Determine the Quality Measures to Report for obtaining Quality Measure Specifications.
3.4 Press [Modify] to save your changes.
4. Insure QDCs will be reported
To insure that Quality Data Codes (QDCs) are reported when related diagnosis codes and/or linked panel codes are posted, go to Utility --►Set Up --►Parameter --►Modify
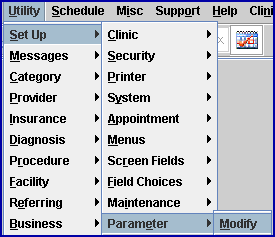
4.1 Quality Data Codes Method 
This field controls the inclusion of QDCs on the multi-line display on the Charges --►Charge screen when posting charges in Intellect or on the Charges --►Charge Review screen for imported charges (i.e., charges posted in PCM), which are subsequently reported via claims submission.
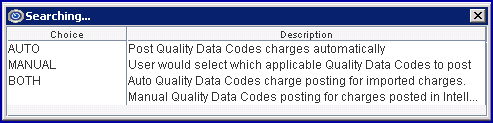
4.1.1 AUTO: When 'AUTO' is selected, Intellect automatically posts every QDC associated with the panel code (see step 3.3.1) posted in either Intellect or PCM where the following fields on the Procedure screen for the QDC (see step 2.1) do not exclude the patient from quality measure reporting:
• <Related Diagnosis Codes>: If this field is not blank, the entered diagnosis code must be listed.
• <Gender Related>
• <Age From>
• <Age To>
Note: Automatically posted QDCs may be deleted on the Charges --►Modify screen if not applicable for the patient encounter.
4.1.2 MANUAL: With this option selected, when a charge is posted for a related diagnosis code (see step 2.2) and/or a panel code linked to a QDC (see Link QDCs to post with related Panel Codes), a pop-up window appears on the Charges --►Charge screen which allows the selection of the QDCs that should be reported in Intellect.
Note: QDCs are excluded from the selection screen if Utility --►Procedure --►Procedure <Gender Related>, <Age From>, and/or <Age/To> (see step 3.1 above) does not match the patient's gender or age at time of service. See example below:
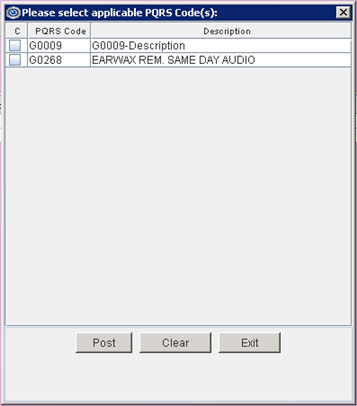
Click on each QDC that should be reported.
4.1.2.1 [Post]: Click to include the selected QDC(s) on the multi-line display on the Charges --►Charge screen. Note: The box to the left of the procedure must be clicked so the check mark is displayed:  .
.
For example, assume set up has been completed for panel code 99214 with QDCs G0009 and G0268. Entering 99214 on the Charge screen places 99214 on the multi-line display (see sample below) and pops up the window shown above.

Click on the QDCs in the pop-up window and then click [Post] to add the QDCs to the multi-line display:

4.1.2.2 [Exit]: Click [Exit] to close the screen without adding QDCs to the multi-line display.
4.1.2.3 [Clear]: If QDC codes have been selected; i.e., there is a check mark in the box to the left of the procedure, click [Clear] to remove all selections/check marks from the screen.
4.1.3 BOTH: The 'Both' option is a combination of the 'MANUAL' and 'AUTO' options. With this option selected:
4.1.3.1 Intellect responds the same as if 'MANUAL' were selected; i.e., a pop-up window displays on the Charges --►Charge screen allowing the selection of the QDCs to be reported.
4.1.3.2 PCM responds the same as if 'AUTO' were selected; i.e., all PCM QDCs are automatically posted in Intellect when the charges are entered in PCM. Note: Automatically posted QDCs may be deleted on the Charges --►Modify screen if not applicable for the patient encounter.
4.2 Press [Modify] to save changes before exiting this screen.
5. Set up each insurance that will be billing QDCs
For each insurance that will be billing QDCs (i.e., Medicare and Medi-Medi insurance screens), go to Utility --►Insurance --►Insurance --►Modify, and set the <Report PQRS> field.
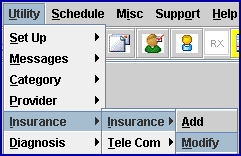
5.1 Report PQRS 

5.1.1 Select Yes to enable Utility --►Set Up --►Parameter <Quality Data Codes Method> to affect charge posting for patients with this insurance.
5.1.2 Select No to disable automatic posting of QDCs and the pop-up selection window for patients with this insurance. Note: This is the default setting so no changes are needed if QDC reporting is not supported by the insurance.
5.2 Press [Modify] to save changes before exiting the screen.