
Intellect™
UTILITY MENU OPTIONS

Procedure
Procedure
Add
This option is used in adding and maintaining procedure codes and modifiers for billing purposes. Through this feature clinics are able to add the procedures performed in their office.
Videos Available: Click Procedure Set Up to access the link. Depending on the system set up, the media player may need to be activated. Speakers need to be attached to the workstation to hear the instructions.
Note: To view the videos, log-in through the www.primeclinical.com website. Current support is required.
This screen contains many drop-down list fields. To view the list of codes with descriptions press the [F2] key or click on the field. To view the list of only the codes, click on the arrow, OR press the → (right arrow) on the keyboard. To select, double-click on the correct code, OR use the ↑ (up) and ↓ (down) arrows to highlight the correct code, and then press the [Enter] key to select.
This screen, like many in Intellect has several optional fields. The graphics in this documentation may vary slightly from actual clinics'. See the documentation on adding/removing fields.
1. To add a Procedure in Intellect, go to Utility --►Procedure --►Procedure --►Add:
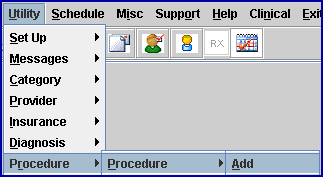
The Add PROCEDURE screen displays:
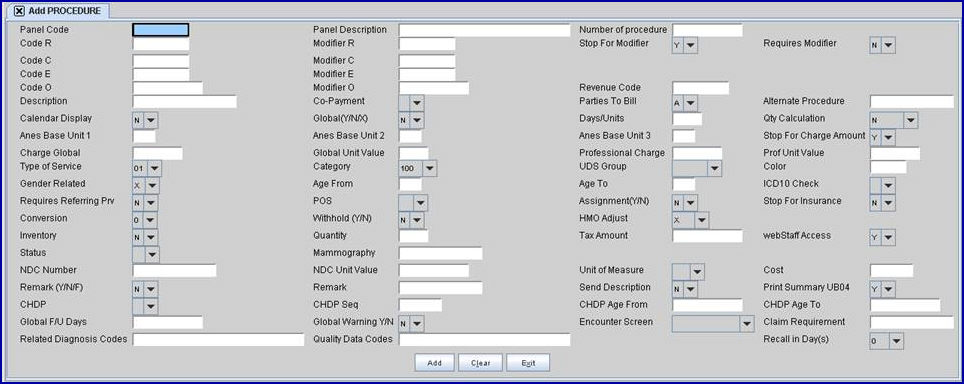
2.1 The Panel Code has two purposes: it is used to post charges to patients' accounts, and it is used for claims-based reporting.
2.1.1 To post charges to patient's accounts:
• Enter up to 8 characters of either letters or numbers for this procedure.
• The code can be used to indicate its functionality. For example, code 532W could indicate Workers Comp whereas 532M could indicate Medicare.
2.1.2 For offices doing claims-based reporting, each QDC which applies to their office needs to be added as a <Panel Code>.
• Additional QDC set up information is available in Charges --►Specialty Charges --►MIPS Quality Measures (formerly PQRS), see step 2, specifically 2.4 - 2.13.
• Note: When adding QDCs as panel codes, the <PQRS Code(s)> field should be empty.
2.2 The <Panel Code> field is mandatory and must be completed. If left blank, an error message displays:
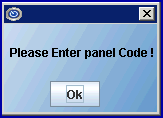
Press the [OK] button to return the focus to the <Panel Code> field.
2.3 For the Medicare E-Prescribing Incentive, enter the G-code for the procedure on the claim form for patients whose prescription was sent electronically. A G-code and panel may be set up that the office bills.
2.4 Effective version 9.12.18 New Feature - Calculate Sales Tax for Taxable Purchases. Depending on the type of practice, products and supplies may be available for patients to purchase which are taxable. For example, dermatology supplies, prenatal vitamins, hearing aide batteries, etc. Once this option is set up, after posting the charges as usual (on the Charges --►Charge screen), if the [Tax] button is clicked before committing, the sales tax is inserted on the multi-line display panel.
To allow version 9.12.18 to calculate the sales tax, following these steps:
a. Set up an ST Procedure/Panel code as shown below, making sure to fill in the <Panel Code>, <Panel Description>, <Code R>, <Code C>, <Code E> and <Description> fields, which are mandatory.

b. For the taxable panel code (i.e., each procedure code that may be taxed, not the panel code for Sales Tax), go to the <Tax Amount> field (on this screen) and enter the tax percentage.
For more information on how this feature works, go to Charges --►Charge and view the [Tax] button information in the Add Options section.
2.5 Effective version 14.07.01 and greater, a panel code of ADMINFEE is automatically added to Intellect. This Panel Code is used in conjunction with an Automated Task to charge patients a yearly administrator fee. Offices using this feature who would prefer to use a different Panel Code for the administrator fee, please use the same settings shown in the sample below:
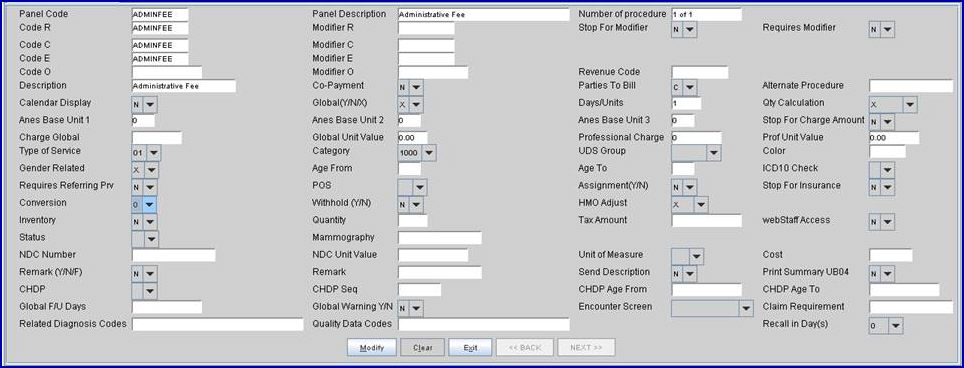
2.6 Procedures may be bundled together under one Panel Code. For more information on bundling (a.k.a 'exploding') procedures, see <Number of Procedure>. There is not a limit to the number of procedures that may be linked.
2.7 Effective version 16.02.22, users may have a recall letter automatically sent when a particular procedure code is posted in Charges --►Charge. This feature is most useful for annual or biannual procedures such as a CBC blood test (procedure code 85024).
2.7.1 If this is a procedure code for which a recall letter should be sent to all patients for whom this procedure code is posted, proceed as follows:
2.7.1.1 Complete the <Recall in Day(s)> field on this screen. Once set up, patients for whom this procedure code is used will receive a recall letter in the number of days indicated in the <Recall in Day(s)> field.
2.7.1.2 Go to Utility --►Messages --►Message. Enter the procedure code in the <Message Code> field and type the body of the letter in the large area on the screen.
2.7.1.3 Go to the Utility --►Messages --►Remark screen. Enter the procedure code in the <Remark Code> field, enter a short concise description of the recall letter in the <Description> field, and select ‘R’ from the drop-down list for the <Remark Type> field.
2.7.2 This type of recall letter does NOT require set up on the Schedule --►Recall screen.
3.1 Type a description for this panel.
3.2 This description does not necessarily need to match the CPT Code book description.
3.3 The field is mandatory and must be completed. If left blank, an error message displays:
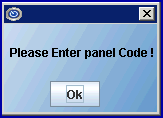
Press the [OK] button to return the focus to the <Panel Description> field.
4.1 Intellect automatically displays the number of procedures tied (or bundled) to this panel code. When procedure codes are bundled, they 'explode' on the Charges --►Charge screen, displaying each procedure code individually. There is not a limit to the number of procedures that may be linked.
4.2 When in the Add Procedure screen, type the code for an existing <Panel Code> to display this prompt:
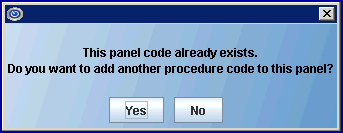
4.2.1 Click [Yes] to create an 'exploding' group of procedures and increase the number of procedures listed in this field.
4.2.2 Click [No] to clear the screen and return the focus to the <Panel Code> field.
5.1 Holds the MCAL Procedure Code default field entry which is to be used for Medi-Cal's Billing Manual coding system.
5.2 Type in Medi-Cal's defined code for this procedure.
5.3 If Utility --►Insurance --►Insurance <Code R/C/E/U> = 'R,' then Intellect completes the Charges --►Charge <Code> column for this procedure with this code when entering and posting charges.
5.4 Ultimately, Intellect completes Box 24 D CMS 1500 (HCFA).
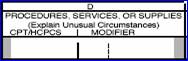
NOTE: MIRCal Reporting
When Intellect searches for procedures used to create a data file for uploading to MIRCal, data is pulled by searching posted procedures.
The value in Code R in the Utility --►Procedure <Code R> is reported. Please complete this field.
When compiling the data for the file to submit to MIRCal, the Utility --►Procedure <Code R> value is always used regardless of what is set up in Utility --►Insurance --►Insurance <Code R,C,E,U>.
The program includes ONLY those charge records where the Utility --► Procedure <Code R> is not blank. If posting records to track items other than procedures which should NOT be included in the MIRCal file, <Code R> should be left blank.
6.1 Type the default modifier that applies to <Code R> above.
6.2 If Utility --►Insurance --►Insurance <Code R/C/E/U> = 'R' and if this modifier field has a proper entry, Intellect defaults the Charge <Mod> column for this procedure with this code when entering and posting charges.
6.3 Ultimately, Intellect completes Box 24 D CMS 1500 (HCFA).
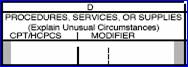
[Name change effective version 13.10.29 - formerly (Y/N) or Modifier (Y/N)]
7.1 The (Y/N) determines whether or not the focus stops in the Charges --►Charge <Mod> field when entering and posting charges, thus allowing a modifier to be added or changed.
7.2 Press the [F2] search key to display the valid choices:
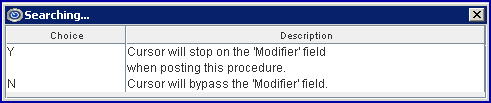
7.3 When the <Requires Modifier> field is set to 'Y,' the set up of this field affects the outcome:
7.3.1 If 'N' is selected, a pop-up box displays as the user finishes posting the charge, allowing the user to either type in the Modifier code or search for the Modifier code using the [F2] key.
76.3.2 If 'Y' is selected, when users reach the <Mod> field while posting charges, a message displays notifying them that the panel code requires a Modifier. Press [OK] to return the cursor to the <Mod> field where the Modifier code may be entered.
8.1 Effective version 9.12.27 - New Field added
Due to an increase in rejections applied by Medicare and other payers in ANSI 5010, PCS added several new edits in charge posting. When posting charges, Intellect can alert users when a Modifier is required for the procedure posted. See <Mod> in Charges --►Charge. To use this edit, this field must be set up.
8.2 Select 'N' if a Modifier is not required when posting this charge.
8.3 Select 'Y' if a Modifier is ALWAYS required when posting this charge.
When 'Y' is selected, the outcome is affected by how the <Stop for Modifier> field on this screen is set up.
8.3.1 When the <Stop for Modifier> field is set to 'N,' this message pops up as users finish posting the charge:
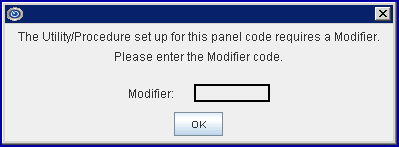
The message box allows users to either type in the Modifier code or search for the appropriate modifier by placing the cursor in the <Modifier> field and using the same searching steps used in other fields; i.e., typing in part of the modifier description and pressing [F2], or pressing the [F2] key twice for the entire list.
8.3.2 When the <Stop for Modifier> field is set to 'Y,' this message pops up when the focus reaches the <Mod> field:
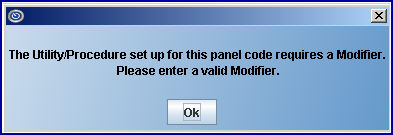
Press [OK] to return the cursor to the <Mod> modifier code field.
9.1 This is used to hold the CPT Code book coding for private carriers.
9.2 Type in the CPT Code book coding for this procedure.
9.3 If Utility --►Insurance --►Insurance <Code R/C/E/U> = 'C' then Intellect completes the Charge --►Charge <Code> column for this procedure with this code when entering and posting charges.
9.4 Ultimately, Intellect completes Box 24 D CMS 1500 (HCFA).
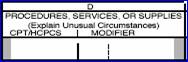
9.5 Worker's Comp codes could be entered here.
10.1 Type the default modifier that applies to Code C.
10.2 If Utility --►Insurance --►Insurance <Code R/C/E/U> = 'C' and if this modifier field has a proper entry, Intellect defaults the Charge --►Charge <Mod> column for this procedure with this code when entering and posting charges.
10.3 Ultimately, Intellect completes Box 24 D CMS 1500 (HCFA).
11.1 This is used to hold the HCPC and CPT code book coding for Medicare.
11.2 Type either the HCPC or CPT code book coding for this procedure.
11.3 If Utility --►Insurance --►Insurance <Code R/C/E/U> = 'E,' then Intellect completes the Charges --►Charge <Code> column for this procedure with this code when entering and posting charges.
11.4 Ultimately, Intellect completes Box 24 D CMS 1500 (HCFA).
12.1 Type the default modifier that applies to Code E.
12.2 If Utility --►Insurance --►Insurance <Code R/C/E/U> = 'E' and if this modifier field has a proper entry, Intellect defaults the Charge --►Charge <Mod> column for this procedure with this code when entering and posting charges.
12.3 Ultimately, Intellect completes Box 24 D CMS 1500 (HCFA).
13. Code O 
13.1 Effective version 13.10.29.
13.2 The code entered in this field, when linked to the Utility --►Insurance --►Insurance <Code (R/C/E/U)> field, prints on the HCFA 1500 Form/UB92 and is transmitted in the Electronic 837 file.
13.3 Type either the HCPC or CPT code book coding for this procedure.
13.4 If Utility --►Insurance --►Insurance <Code R/C/E/U> = 'O,' then Intellect completes the Charges --►Charge <Code> column for this procedure with this code when entering and posting charges.
13.5 Ultimately, Intellect completes Box 24 D CMS 1500 (HCFA).
14. Modifier O 
14.1 Effective version 13.10.29.
14.2 Type the default modifier that applies to Code O.
14.3 If Utility --►Insurance --►Insurance <Code R/C/E/U> = 'O' and if this modifier field has a proper entry, Intellect defaults the Charge <Mod> column for this procedure with this code when entering and posting charges.
14.4 Ultimately, Intellect completes Box 24 D CMS 1500 (HCFA).
15.1 This field holds the revenue code for institutional billing.
15.2 Press the [F2] key to display the valid choices:
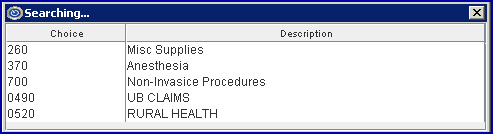
15.3 Select the four-digit revenue code (from the Uniform Billing (UB) Manual) that identifies a specific accommodation or ancillary service.
15.4 If Utility --►Insurance --►Insurance <Code R/C/E/U> = 'U,' then Intellect completes the Charges --►Charge <Code> column for this procedure with this code when entering and posting charges.
15.5 Ultimately, Intellect completes Box 24 D CMS 1500 (HCFA).
16.1 This is the Procedure's description which Intellect uses to complete the Charges --►Charge <Description> column when posting this procedure.
16.2 For non-exploding procedures, this field is the same as the panel description; however, each of the individual procedures within an exploding group should have their own procedure description. For more information about exploding procedures, see <Number of Procedure> above.
16.3 If Utility --►Insurance --►Insurance <Comment on Bill> = ‘D’ and no remark is entered in the Charges --►Charge <Remark> field, Intellect completes Box 24 on the CMS 1500 above the charge line or the electronic equivalent.
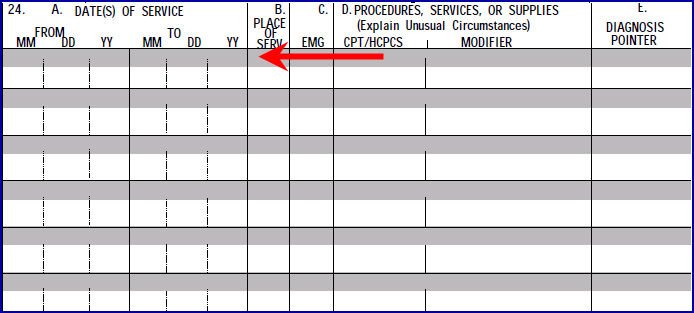
17.1 This field is used to flag this procedure telling Intellect to apply the amount entered in Schedule --► Appointment --►Receipt [Copay Amount] to this procedure when posting payments through Payment --► Apply Receipt.
17.2 Press the [F2] search key to display the valid choices:
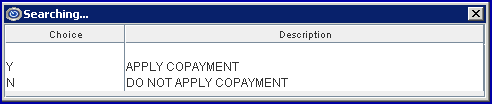
[Name change effective version 13.10.29 - formerly Billing (A/N/C/E/P/B/R)]
18.1 This field determines how this procedure may be billed.
18.2 Accept the default 'A' (all parties), OR use the drop-down list to make an alternate selection.
18.3 Press the [F2] search key to display the valid choices:
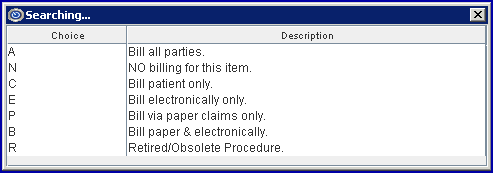
18.4 Options A, B, and E transmit electronically.
18.5 If a Quality Data Code is being added (in the <Panel Code> field), select 'A' for this field.
18.6 Effective version 18.05.24, the setting of this field affects the function of the Utility --►Set Up --►Parameter <Hold Imported Charges> field. See <Hold Imported Charges> for details.
19.1 Effective version 9.12.14 - New field
19.2 When a Panel Code is being retired, users may use the <Alternate Procedure> field to indicate which code(s) to use in place of the retired Panel Code. For example, if Procedure Code 99210 is a retired code, users may enter substitute codes 99211, 99212, 99213, 99214, and 99215 in the <Alternate Procedure> field.
19.3 When entering substitute codes in the <Alternate Procedure> field, for readability a space may be entered after each comma.
19.4 The length of the field is 4000 characters.
19.5 For more information on how this field is used, refer to the <Panel> field on the Charges --► Charge screen.
20.1 When posting procedures where Utility --►Procedure --►Procedure <Calendar Display> = 'Y' (yes), a calendar displays in the Charge screen when using this procedure after the <Billing Prv> field is entered or passed. This allows the user to select multiple days to apply the charge for this procedure.
20.2 Use this option for procedures that commonly have recurring charges such as Dialysis treatments.
Read More About the Calendar Feature
21.1 This feature controls how the From/Date (beginning date of service) and To (ending date of service) perform at the time of posting charges.
21.2 Press the [F2] key to display the valid choices:
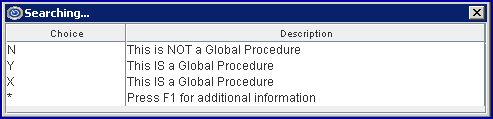
21.3 The default, 'N,' indicates this is not a global charge, creating an individual line for posting for each date the procedure is performed with the value of the <Global Charge> shown once for each date entered.
21.4 Press [Enter] twice after completing the first charge in the date range to post the same charge for the second date and so on until the last date of the range has been entered.
21.5 This field works in conjunction with the <QTY Calculation> field on this screen.
21.6 This [F1] help screen describes the options for <Global Charges>:
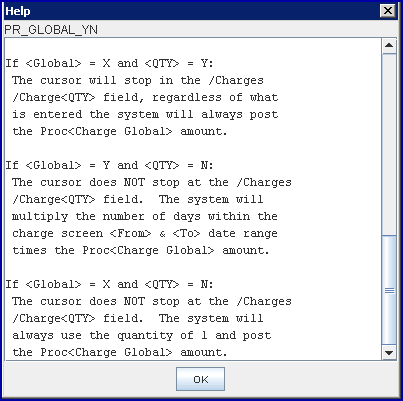
22.1 Type the number of days or units in whole numbers, if applicable for this procedure.
22.2 The value entered here always displays in Charges --►Charge <QTY >; however, it only multiplies the quantity times the procedure charge if the <Global (Y/N)> field on this screen = 'Y' or 'X,' and the <QTY Calculation> field on this screen = 'X.'
22.3 If the <Inventory> field on this screen = 'Y' then this value is used to subtract from the Utility --►Procedure --►Inventory --►Vendor Items <Quantity On Hand>.
22.4 Intellect completes Box 24G on the CMS 1500 (HCFA) claim form with the posted value, or it is transmitted during electronic billing.

NOTE: For Box 24 G, when Utility --►Insurance --►Insurance <Insurance Type> = D (Medi-Cal/Medicaid), fractions of units do not print; only whole Time units print.
[Name change effective version 13.10.29 - formerly QTY (Y/N/X)]
23.1 This field determines whether or not the cursor stops at the <QTY> field on the Charges --►Charge screen when posting charges.
23.1.1 Select the default, 'N,' if the cursor does not need to stop at the <QTY> field.
23.1.2 Set to 'Y' if quantities need to be adjusted during charge posting without affecting the charged amount.
23.1.3 Set to 'X' if quantities need to be adjusted during charge posting and multiply the charged amount.
23.2 This works in conjunction with the <Global (Y/N)> field on this screen.
23.3 Please use [F1] help to review the options and effects.
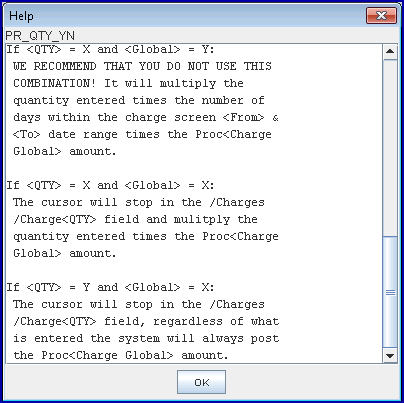
24.1 This is used for Anesthesiology charge posting. For more information on Anesthesiology posting, refer to Charges --►Specialty Charges --►Anesthesiology.
24.2 Type the base unit value as assigned by Medicare for this procedure.
24.3 If Utility --►Insurance --►Insurance <Selection (1/2/3)> = '1' this base unit is used.
24.4 Requires the <Status> field on this screen to be set to 'A.'
25. Anes Base Unit 2 
25.1 This is used for Anesthesiology charge posting. For more information on Anesthesiology posting, refer to Charges --►Specialty Charges --►Anesthesiology.
25.2 Type the base unit value as assigned by Medi-Cal for this procedure
25.3 If Utility --►Insurance --►Insurance <Selection (1/2/3)> = '2' this base unit is used.
25.4 Requires the <Status> field on this screen to be set to 'A.'
26. Anes Base Unit 3 
26.1 This is used for Anesthesiology charge posting. For more information on Anesthesiology posting, refer to Charges --►Specialty Charges --►Anesthesiology.
26.2 Type the base unit value as assigned by the carrier for this procedure
26.3 If Utility --►Insurance --►Insurance <Selection (1/2/3)> = '3' this base unit is used
26.4 Requires the <Status> field on this screen to be set to 'A.'
Anesthesiology Charge Calculation
[Name change effective version 13.10.29 - formerly (Y/N) or Charge (Y/N)]
27.1 The 'Y' and 'N' options determine whether the Charge --►Charge <Charge> field can be modified at the time of posting this procedure.
27.2 Press the [F2] key to display the valid choices:
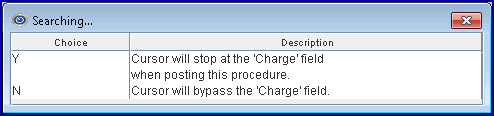
27.3 Accept the default 'Y' ( yes) OR make an alternate selection.
28.1 This holds the value of the unmodified standard charge for this procedure.
28.2 Type the fee charged for this procedure.
28.3 If a Quality Data Code is being added (in the <Panel Code> field), enter 0.01 in this field.
29. Global Unit Value or Unit Value 
29.1 This is used to calculate the expected approved amount with contract arrangements. When set to do so, Intellect multiplies this value by the conversion rate of the pay plan (Utility --►Insurance --►Pay Plan --►Pay Plan <Plan Code>) assigned to the patient's primary insurance.
29.2 Type the Unit Value (such as RVU) corresponding to the global charge for this procedure.
30.1 Type the amount of the professional charge.
30.2 When a modifier is entered during posting, this field may be used to calculate the charge amount.
30.2.1 If the Utility --►Procedure --►Modifier <Charge (G/P/T/R)> = 'P' (professional component), then this amount is billed.
30.2.2 If the Utility --►Procedure --►Modifier <Charge (G/P/T/R)> = 'T' (technical component), then the <Charge Global> minus the <Professional Charge> is billed.
30.3 For information regarding imported charges via HL7, see Charges --►Charge Review Outside Vendor Charge Import HL7.
31.1 Type the Unit Value (such as RVU) corresponding to the <Professional Charge> for this procedure. Intellect multiplies this value by the conversion rate of the pay plan (Utility --►Insurance --►Pay Plan --►Pay Plan <Plan Code>) assigned to the patient's primary insurance.
31.2 When a modifier is entered during charge posting, this Unit Value is used if the Utility --►Procedure --►Modifier <Charge (G/P/T/R)> = 'P' (professional component).
32.1 The <Type of Service> code is required by some insurers, but not for Medicare.
32.2 Accept the default '01' Medical Care OR use the drop-down to make an alternate selection.
32.3 Press the [F2] search key to display a list of valid choices. See partial list:
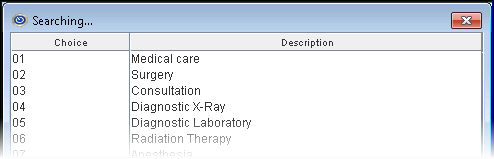
33.1 This field allows for additional classification and sub-classifications of the procedures in the system for reporting purposes. The Utility --►Procedure --►Procedure <Category> appears on these reports:
• Management --►Analysis --►Analysis: Procedure Analysis by Clinic, Procedure Analysis by Provider, Procedure Category Analysis by Clinic, Procedure Category Analysis by Provider.
• Management --►Analysis --►Utilization: Procedure Category Utilization by Clinic, Procedure Utilization by Provider, Procedure Category Utilization Chart.
• Management --►Analysis --►Detail: Financial Analysis Report, Remittance Report, Inventory Report (Only if <First Group> or <Second Group> is set to 'Procedure Category').
• Management --►Analysis --►Detail: Check Deposit Report
• Management --►Detail Report: Detail Facility/Procedure Category, Detail Referring/Procedure Category, Detail Primary Insurance/Procedure Category, Detail Patient Category/Procedure Category, Detail Pay Plan/Procedure Category, Detail Provider/Procedure Category, Detail Department/Procedure Category, Detail Procedure Category, Productivity Procedure Code.
• Management --►OSHPD Report: Utilization by Procedure Category
• Management --►Track Productivity: Procedure Category and Month
33.2 Use the drop-down list to select the appropriate code OR press the [--►] right arrow key, OR press the [F2] key with the cursor in the field to view codes and descriptions.
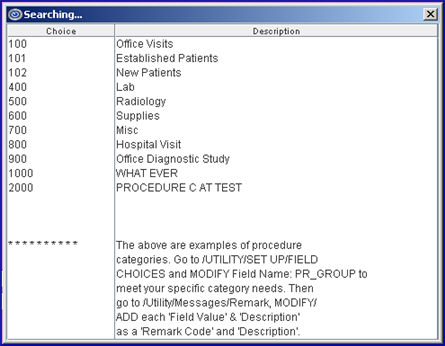
33.3 To add new procedure category codes, see documentation for Utility --►Messages --►Remark Add Procedure <Category> Code.
34. UDS Group 
34.1 Effective version 9.12.1 - New field added
34.2 This is used to accommodate Uniform Data System (UDS) information for UDS reports.
34.3 This field MUST be completed if the office runs UDS reports.
34.4 Complete this field ONLY if the office runs UDS reports.
34.5 Accept the default 'blank' if the office does not use UDS reports.
34.6 Use the drop-down to select the appropriate UDS code.
34.7 Press the [F2] key to display the valid choices:
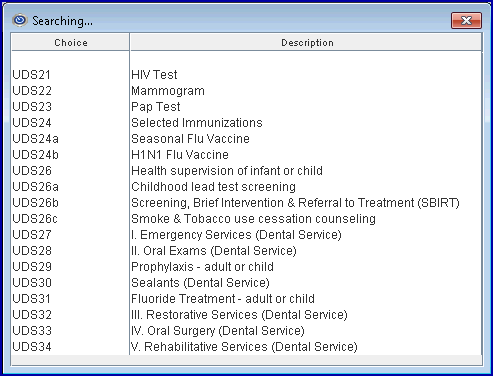
Note: When updating the server to the current version, the UDS Group is updated. If new codes are added in the future, the user will need to select the correct UDS Group.
35.1 Effective version 21.02.26 - New field.
35.2 This field allows users to select a color for a procedure charge record to display in Ledger --►Accounting and Ledger --►Open Item. For example:
Accounting

Open Item

35.3 To select a color in the Procedure screen:
35.3.1 In the <Panel Code> field, enter the code to be changed.
35.3.2 In the <Color> field, press the space bar to display the Color Pallet:
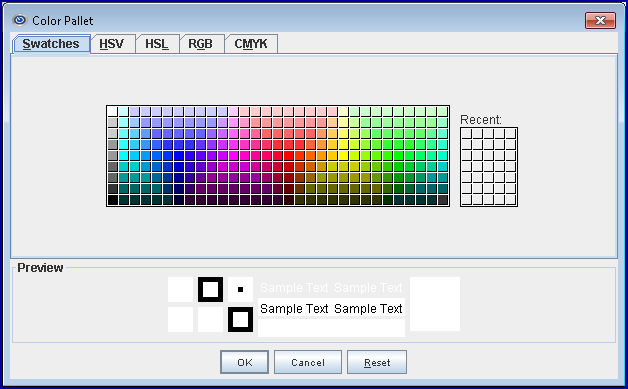
35.3.3 Click on the desired color and then click on the [OK] button.
In our examples in 35.2 above, a code for an office visit was entered in the <Panel Code>, yellow was selected ( ), and the [Modify] button at the bottom of the screen was clicked.
), and the [Modify] button at the bottom of the screen was clicked.
The steps were then repeated for another procedure code (in this case, Medications) where pink was selected  .
.
See Utility --►Set Up --►User Interface for more information on using the Color Pallet.
[Name change effective version 13.10.29 - formerly Gender]
36.1 This field is used to determine whether or not this procedure is related to gender.
36.2 Accept the default 'X' (not related to gender) OR select from the drop-down either 'M' male or 'F' female.
36.3 If a procedure is configured as gender-specific, then attempting to post it to an account with the wrong gender causes this error message to display:
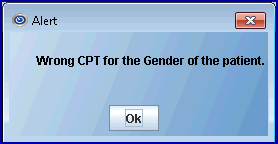
Select [OK] to continue.
36.4 If a gender-specific Quality Data Code is being added (in the <Panel Code> field), select 'M' for male or 'F ' for female.
37.1 This field is used to specify the minimum age of the patient to which this procedure would apply.
37.2 Type an age in whole years.
37.3 When posting this procedure to a patient whose age is below this number, Intellect displays this message:
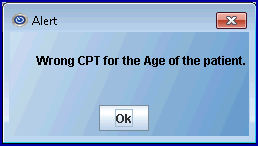
Select [Ok] to continue.
37.4 If an age-specific Quality Data Code is being added (in the <Panel Code> field), enter the starting age in years for the measure.
38. Age To 
38.1 This field is used to specify the maximum age of the patient to which this procedure would apply.
38.2 Type an age in whole years.
38.3 When posting this procedure to a patient whose age is greater than this number, Intellect displays this message:
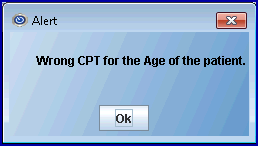
Select [Ok] to continue.
38.4 If an age-specific Quality Data Code is being added (in the <Panel Code> field), enter the ending age in years for the measure. Note: When <Age From> is filled but there is no age limit, enter '999.'
Note: Effective version 15.10.15, the name for this field was changed from ICD9 Check to ICD Check. Effective version 17.06.09, this field was re-labeled ICD10 Check.
39.1 This field works in conjunction with the Utility --►Procedure --►ICD9 Check screen for the purpose of preventing the posting of diagnosis and procedures that do not belong together.
39.2 When the process is activated by typing a 'Y' in this field, Intellect displays this error message when attempting to post inappropriate pairings:
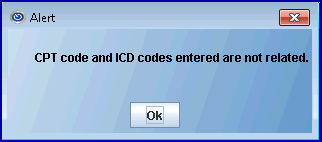
40.1 Effective version 9.12.27 - New Field
Due to an increase in rejections applied by Medicare and other payers in ANSI 5010, PCS added several new edits in Charge Posting. When posting charges, Intellect can alert users when a Referring Provider is required for the procedure posted. See <Ref Prv> in Charges --►Charge. To use this edit, this field must be set up.
40.2 Select 'N' if a Referring Physician is not required when posting this charge.
40.3 Select 'Y' if a Referring Physician is ALWAYS required when posting this charge.
When posting a charge where <Requires Referring Prv> is set to 'Y' (yes), this message pops up:
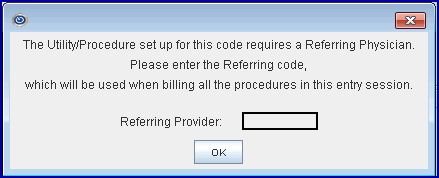
The message box allows users to either type in the Referring Provider code or search for the appropriate referral by placing the cursor in the <Referring Provider> field and using the same searching steps used in other fields; i.e., typing in part of the referring physician name and pressing [F2], or pressing [F2] key twice for the entire list.
41.1 Effective version 9.12.14 - New field. This field allows a Panel Code to be set to a type of facility; i.e., office, hospital, nursing facility, etc.
41.2 Use the drop-down list to select a place of service code.
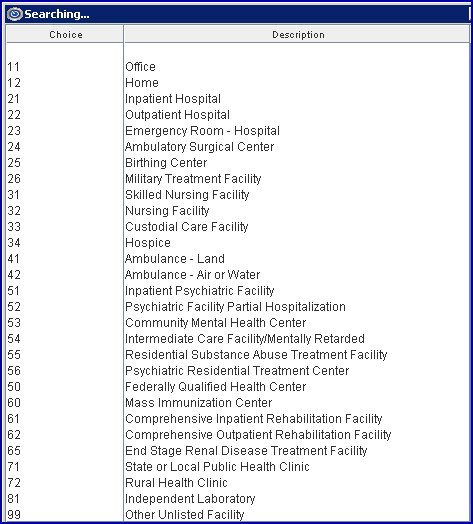
41.2.1 Place of service codes are set up on the Utility --►Facility --►Facility screen in the <Place of Service> field.
41.2.2 When a place of service code is entered in this field, Intellect can search for mismatched codes by comparing this code with the code entered in the <Facility> field on the Charges --►Charge screen.
42.1 This field determines whether or not the assignment may be modified for this procedure when posting charges.
42.2 Press the [F2] search key to display the valid choices:

[Name change effective version 13.10.29 - formerly Hold (Y/N); Name change effective version 17.12.20 - formerly Put the Charge on Hold (Y/N)]
43.1 This field determines if billing should be held on this procedure until a later date.
43.2 Accept the default 'N' to not allow the Charges --►Charge <Who> field to be modified, OR use the drop-down to make an alternate selection.
43.3 Selecting 'Y' allows the focus to stop in the Charges --►Charge <Who> field when posting charges. Typing a 'Y' in the <Who> field causes the billing to be held.
44.1 This field is used to determine which field on Utility --►Insurance --►Pay Plan --►Pay Plan <Conversion 0 (or 1, 2, 3, 4)> field entry to use for this procedure.
44.2 Intellect multiplies the conversion factor by the number in the appropriate <Unit Value> field for this procedure to calculate the approved amount.
44.3 This also determines Utility --►Insurance --►Pay Plan --►Pay Plan <Percent 0 (or 1, 2, 3, 4)> which is then multiplied by the approved amount to determine patient portion.
44.4 Press the [F2] search key to display the valid choices:
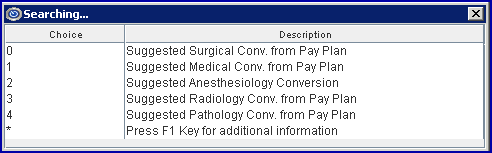
For more information on approved amount calculation, see Approved Amounts.
45.1 This field is used to determine whether or not to adjust this procedure's charge by the value of the Utility --►Insurance --►Pay Plan --►Pay Plan <Withhold Amount> field in the patient's assigned pay plan.
45.2 If 'Y' is selected and Utility --►Insurance --►Pay Plan --►Pay Plan <Withhold F/C/A/N> does NOT = 'N,' then the Pay Plan <Withhold Amount> is entered as an adjustment at the time of posting the charge.
45.3 Accept the default 'N' (do not withhold), OR use the drop-down list to make an alternate selection.
46.1 This field applies only when the Utility --►Category <Type> field is set to 'P' or 'Q' for the patient's <Category>, where 'P' indicates pre-paid/Capitated contracts allowing adjustments, and 'Q' indicates pre-paid/Capitated contracts not allowing adjustments.
46.2 Offices should be sure to study their contracts BEFORE setting up this field. Set up this option before charges are posted to ensure the AutoPayment option for capitated accounts works properly. The Status of the charge is set at the time the charge is posted. It controls whether or not the AutoPayment feature applies payments/adjustments to the charge. Making changes to the procedure after the charges are posted does not change how the AutoPayment feature posts.
46.3 Press the [F2] search key to display the valid choices:
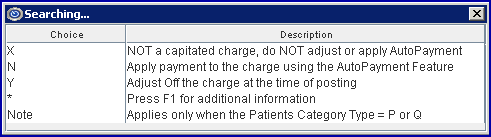
47.1 This is primarily used for tying supplemental surgical supplies to this procedure for stocking and ordering purposes.
47.2 This works in conjunction with Utility --►Procedure -- Inventory Items and Utility --►Procedure --► Surgery Items screens.
47.3 Accept the default 'Y' (yes) OR use the drop-down to make an alternate selection.
47.4 Select 'Y' only if there is a link to an inventory Item else when posting a charge with this panel Intellect issues a 'Match Not Found Warning'.
See the document on Inventory Item Posting for more detail.
48.1 This field is used for inventory purposes pertaining to surgical supplies. It decreases whenever the procedure is posted to an account.
48.2 Type the starting quantity.
49.1 This field is used in Version 9.12.18 and greater to calculate sales tax for taxable purchases.
49.2 Enter the tax percentage; e.g., 8.75, for each procedure code that may be taxed (not the panel code for Sales Tax).
49.3 For additional information for this field, see the details under <Panel Code> on the Add Procedure screen.
50.1 This field is used for clients who have subscribed to the WebStaff program.
50.2 Accept the default 'Y' to allow access to the WebStaff screen.
50.3 Use the drop-down to select 'N' to deny access to the WebStaff screen.
51.1 This field is used to trigger various additional charges and Charges --►Charge posting fields.
51.2 For NDC billing, this field should be set to 'N' to include necessary NDC information. See NDC Set Up/Billing for additional information.
51.3 Press the [F2] search key to display the valid choices:
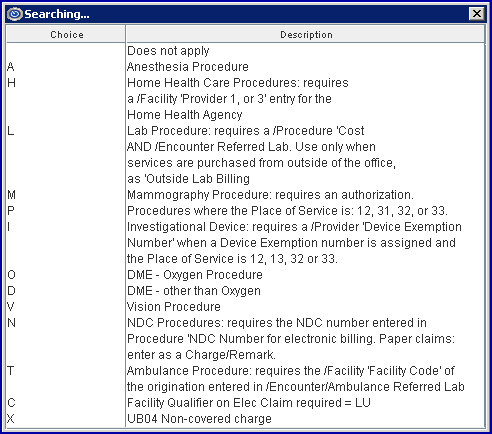
51.4 For Ambulance billing, enter 'T' in this field to allow the dates on Charges --►Encounter --►Ambulance Encounter to populate.
51.5 Effective version 15.09.29, printing the Ordering Provider on HCFA's is no longer dependent on the setting of the <Status> field. In prior software versions, Ordering Provider information from the Charges --►Encounter screen and qualifier 'DK' in HCFA Box 17 were only printed if the <Status> field was set to 'D' or 'O.'
51.6 Effective version16.02.22, 'P' should be selected for this field if the <Employee of Hospice> field is set to 'YES' on the Utility --►Provider --►Provider screen.
52.1 Type the proper 6-digit FDA-approved certification number.
52.2 This field works in conjunction with option 'M' on the <Status> field on this screen.
52.3 Effective version 9.12.25 - Modification. Prior to this update, the 6-digit FDA-approved certification number was submitted in Loop 2400 (Service Level). To meet ENS electronic billing requirements, as of version 9.12.25 the program submits the 6-digit FDA-approved certification number in Loop 2300 (Claim Level) Seg REF EW. Because the ANSI specifications state the 6-digit FDA-approved certification number may be submitted in either loop, the change does not cause a rejection with other carriers. No set up changes are necessary for this modification to take affect.
53. NDC Number 
53.1 This is used for electronic billing of claims. If completed, the National Drug Code (NDC) number is submitted in the electronic claim in Segment LIN, Loop2410. See NDC Set Up/Billing for additional information.
53.2 Enter the 11-digit NDC code without hyphens or the NDC qualifier (the qualifier is added by Intellect).
53.3 Intellect completes Box 24A CMS 1500 (HCFA) in the gray-shaded area with this number proceeded by the 'N4' qualifier.
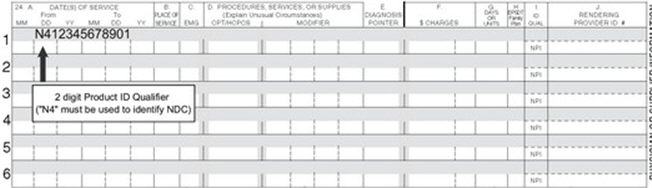
53.4 For paper claims submitted on the UB-04 claim form, Intellect completes the Description field (Box 43) including the Unit of Measure and the Quantity.

NOTE: The Internal Control Number and the Frequency Code may now be included on paper claims if completed on the Charges --► Encounter <Claim Frequency Code> and <Internal Control Number> fields. Prior to this update these claims were used only for electronic billing. The Claim Frequency Code is used to advise the payor that the claim is either:
1 Original Submission (default used for electronic claims)
6 Corrected Claim
7 Replacement Claim
8 Void
The Internal Control Number is assigned by the payor and is usually found on the Explanation of Benefits. NOTE: To utilize this feature, call PCS Support to have these fields added to the paper claim forms.
54. NDC Unit Value 
Effective version 12.12.06: NDC numbers are processed the way they are entered. For example, in prior versions, if '3' was entered, Intellect changed it to '3.0' and it was processed as '3.0.' Now, if '3' is entered, Intellect does not add '.0' and the NDC is processed as '3.'
54.1 The NDC Unit Value indicates the billable portion of the total purchased unit. Click calculate an NDC value and/or set up a new NDC code for additional information.
Example 1: If the total amount in the purchased unit is 100ml, and the billable amount is 50 ml, then the NDC Unit Value is .5 (50/100 = .5).
Example 2: If the total amount in the purchased unit is 50 mg, and the billable amount is 150 mg, then the NDC Unit Value is 3 (150/50 = 3).
Sample 837 EB file showing the NDC:
LIN**N4*NDC12345678 This is the NDC number
CTP****0.5*ML This is the NDC Unit Value from Utility --►Procedure
If the medication is in HCPCS units:
Before converting HCPCS/CPT units to NDC units, this information is needed:
• Amount of drug to be billed
• HCPCS/CPT code
• HCPCS/CPT code description
• Number of HCPCS/CPT units
• NDC (11-digit billing format)
• NDC description
• NDC unit of measure
Consider the following example for Ciprofloxacin IV 1200 MG (1 day supply):
| Amount of drug to be billed | 1200 MG |
| HCPCS/CPT code | J0744 |
| HCPCS/CPT code description | Ciprofloxacin for intravenous infusion, 200 MG |
| Number of HCPCS/CPT units | 6 |
| NDC (11-digit billing format) | 00409-4765-86 |
| NDC description | Ciprofloxacin IV SOLN 200 MG/20 ML |
| NDC unit of measure | ML |
54.2 How do I calculate the NDC units?
Here is a sample calculation based on the information on the table above for Ciprofloxacin IV 1200 MG (1 day supply).
• The amount of the drug to be billed is 1200 MG, which is equal to 6 HCPCS/CPT units.
• The NDC unit of measure for a liquid, solution, or suspension is ML; therefore, the amount billed must be converted from MG to ML.
• According to the NDC description for NDC 00409-4765-86, there are 200 MG of ciprofloxacin in 20 ML of solution (200 MG/20 ML).
• Take the amount to be billed (1200 MG) divided by the number of MG in the NDC description (200 MG). 1200 ÷ 200 = 6
• Multiply the result (6) by the number of ML in the NDC description (20 ML) to arrive at the correct number of NDC units to be billed on the claim (120): 6 x 20 ML = 120
55. Unit of Measure 
55.1 When an NDC code is present, the <Unit of Measure> is required and a procedure must be created with the <Status> field on this screen set to 'N.' See NDC Set Up/Billing for additional information.
55.2 Select the Composite Unit of Measure Qualifier that applies to the billing. The Unit of Measure is used in this field to populate the Electronic 837 claim Loop 2410 CTP05.
55.3 Press the [F2] search key to display the valid choices:
Newer versions have 5 choices:
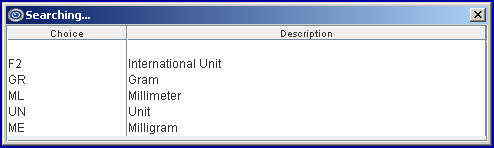
Older versions have 4 choices:
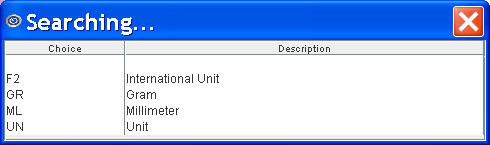
55.4 Intellect completes Box 24D CMS 1500 (HCFA) in the gray shaded area with this quantity, preceded by the Unit of Measure qualifier.
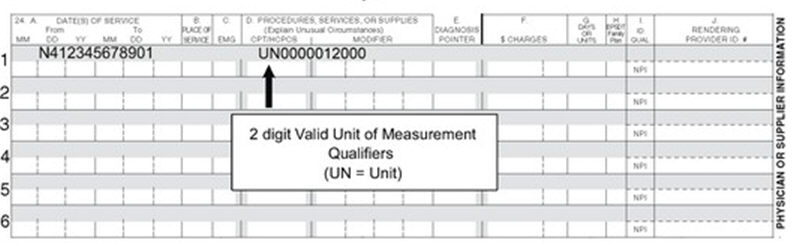
56.1 This field is used to fulfill Medicare billing requirements when an outside lab test is billed to report the provider's cost of the test.
56.2 This field is also used when an NDC Code is present. For NDC, a procedure must be created with the <Status> field on this screen = N.
56.3 Type the dollar amount of the cost. This field accepts decimal DD.CC, but no $.
56.4 Intellect completes Box 20 CMS 1500 (HCFA) with this figure
If the <Status> field on this screen = 'L' lab
And if Charges --► Encounter <Referred Lab> is configured with a facility code, Intellect also places an 'X' in the 'Yes' box of Outside Lab.
![]()
57. Remark (Y/N/F) 
57.1 This field determines whether or not the Charges --►Charge <Remark> field (see below) displays in the Charge area after entering through the charge line.
57.2 Accept the default 'N' (no), OR use the drop-down to make an alternate selection.
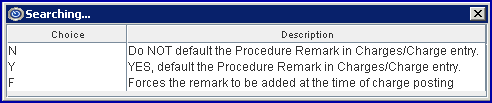
57.2.1 If 'N' is selected, the Charges --►Charge <Remark> field is not displayed for this procedure.
57.2.2 If 'Y' is selected, the Charges --►Charge <Remark> field displays and defaults to Utility --►Procedure --►Procedure <Remark>.
57.2.3 If 'F' is selected, the Charges --►Charge <Remark> field displays and allows manual entry of charge remarks.
58. Remark 
58.1 If the <Remark N/Y/F> field above is set to 'Y' then the remark entered here defaults to a display in the Charge screen header area once the posting of this procedure is completed. It then attaches to the posted procedure.
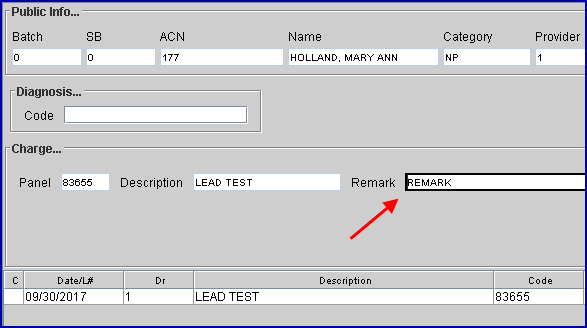
59. Send Description 
59.1 Effective version 9.12.21 - New field. This field allows uses the option of including a description on all billing queries.
59.2 Use the drop-down list to make a selection.

60. Print Summary UB04 
60.1 This field applies only to Institutional Billing on the Summary UB04 form, and does not affect electronic billing, paper billing on UB04 Form V or U, or Professional Billing on the HCFA 1500 claim forms.
60.2 Press the [F2] search key to display the valid choices:
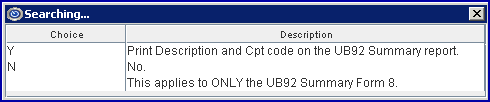
61. CHDP 
61.1 This field is used to designate this as a CHDP procedure.
61.2 The default is blank, indicating this is not a CHDP procedure.
61.3 To designate this as a CHDP procedure, use the drop-down to select either 'A' for an assessment type or 'I' for an immunization type.
61.4 Select either 'A' or 'I' to allow the passing of charges from the PCM CHDP Form to Intellect.
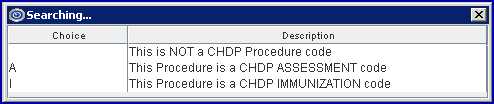
* For more information on CHDP see the documentation under Charges.
62.1 The CHDP sequence number enables the posting columns and properties available on Charges CHDP and determines the line on which to print on the PM 160 Confidential Screening Report.
62.2 Sequence numbers 1-12 are pre-designated assessment procedures on the form.
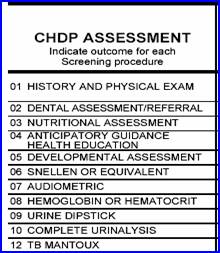
62.3 If PCM is being used for CHDP electronic billing, this field corresponds to the SVC Code on the PCM CHDP Service Code screen.
62.4 Effective version 16.05.20 - Modification:
Effective for dates of service on or after October 1, 2015, CHDP includes alpha-numeric codes for Meningococcal B vaccines. In prior software versions, the <CHDP Seq> field only accepted numerical codes. As of this update, alpha-numeric codes are now accepted in the <CHDP Seq> field.
Providers should note the new alpha-numeric format of the service codes. Providers are also encouraged to bill retroactively if they provided Meningococcal B vaccines on or after October 1, 2015. CHDP released a program letter and Provider Information Notice about these two vaccines.
63.1 This is the minimum age for this procedure and, coupled with <CHDP Age To> (see below), creates the age range that automatically attaches to a patient during posting for patients whose age falls within its limits.
63.2 Set the value in months.
63.3 If PCM is being used for CHDP electronic billing, this field should be set.
64. CHDP Age To 
64.1 This is the maximum age for this procedure and, coupled with <CHDP Age From>, creates the age range that automatically attaches to a patient during posting for patients whose age falls within its limits.
64.2 Set the value in months.
64.3 If PCM is being used for CHDP electronic billing, this field should be set.
65.1 Effective version 9.12.14 - New field.
65.2 The <Global F/U Days> field works with both the <Global Warning Y/N> field on this screen and the <Taxonomy> field on the Utility --►Provider --►Provider screen. These fields are used to specify when there should be no charge for a service based on it being linked to a prior service.
65.3 Choices made in these fields affect what is displayed on the Charges --►Charge screen.
65.4 This field should be completed for each procedure which has a global period for follow up care.
An example of how the <Global F/U Days> and <Global Warning Y/N> fields work, and how to set them up, follows:
65.4.1 If a patient has an appendectomy and is required to come in for several follow-up appointments within 60 days of the operation, the number 60 would be entered in the <Global F/U Days> field for the appendectomy procedure code. Additionally:
• The <Global Warning Y/N> would be set to 'N' (No) for the appendectomy procedure code. When the patient comes in for a follow-up appointment within the 60-day period, there should be no charge for that appointment.
• To be alerted that the patient is still within the global period, all procedures which should fall under that period should have <Global Warning Y/N> set to 'Y' (Yes); for example, 99211, 99212, 99213, etc.
• If the office posts 'Post Op' procedures with a zero charge amount for the follow-up care, those procedure codes should have <Global Warning Y/N> set to 'N' (No) because they do not need to be warned of the global period.
• When a procedure with <Global Warning Y/N> set to 'Y' (Yes) is posted within the global period, an Alert message displays when [Enter] is pressed at the <Charge> field on the Charges --►Charge screen. The Alert message gives the user the options of: Continue Posting, Post Zero Charge, Post Diff Procedure, View Last Surgery, or Exit.
65.4.2 See Global Period Warning on the Charges --►Charge screen for additional information
65.5 Effective version 15.06.10, when posting charges, Intellect now checks the number of days entered in the <Global F/U Days> field and checks the Utility --►Provider --►Provider <Taxonomy> field to verify that the taxonomy code matches the taxonomy code used for the original procedure.
• If the date of the visit is within the number of days allowed in the <Global F/U Days> field and the taxonomy code is the same, it is considered a follow-up visit.
• If the date of the visit is beyond the number of days allowed in the <Global F/U Days> field, or if the taxonomy code is different, a new charge is made as it is not considered a follow-up visit.
Note: Providers who have more than one specialty (i.e., surgery and internal medicine), need to have separate provider codes and taxonomy codes for each specialty.
66.1 Effective version 9.12.14 - New field. The <Global Warning Y/N> and <Global F/U Days> fields (see above) work together. These fields are used to specify when there should be no charge for a service based on it being linked to a prior service.
66.2 Choices made in these fields affect what is displayed on the Charges --►Charge screen.
66.3 This field should be set up for each procedure for which the office wants to be warned if it is being posted within the global period.
66.4 Accept the default 'N' (No) OR use the drop-down to make an alternate selection. Please refer to the example in the <Global F/U Days> field (above) for additional set up information.
66.5 For additional information, refer to Global Period Warning on the Charges --►Charge screen.
67.1 Effective version 9.12.14 - New field. This <Encounter Screen> field and the <Claim Requirement> field (see below) work together. Choices made in the <Encounter Screen> are displayed in the <Claim Requirement> field and subsequently affect whether or not an Add CLAIM_REQUIREMENT screen displays on the Charges --►Charge screen. If, after pressing [Enter] at the <Charge> field, there is information missing that is required for billing, the Add CLAIM REQUIREMENT screen displays. The <Encounter Screen> and <Claim Requirement> fields dictate which fields are displayed on the Add CLAIM_REQUIREMENT screen and help ensure that the necessary information is included on the claim form before it is sent.
Following is an example of how the <Encounter Screen> and <Claim Requirement> fields work, and how to set them up:
67.1.1 Suppose Panel Code 99223 HOSPITAL CARE is being added. At the <Encounter Screen> field, use the drop-down list to select the type of encounter. Click on the field to display the valid choices:
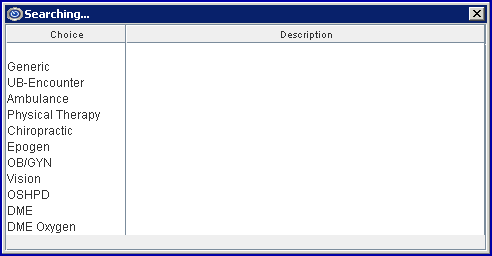
67.1.2 Once the type of Encounter has been selected, press [Enter] to display options for that type of encounter. This screen displays for the 'UB Encounter' choice:
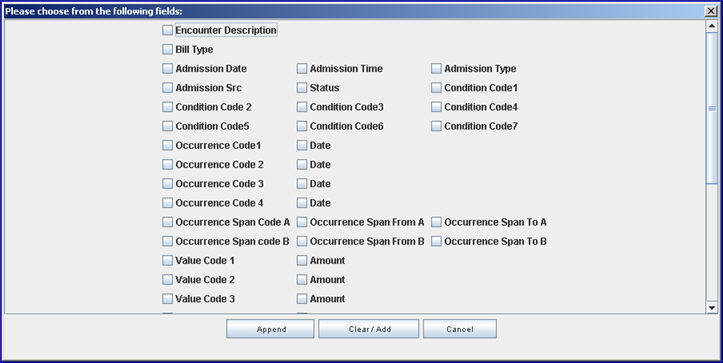
Note: Effective version 13.03.01: To facilitate organizations that rely on the description field to distinguish between encounters, an ‘ Encounter Description’ option was added to the pop-up box.
67.1.3 Click on the appropriate items -- in our example for 99223, <Hospitalization To> and <Hospitalization From> would be selected.
67.1.4 Once all the choices have been selected, click on the appropriate button at the bottom of the screen:
[Append]: If there are already selections in the <Claim Requirement> field, clicking [Append] adds the new choices to what is already displayed there (as set up on Intellect's tables).
[Clear/Add]: If there are already selections in the <Claim Requirement> field, clicking [Clear/Add] clears the previous selections in the <Claim Requirement> field and adds the selections that were just made. For this example, <Hospitalization To> and <Hospitalization From> were selected and the <Claim Requirement> field displays only

[Cancel]: Closes the Encounter screen.
67.1.5 Now, at the Charges --►Charge screen, if Panel Code 99223 is entered, pressing [Enter] at the <Charge> field displays an Add CLAIM_REQUIREMENT screen if there is information missing that is required for billing.
Note: This screen does not display if the <Who> is set to G or if there is no insurance.
The Add CLAIM_REQUIREMENT screen always includes the <Patient Account No> and <Encounter #> fields. The remaining fields are dependent on what is required for the claim form (i.e., HCFA) and on the choices selected here through the <Encounter Screen> field.
67.1.6 In order for the claim to go through, the fields on the Add CLAIM_REQUIREMENT screen must be entered. In our example, <Hospitalization From> and <Hospitalization To> were selected so those fields would be included on the Add CLAIM_REQUIREMENT screen and must be filled.
68.1 Effective version 9.12.14 - New field. The <Claim Requirement> and <Encounter Screen> fields work together. Please refer to the documentation for the <Encounter Screen> field (above) for additional information.
69. Related Diagnosis Codes 
69.1 Effective version 17.06.09
69.2 This field is only used if offices post Quality Data Codes (QDCs) for claims-based reporting of MIPS Quality measures.
69.2 1 Offices who do NOT submit claims-based MIPS Quality measures should leave this field blank for ALL panel codes.
69.2.2 For offices who DO submit claims-based MIPS Quality measures, this field is only updated for the Quality Data Codes (QDCs) used for reporting the measures, if applicable, and left blank for all other panel codes.
69.2.3 If diagnosis codes are listed under the Denominator section of the Quality Measure Specifications, enter the ICD-10 codes separated by commas and no spaces. NOTE: If the ICD-10 codes in an offices' system do not have a period, then periods should not be entered.
69.3 NOTE: This field may also be used if the office submits MIPS Quality measures through a registry and QDCs are posted for reporting purposes only where <Parties to Bill> = N.
69.4 Intellect facilitates posting of the QDCs when Utility --►Insurance --►Insurance <Report PQRS> is set to 'Yes' for the patient's primary insurance.
69.4.1 When Utility --►Set Up --►Parameter <Quality Data Codes Method> = 'AUTO,' this panel code/QDC is automatically posted when charges are posted with any of the Related Diagnosis Codes.
69.4.2 When Utility --►Set Up --►Parameter <Quality Data Codes Method> = 'MANUAL' or 'BOTH,' this panel code/QDC appears on a pop-up window on the Charges --►Charge screen if any of the Related Diagnosis Codes are entered.
69.4.3 NOTE: QDCs are excluded from posting based on <Gender Related>, <Age From>, and/or <Age To> fields on the procedure screen for the QDC.
69.5 For additional set up requirements, see MIPS Quality Measures documentation.
70.1 Effective version 17.02.17: New field added as <PQRS Code(s)>. Effective version 17.06.09, the field was activated and the name was changed to <Quality Data Codes>.
70.2 This field is only used if the office posts Quality Data Codes (QDCs) for claims-based or registry reporting of MIPS Quality measures.
70.2.1 Offices who do NOT post QDCs for MIPS Quality measure reporting should leave this field blank for ALL panel codes.
70.2.2 For offices who DO post QDCs for MIPS Quality measure reporting, this field is left blank for QDC panel codes and updated only for the panel codes of the CPT/HCPCS codes listed in the Denominator section of the Quality Measure Specifications.
70.2.3 Enter the Panel Codes for the QDCs, separated by commas and no spaces, that may be reported when this CPT/HCPCS is posted, based on the Quality Measure Specifications for each quality measure reported by the office.
For example, if the measure specifications indicate the QDCs G0009, G8430, G0268 may be reported if billing for 99214, then the panel codes for 99214 should be as shown below:

70.3 Intellect facilitates posting of the listed QDCs when the Panel Code is entered if Utility --►Insurance --►Insurance <Report PQRS> is set to 'Yes' for the patient's primary insurance.
70.3.1 When Utility --►Set Up --►Parameter <Quality Data Code Method> = 'AUTO,' every QDC associated with this Panel Code is posted.
70.3.2 When Utility --►Set Up --►Parameter <Quality Data Code Method> = 'MANUAL' or 'BOTH,' every QDC associated with this Panel Code appears on a pop-up window on the Charges --► Charge screen.
70.3.3 NOTE: QDCs are excluded from posting based on <Related Diagnosis Code>, <Gender Related>, <Age From>, and/or <Age To> on the procedure screen for the listed QDC.
70.4 For additional setup requirements, see MIPS Quality Measures documentation.
71.1 Effective version 19.12.04 - Name changed to <Recall in Day(s)>. It was added in version 16.02.22 as <Recall in Month(s)>.
71.1.1 In addition to the field's name change, the calculation for this field is now based on the number of days instead of months, as shown in the drop-down list below:
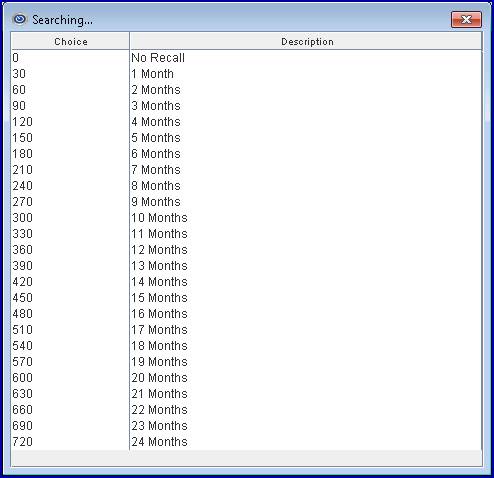
Note: If the <Recall in Month(s)> field was populated with a value prior to the 19.12.04 update, during the update the system calculates the month(s) as days and inserts that number in the <Recall InDay(s)> field.
71.2 This field is required to automatically send a recall letter for particular procedure codes set up on the Utility --►Messages --►Message screen.
71.2.1 Before using this feature, a task must be set up on the Task Manager for recall letters since recall letters are sent as part of the automated tasks. See Utility --►Task Manager for additional information.
71.3 Use the drop-down list to select when the patient should receive the recall letter; i.e., select 11 if a recall letter should be sent 11 months after the patient's charge with the applicable diagnosis code was posted.
71.3.1 Once set up, patients for whom this procedure code is used will receive a recall letter in the number of months indicated in this field. For more information on using procedure codes in regard to recall letters, see <Panel Code> step 2.7 in this documentation.
71.4 In versions before 19.12.04, time may only be selected in monthly increments.
72. When the information is completely entered, select one of these options:

72.1 Click [Add] to clear the screen and return the focus to the <Panel Code> field, saving the new procedure.
72.2 Click [Clear] to display this message:
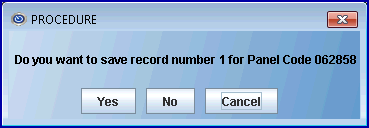
72.2.1 Click [Yes] to clear the screen and return the focus to the <Panel Code> field, saving the new procedure.
72.2.2 Click [No] to clear the screen and return the focus to the <Panel Code> field without saving.
72.3 Click [Exit] to display this message:
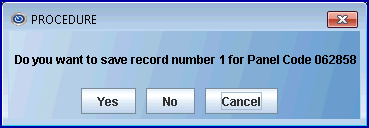
72.3.1 Click [Yes] to clear the screen and return the focus to the main screen, saving the new procedure.
72.3.2 Click [No] to clear the screen and return the focus to the main screen without saving.