
Intellect™
UTILITY MENU OPTIONS

Provider
Provider
This option is used to add and maintain Providers and Cost Centers in the system for accounting, billing, and scheduling purposes. Remember: When sharing Appointments, it is critical that Provider Codes are NOT duplicated between clinics AND it must be absolutely certain each Provider was added while logged into the appropriate clinic!
As many Cost Centers as needed may be added for scheduling or PA's, etc. If an attempt is made to add a record for a Doctor and exceed the purchased limit, an error message displays.
Effective for new clients subscribing after Intellect version 8.11.06, the number of Utility --► Provider --► Provider records any client may have is limited to the number purchased. The change does not affect existing clients. But any new clients need to purchase a provider license for each Utility --► Provider --► Provider <Provider Code> where the Cost Center/Doctor field = D.
Video Available: Click Provider Set Up to access the link (Note: There may be a lag time of several minutes between clicking on the link for the video and when the video actually begins). Depending on the system set up, the media player may need to be activated. Speakers need to be attached to the workstation to hear the instructions..
Note: To view the videos, log-in through the www.primeclinical.com website. Current support is required.
This screen, like many in Intellect has several optional fields. The graphics in this documentation may vary slightly from actual clinics'. See the screens options or the documentation on adding/removing fields.
1. To add a Provider in Intellect, go to Utility --► Provider --► Provider --►Add:
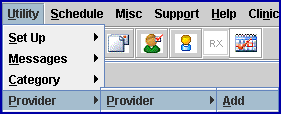
The Add Doctor screen displays:
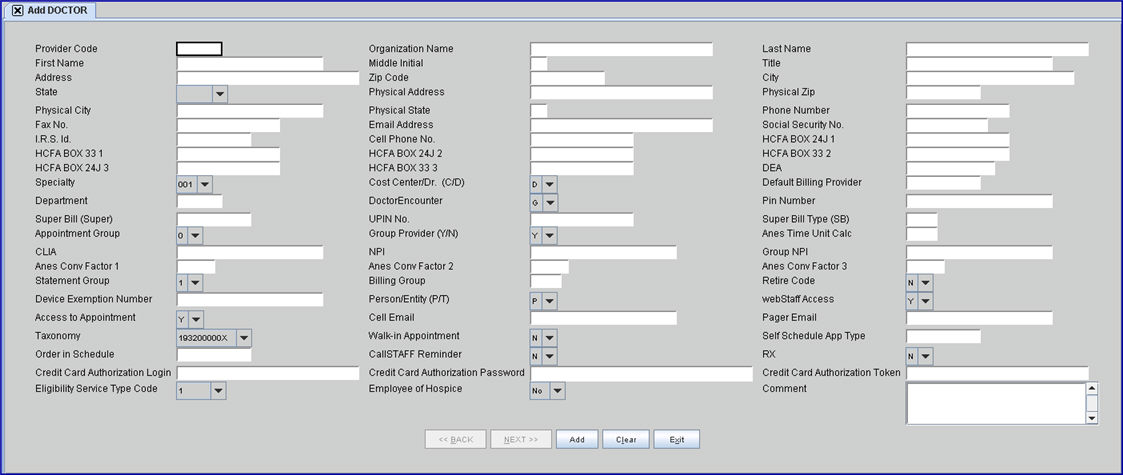
Note: As of Version 9.12.17, the following fields are optional and may or may not be on the screen: <HCFA BOX24J 1>, <HCFA BOX 33 1>, <HCFA BOX24J 2>, <HCFA BOX 33 2>, <HCFA BOX24J 3>, and <HCFA BOX 33 3>. For clients with these fields, see Information for Optional Fields at the end of this document. Office who currently do not have these field but would like to add them should contact Prime Clinical support.
2.1 Type up to 6 characters of letters and/or numbers representing a meaningful user-defined provider code.
2.2 This field is mandatory. If left blank, an error message displays:
. 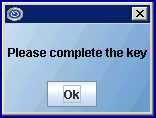
Press the [OK] button to return the focus to the <Provider Code> field.
2.3 This code is used throughout Intellect to pull information for charges, fee schedules, billing, reports, claim forms, and patient scheduling.
2.4 This code must be unique or Intellect displays an error message:
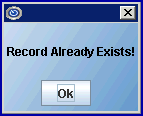
Press the [OK] button to return the focus to the <Provider Code> field.
3.1 Type the organization name, if applicable, OR leave blank.
3.2 When billing method is by Doctor (Utility --►Set Up --►Parameter <Billing Method> = D or L with Utility --► Category <Billing Method> = D), this field allows a billing provider name other than the Provider Name (<First Name> <Middle Initial> <Last Name> <Title>) on this screen, such as the practice name, to complete Box 33 on the CMS 1500 or electronic equivalent.
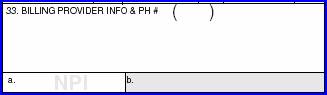
Or Box '1' UB-04
837 Institutional
If the Billing Method is D, Organization Name (Name when Organization Name is blank), Address, Zip Code, City, and State is used in Loop 2010 AA NM103, NM3, N4 and Phone number is used in Loop 2010 AA PER04.
4.1 Type the last name of the provider.
4.2 The field is mandatory and must be completed. If left blank, an error message displays:
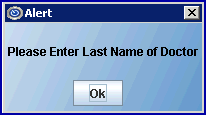
Press the [OK] button to return the focus to the <Last Name> field.
5.1 Type the first name of the provider.
5.2 The field is mandatory and must be completed. If left blank, an error message displays:
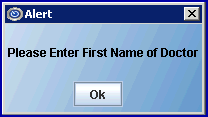
Press the [OK] button to return the focus to the <First Name> field.
6.1 Type the middle initial of the provider.
7.1 Type the title/degree of the provider.
7.2 Effective version 16.02.22 - Modification. In software prior to 16.02.22, when an appointment reminder text message was sent, the provider name displayed in the text message with the title of Dr, whether or not the provider was actually an MD. As of version 16.02.22, whatever is entered in the provider's <Title> field displays after the provider's last name. For example, John Doe + Title. See Schedule --► Appointment Reminder --► Text Message Reminder with Confirmation and Schedule --► Appointment Reminder --► Text Message Reminder without Confirmation for more information on appointment reminder text messages.
Information for fields 8 through 15:
Originally, as of January 2012, ANSI 5010 required providers to bill with physical addresses (this was since changed to April 1, 2012). Per 5010 requirements, a P.O. Box address is no longer accepted in the electronic equivalent of Box 33. To accommodate for providers who wish to continue receiving payments to a P.O. Box or other secure site, the ANSI 5010 has a Loop and Segment which was not part of the ANSI 4010 file.
Effective version 9.12.26, four 'pay-to' fields were added, providing the ability to transmit the 'Pay To' address when different than the physical address. To implement this feature, whether billing using Billing --►Tele Com --►Batch of Patients or Billing --►Tele Com --►Group of Patients, the 'pay-to' fields must be completed as described below:
A. If the offices' pay-to address is different than the physical address, implement the 'pay-to' address feature as follows:
• Complete the original <Address>, <Zip Code>, <City>, and <State> fields with the P.O. Box or other pay-to address.
• Complete the <Physical Address>, <Physical Zip>, <Physical City>, and <Physical State> fields with the offices' physical address. These fields were added in version 9.12.26.
• The pay-to address information prints on the HCFA and UB04 forms
• The pay-to address information is submitted in Loop 2010AB Segment NM1, 87
• The physical address information; i.e., the <Physical Address> field, is submitted in Loop 2010AB Segment NM1, 85
B. If the offices' pay-to address is the same as their physical address:
• Complete the original <Address>, <Zip Code>, <City>, and <State> fields with the physical address. Leave the <Physical Address>, <Physical Zip>, <Physical City>, and <Physical State> fields blank (these fields were added in version 9.12.26.)
• The <Address> field information prints on the HCFA and UB04 forms
• The <Address> field information is submitted in Loop 2010AB Segment NM1, 85
C. The Intellect program first checks for a physical address.
• If completed:
The <Physical Address> field is used for Loop 2010AB Segment NM1, 85.
The <Address> field is used for Loop 2010AB Segment NM1, 87.
• If blank:
The <Address> field is used for Loop 2010AB Segment NM1, 85.
D. This feature is only available in ANSI 5010 (version 9.12.26); it is not available in ANSI 4010.
NOTE: Offices should contact Medicare and their clearinghouse before making any changes in regard to the Pay To address. Failure to do so could result in rejected claims.
8. Address 
8.1 Type the provider's address with street or box numbers.
8.2 This is generally the billing or office address of the provider.
8.3 If the billing method is by Doctor (Utility --► Set Up --► Parameter <Billing Method> = D or L with Utility --► Category <Billing Method> = D), Intellect completes Box 33 on the CMS 1500 form or the electronic equivalent with this address.
9. Zip Code 
9.1 Type the provider's zip code.
9.2 Do not force an entry of a zip code.
9.2.1 If a zip code is typed in but no city or state populate, press [F2] and select the zip code from the 'Searching ...' screen.
9.2.2 If the correct zip code is not available, see Adding Zip Codes.
9.3 If the billing method is by Doctor (Utility --►Set Up --►Parameter <Billing Method> = D or L with Utility --► Category <Billing Method> = D), Intellect completes Box 33 on the CMS 1500 form or the electronic equivalent with this address.
10. City . 
10.1 This field is populated automatically if the zip code is known to Intellect; otherwise, enter the city for the city and zip code.
10.2 If the billing method is by Doctor (Utility --►Set Up --►Parameter <Billing Method> = D or L with Utility --► Category <Billing Method> = D), Intellect completes Box 33 on the CMS 1500 form or the electronic equivalent with this address.
11. State 
11.1 This field is populated automatically if the zip code is known to Intellect; otherwise, use the drop-down list to enter the state for the city and zip code.
11.2 If the billing method is by Doctor (Utility --►Set Up --►Parameter <Billing Method> = D or L with Utility --► Category <Billing Method> = D), Intellect completes Box 33 on the CMS 1500 form or the electronic equivalent with this address.
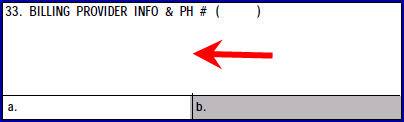
12. Physical Address 
12.1 If the offices' pay-to address is different than the physical address, complete this field with the offices' actual physical address.
12.2 If the billing method is by Doctor (Utility --►Set Up --►Parameter <Billing Method> = D or L with Utility--► Category <Billing Method> = D), the physical address information is only submitted with electronic claims.
12.3 If the offices' pay-to address is the same as their physical address, leave this field blank.
13. Physical Zip 
13.1 If the offices' pay-to address is different than the physical address, complete this field with the zip code the offices' actual physical address.
13.2 If the billing method is by Doctor (Utility --►Set Up --►Parameter <Billing Method> = D or L with Utility --► Category <Billing Method> = D), the physical address information is only submitted with electronic claims.
13.3 If the offices' pay-to address is the same as their physical address, leave this field blank.
14. Physical City 
14.1 Populated automatically if the <Physical Zip > for the offices' actual physical address is known to Intellect; otherwise, type the city attached to the <Physical Zip> above.
14.2 If the billing method is by Doctor (Utility --►Set Up --►Parameter <Billing Method> = D or L with Utility --► Category <Billing Method> = D), the physical address information is only submitted with electronic claims.
15. Physical State 
15.1 This is populated automatically if the <Physical Zip > for the offices' actual physical address is known to Intellect; otherwise, type the state attached to the <Physical Zip> above.
15.2 If the billing method is by Doctor (Utility --►Set Up --►Parameter <Billing Method> = D or L with Utility --► Category <Billing Method> = D), the physical address information is only submitted with electronic claims.
16. Phone Number 
16.1 Type the practice OR billing department phone number in standard phone format.
16.2 Version 9.12.10 Modification. CallSTAFF accommodates clients where dialing 1 before the area code is not needed. If this applies, please contact PCS support or training for assistance.
16.3 If the billing method set in Utility --►Parameter <Billing Method> = D then Intellect adds it to the address in Box 33 of the HCFA 1500 claim form or the electronic equivalent or Locator '1' on the UB-04 and on various other forms printed by provider.
17. Fax No. 
17.1 Type a billing or office fax number, if available.
18.1 Type an appropriate business email address.
19. Social Security No. 
19.1 Type the Provider's Social Security Number whether or not it is used for billing purposes. For electronic claims do not enter a Tax Id Number (EIN) in this field.
19.1.1 Effective version 16.11.10, the SSN only displays the very last 4 digits and the rest are represented with asterisks (***-**-1234), unless the data in the database is malformed or incomplete.
19.1.2 Effective version 16.12.02, users have the options of masking the SSN (displaying only the last 4 digits) or not masking the SSN. For additional information, see Utility --►Set Up --►Screen Fields, Masking/Unmasking the Social Security Number (SSN).
19.2 If the billing method set in Utility --► Parameter <Billing Method> = 'D' and if the < I.R.S. Id.> on this screen is left blank, then this number is used for billing purposes. Intellect completes Box 25 of the CMS1500 (HCFA) claim form or the electronic equivalent.
![]()
20.1 Type the EIN if available (Tax ID). For electronic claims do not enter a Social Security Number in this field.
20.2 If the billing method set in Utility --► Parameter <Billing Method> = 'D,' Intellect completes Box 25 of the CMS 1500 (HCFA) or the electronic equivalent claim form with this number.
![]()
or Box 5 UB-04
![]()
837 Loop 2010AA REF02
21.1 Effective version 20.04.20 - New field.
21.2 When using Telemedicine, the Provider's <Cell Phone> field defaults to this field.
21.3 Enter the provider's cell phone number, including area code.
22. DEA 
22.1 It is optional to enter information here.
22.2 Type the Drug Enforcement Agency Number, if applicable.
22.3 This is an informational field only.
23.1 Accept the default 001 'General Practice' OR use the drop-down to make an alternate selection.
23.2 To view the list of codes with descriptions press the [F2] key, OR press the → (right arrow) on the keyboard. To view the list of only the codes either click on the arrow. To select, double click on the correct code, OR use the ↑ (up) and ↓ (down) arrows to highlight the correct code, and then press the [Enter] key to select.
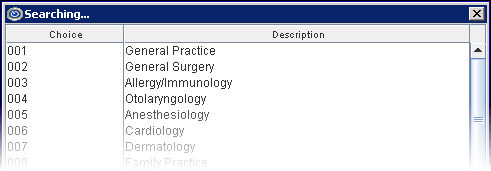
24.1 This field is used to select whether this Provider is a Doctor or a Cost Center.
24.2 Accept the default 'D' doctor OR use the drop-down list to make an alternate selection.
24.3 Cost center 'C' may be used for track services such as outside labs, procedure rooms, X-ray, or Lab technicians, a PT, an assistant, etc, or any other case where a non-billing provider is used.
24.4 When posting charges to a cost center if a Doctor (Provider Code) is entered in the <Billing Provider> field below, Intellect defaults this provider. Or, if left blank, this message displays:
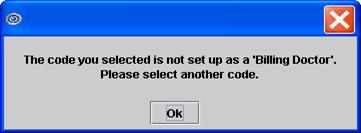
Select [OK] and complete the Charge field with a billing provider.
• Effective for new clients subscribing after Intellect version 8.11.06, the number of Utility --► Provider --► Provider records any clinic may have are limited to the number purchased.
The change does not affect existing clients. But any new clients need to purchase a provider license for each Utility --► Provider --► Provider code where the <Cost Center/Dr (C/D)> field = D.
As many cost centers as needed may be added for scheduling or PA's, etc. If an attempt is made to add a record for a Doctor and exceed the purchased limit, an error message displays.
(This field was formerly labeled 'Billing Provider')
25.1 Type the code for any billing provider, if appropriate.
25.2 For Provider entries that are set with <Cost Center/Dr (C/D)> = 'C,' this entry becomes the default and is used in the Charges <Billing Prv> and in the Appointment Add Dialog Box <Billing Provider>.
26.1 Type the provider's department code, if available. This is an alpha/numeric code up to 6 characters.
26.2 Intellect utilizes this code on Management Detail Report Type 8 and as a report parameter on Analysis/Analysis, Analysis/Utilization, Analysis/Detail, and Analysis/Misc Reports. Department is also used as a parameter on Balance Reports. It can also be used when printing paper claims or sending electronic claims for insurances. To attach a description of the department for these reports use Utility --►Message --►Remark.
26.3 This is an optional field.
27. DoctorEncounter 
27.1 This field controls which Encounter Screen type defaults when the focus is in Charges --►Charge <EN#>, [F2] is pressed, and then [Add] is clicked in the Search Dialog box.
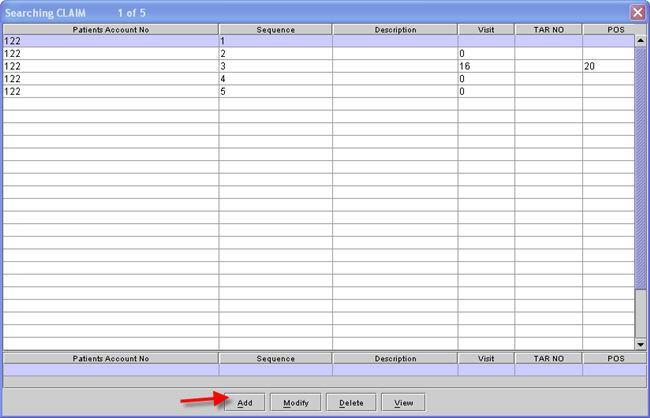 .
.
27.2 Press [F2] here to display the following options:
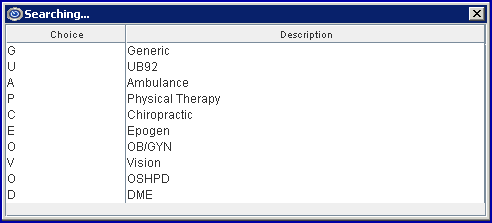
28. Pin Number 
28.1 With the utilization of NPI numbers, this field becomes obsolete on the CMS1500 (02-12) form.
28.2 When the Billing Method is Doctor (Utility --► Set Up --► Parameter <Billing Method> = D or L with Utility --► Category <Billing Method> = D) and Utility --► Insurance --► Insurance <New Form (Y/N)> = N, type the Medi-Cal PIN assigned to the provider, if applicable.
28.3 Regardless of billing method, Intellect uses this number to complete Box 33 of the CMS 1500 (HCFA) claim form ONLY when Utility --►Insurance --►Insurance <New Form (Y/N)'.
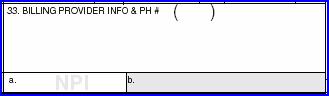
29.1 Maintained by the offices' vendor.
30.1 This is optional, unless the insurance is asking for it. If the provider's UPIN number is available, enter it just in case.
30.2 If Utility --►Insurance --► Insurance <New Form (Y/N)> (or for electronic equivalent, <NPI Support>) is NOT ‘X,’ Intellect completes the billing provider’s <UPIN No.> in Box 17a on the CMS 1500 form or the electronic equivalent when the following conditions are met:
Condition 1
If Utility --► Set Up --► Parameter <Referring> = 'C'
and Charges --►Charge <Ref Prv> is blank or, if not blank, Utility --► Referring <Doctor/Other> = ‘O’
and Utility --►Insurance --►Insurance <Insurance Type> NOT = 'D,' 'F,' or '5.'
OR
Condition 2
If Utility --► Set Up --► Parameter <Referring> = 'P'
and Registration --►Regular --►Patient Referring Name> (or Registration --►Worker --►Worker <Referral>) is blank or, if not blank, Utility --► Referring <Doctor/Other> = 'O'
and Utility --►Insurance --►Insurance <Insurance Type> NOT = 'D,' 'F,' or '5.'
OR
Condition 3
If Utility --►Set Up --►Parameter <Referring> = 'F'
and Registration --►Regular --►Patient Referring Name (or Registration --►Worker --►Worker <Referral>) is blank and Charges --►Charge <Ref Prv> is blank
or, if not blank, Utility --►Referring <Doctor/Other> = 'O'
and Utility --►Insurance --►Insurance <Insurance Type> NOT = 'D,' 'F,' or '5.'
31. Super Bill Type (SB) 
31.1 Maintained by the offices' vendor.
32.1 This field is used to attach this provider to a specific appointment group.
32.2 This may be attached to type(s) with the same appointment group setting where only operators assigned to this group through Utility --► Set Up --► Security --► Login Users <Appointment Group> are able see and to schedule (Add, Modify, Delete, etc.) providers or appointment types with this Appointment Group number. To include specific types of appointments in this group, use Appointment Type <Appointment Group>.
32.3 Accept the default 'O' (all groups) OR use the drop-down to make an alternate selection. Press [F2] to display the options:
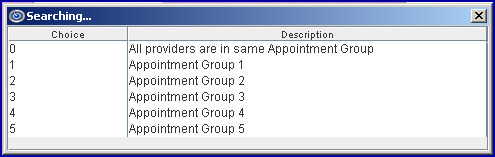
33.1 This field is used to determine printing in CMS 1500 box 24 J or the electronic equivalent.
33.2 Accept the default 'Y' (yes) OR use the drop-down to make an alternate selection.
33.3 Press [F2] to display the explanations:
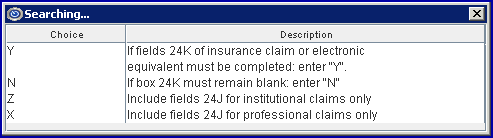
34.1 Type in a value which represents the number of minutes per unit. For example, if every 15 minutes constitutes a time unit, enter 15.
34.2 This field is used to divide the total posted time (determined by the Charge --► Charge <Time> and <Time To> field entries) to calculate the Time Units.
34.3 If the total number of minutes can not be divided equally by the <Anes Time Unit Calc>, Intellect rounds the time units up 1 unit for any portion over the <Anes Time Unit Calc>.
34.4 If the total time entered is less than the <Anes Time Unit Calc>, the time units are set to 1.
34.5 If left blank, Intellect uses the default of 15.
* For detailed information on Anesthesiology billing see the section on Specialty Charges
35. CLIA 
35.1 Type the provider's CLIA number, if appropriate.
35.2 Effective version 14.10.08, Intellect checks the <CLIA> field on the Utility --►Provider --►Provider Facility screen for a CLIA to print in HCFA Box 23. If that field is not filled, Intellect uses whatever is in this <CLIA> field to fill Box 23, as in software versions prior to 14.10.08.
35.3 Intellect completes the CLIA number in Box 23of the HCFA 1500 claim form or the electronic equivalent if the following conditions are met:
35.3.1 Utility --► Insurance <Print CLIA (Y/N)> = 'Y' for insurance being billed and Utility --► Procedure <Status> = 'L' for the billed procedure.
35.4 If charges are linked to an encounter, the field entry from Charges --►Encounter <Authorization No> overrides the CLIA entry made on this screen.
![]()
36.1 Type the individual NPI.
36.2 Intellect uses this data, regardless of the Billing Method, to complete CMS 1500 Box 24J or UB04 77 or electronic equivalent when the following conditions are met:
36.2.1 Utility --►Insurance --►Insurance <New Form> = 'Y' or 'X' for insurance being billed.
36.2.2 A match is not found in Utility --►Provider --►Provider Facility for the provider, insurance, and facility being billed. And a match is not found in Utility --►Provider --►Provider for the provider and insurance being billed.
CMS 1500
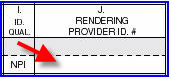
or Box77 UB-04

37.1 Type the Group NPI. This field is mandatory for billing.
37.2 If the provider does not have a Group NPI, enter the Provider NPI.
37.3 If the Billing Method is Doctor (Utility --► Set Up --► Parameter <Billing Method> = D or L with Utility --► Category <Billing Method> = D) and Utility --► Insurance --► Insurance <New Form (Y/N)> (or electronic equivalent <NPI Support>) = ‘Y’ or ‘X,’ Intellect completes Box 33a on the CMS 1500 form or UB04 Box 56 or the electronic equivalent based on the following hierarchy:
• Intellect first looks at Utility --► Provider --► Provider Facility <Group NPI> for a match of the Billing Provider, Insurance, and Facility.
• If a match is not found, the program looks at Utility --►Provider --►Provider for a match of the Billing Provider and Insurance.
• If a match is not found in either table, Intellect uses Utility --►Provider --►Provider <Group NPI> for the Billing Provider.
NOTE: When the Billing Method is Clinic (Utility --► Set Up --► Parameter <Billing Method> = C or L with Utility --►Category <Billing Method> = C) and Utility --► Insurance --► Insurance <New Form (Y/N)> (or electronic equivalent <NPI Support>) = ‘Y’ or ‘X,’ Intellect completes CMS 1500 Box 33a or UB04 56 or the electronic equivalent with Utility --► Insurance --► Insurance <Group NPI>.
CMS1500
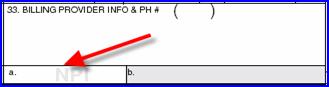
or UB=04
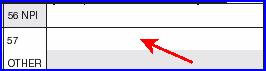
38.1 This field is used for anesthesiology billing.
38.2 Type a number to be used in calculating the charge amount. The Charge Amount is calculated by multiplying the Anes Conv Factor times total of Base Units, Time Units, and Modifier Units. If the Utility --►Provider <Anes Time Unit Calc> is left blank, Intellect uses the Utility --►Procedure <Charge Global> fee. For more information, see the section on Specialty Charges Anesthesiology Calculation.
38.3 Used when the Utility --► Insurance <Selection (1/2/3)> = '1' for the primary payer.
39. Anes Conv Factor 2 
39.1 This field is used for anesthesiology billing.
39.2 Type a number to be used in calculating the charge amount. The Charge Amount will be calculated by multiplying the Anes Conv Factor times total of Base Units, Time Units, and Modifier Units. If the Utility --►Provider <Anes Time Unit Calc> is left blank, Intellect uses the Utility --►Procedure <Charge Global> fee. For more information, see the section on Specialty Charges Anesthesiology Calculation.
39.3 This field is used when the Utility --►Insurance <Selection (1/2/3)> = '2' for the primary payer.
40. Anes Conv Factor 3 
40.1 This field is used for anesthesiology billing.
40.2 Type a number to be used in calculating the charge amount. The Charge Amount will be calculated by multiplying the Anes Conv Factor times total of Base Units, Time Units, and Modifier Units. If the Utility --►Provider <Anes Time Unit Calc> is left blank, Intellect uses the Utility --►Procedure <Charge Global> fee. For more information, see the section on Specialty Charges Anesthesiology Calculation.
40.3 This field is used when the Utility --► Insurance <Selection (1/2/3)> = '3' for the primary payer.
41.1 This field is used to create groups of related providers for printing on a single statement.
41.2 When printing statements, the program uses the statement group as it was set up at the time of posting charges. Meaning if, when charges are posted, the Provider <Statement Group> was set to 1, then it is changed to <Statement Group> 2, additional charges are posted and the patient receives two statements: one for Statement Group 1, and a second for Statement Group 2. If all charges should be printed on one statement, please contact Prime Clinical Systems for more information.
41.3 Press [F2] to display the following options:
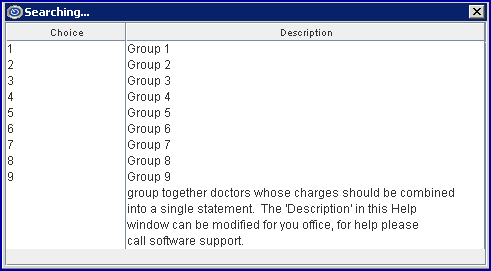
42.1 Effective version 9.12.10 This field is used to group Providers on the Financial report. A subtotal for the DAY/MONTH/QTR/YR for each group of Providers displays on the report. For more information on Financial reports, see Management --►Financial.
42.2 Enter the number of the group to which the Provider should belong.
42.2.1 Each Provider in a group on the Financial Report needs to have the same <Billing Group> number.
42.2.2 Groups do not need to be set up in advance.
42.2.3 The <Billing Group> number may be changed at any time; grouping is not based on the <Billing Group> number at the time of the charge.
43.1 When modifying an existing Provider, use this option to change the Provider's status from active to retired. The status change affects charges and management financial reports.
43.2 Accept the default 'N,' which does not affect the Provider's status, OR use the drop-down to make an alternate selection.
43.3 To view the list of codes with descriptions, press the [F2] key. To view the list of only the codes either click on the arrow, OR press the → (right arrow) on the keyboard. To select, double-click on the correct code, OR use the ↑ (up) and ↓ (down) arrows to highlight the correct code, and then press the [Enter] key to select.
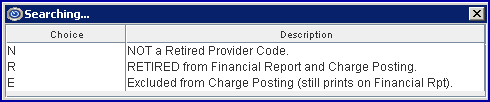
43.4 Select option 'R' to retire the Provider from having new charges posted and appearing on Financial Report.
43.4.1 When modifying to option 'R' for a provider with open balances, an error message displays:
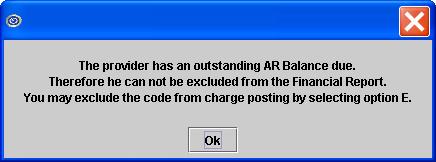
43.4.2 Attempting to post new charges with this option configured displays this message:
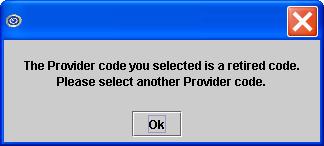
43.5 Select option 'E' to exclude the provider from having any new charges posted.
43.5.1 Attempting to post new charges with this option configured displays this message:
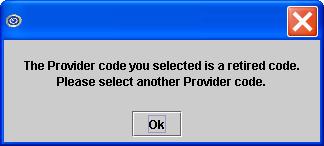
44. Device Exemption Number 
44.1 This is used for electronic billing of non-approved medical services.
44.2 Type the Device Exemption number, if applicable.
45. Person/Entity (P/T) 
45.1 This is used for electronic billing for Professional claims (using Claim Type 2 on the Billing --► Tele Com --► Claim Status screen).
45.2 Accept the default 'P' (individual), OR use the drop-down to make an alternate selection. If this Utility --► Provider <Person/Entity (P/T)> field is set to 'T' (entity), the program omits the Loop 2310B NM1 82 and REF segments. This is the electronic equivalent of Box 24J.
45.3 To view the list of codes with descriptions press the [F2] key. To view the list of only the codes either click on the arrow, OR press the → (right arrow) on the keyboard. To select, double-click on the correct code, OR use the ↑ (up) and ↓ (down) arrows to highlight the correct code, and then press the [Enter] key to select.
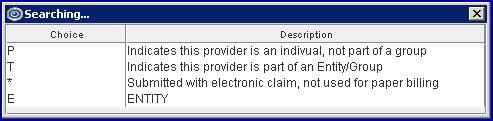
Note: Some versions include an option 'E' (shown above) which is used for institutional billing; e.g., a surgery center.
46.1 Clinics with WebStaff, select 'Y.'
46.2 Clinics not currently using WebStaff, select 'N.'

47.1 Selection determines if the Provider appears in the Appointment Schedule.
47.2 Accept the default 'Y' (yes) OR use the drop-down to make an alternate selection.
47.3 Press the [F2] key to display the valid choices:

48. Cell Email 
48.1 Type the provider's cell email number, if available.
Version 9.12.10. CallSTAFF accommodates clients where dialing 1 before the area code is not needed. If this applies, please contact PCS support or training for assistance.
48.2 When this field is completed, the Provider's cell phone is called when a scheduled patient checks in.
49. Pager Email 
49.1 Type the provider's pager email number, if available.
49.2 When this field is completed, a page is sent to the Provider when a scheduled patient checks in.
50.1 This is the ten-digit Taxonomy code currently used for institutional claims.
50.2 Use the drop-down list to select the applicable code, if required. See partial list of codes:
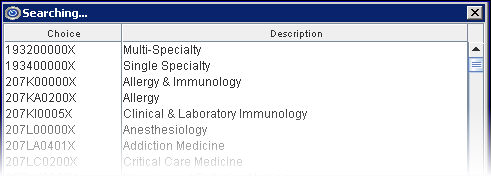
50.2.1 For the latest taxonomy codes, click here.
50.2.2 Taxonomy codes are entered in the Utility --►Set Up --►Clinic and Utility --►Provider screens.
50.3 Intellect completes Box 81CC line b CMS 1450 (UB-04) with this code
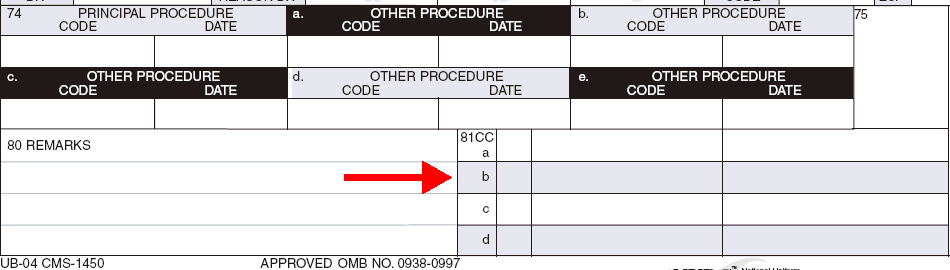
50.4 Effective version 14.11.19: When the Utility --►Insurance --►Insurance <Insurance Type> field is set to 'B', paper billing for Worker's Comp patients prints the contents of this <Taxonomy> field in Box 24J above the <NPI>.
Note: When printing the HCFA from Billing --►Insurance, the <Category> field must be set to a Worker Category.
ATTENTION: This IMMEDIATELY affects billing and other daily tasks.
50.5 Effective version 15.06.10, when posting charges, Intellect now checks the number of days entered in the Utility --►Procedure --►Procedure <Global F/U Days> field and checks the <Taxonomy> field to verify that the taxonomy code matches the taxonomy code used for the original procedure.
• If the date of the visit is within the number of days allowed in the <Global F/U Days> field and the taxonomy code is the same, it is considered a follow-up visit.
• If the date of the visit is beyond the number of days allowed in the <Global F/U Days> field, or if the taxonomy code is different, a new charge is made as it is not considered a follow-up visit.
Note: Providers who have more than one specialty (e.g., surgery and internal medicine), need to have separate provider codes and taxonomy codes for each specialty.
51.1 For use with Schedule --► Appointment --► Self Check In. For a more detailed explanation of Self Scheduling, see the document on Self Check In.
51.2 If this Provider is using Self Check In, select 'Y.'
51.3 If this Provider is not currently using Self Check In, select 'N.'
52. Self Schedule Appointment Type 
52.1 For use with Schedule --► Appointment --► Self Check In. For a more detailed explanation of Self Scheduling, see the document on Self Check In.
52.2 If this Provider uses Self Check In, enter the Appointment Type(s) allowed by this Provider. Separate multiple Appointment Types with commas.
53.1 This field is used to determine the display order of providers on the schedule display.
53.2 Type a numerical value with '1' being the first displayed on the schedule.
53.3 If left blank, or two or more providers have the same value, the system then sorts alphabetically by last name.
54.1 This field is used to enable the telephone appointment reminder for this provider. With this field set to 'Y' (Yes), when any of this provider's Utility --► Set Up --► Appointment --►Appointment Type <Call Staff Reminder> (s) are also = 'Y' then the provider's scheduled patients for those types are called (see the set up requirements).
54.2 Press the [F2] key to display the valid choices:
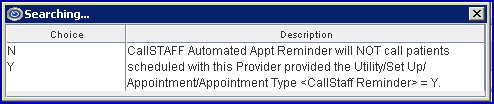
55. RX 
55.1 Effective version 9.12.1 - New field
55.2 Indicates whether or not a provider is allowed to write prescriptions.
55.3 Only a Doctor with this field set to 'Y' can be entered on E-Prescribing's Compose Rx screen.
55.4 Press the [F2] key to display the valid choices:

Note: The following error message pops up from the provider screen if the client modifies the <Rx> field to 'Y' and they have already used all their E-Prescribing licenses.
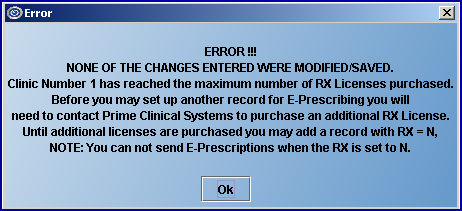
56. Credit Card Authorization Login 
Effective version 16.05.20, the name of this field was changed from <Credit Card Authorization Login> to <Credit Card API Login ID> to match terminology used by Authorize.net. Effective version 18.08.31, the field name was changed back to <Credit Card Authorization Login>.
56.1 If the office generates receipts or allows patients to make credit card payments online via Patient Portal (for PCM users only), this field must be completed.
56.2 Authorize.net users: The information for this field is available through Authorize.net once an account is set up. See Third-Party Vendor Options --► Credit Card Authorization for credit card set up information.
Note: This is the only credit card authorization company working with Prime Clinical Systems that supports Online Patient Payments via Patient Portal (PCM users only).
57. Credit Card Authorization Password 
Effective version 16.05.20, the name of this field was changed from <Credit Card Authorization Password> to <Credit Card Transaction Key> to match terminology used by Authorize.net. Effective version 18.08.31, the field name was changed back to <Credit Card Authorization Password>.
57.1 For offices who generate receipts or allow patients to make credit card payments online via Patient Portal (for PCM users only), this field must be completed.
57.2 Authorize.net users: The information for this field is available through Authorize.net once an account is set up. See Third-Party Vendor Options --► Credit Card Authorization for credit card set up information.
Note: This is the only credit card authorization company working with Prime Clinical Systems that supports Online Patient Payments via Patient Portal (PCM users only).
58. Credit Card Authorization Token 
58.1 Effective version 18.08.31 - New field.
58.2 This field is not used by Authorize.net. Authorize.net users should leave this field empty.
59. Eligibility Service Type Code 
59.1 Effective version 9.12.20 - New field.
59.2 This field is used only if the Eligibility Verification feature is utilized. In versions prior to version 9.12.20, the program would pick up all Eligibility information available from the Insurance/Payor for the patient, using the code 98. As of version 9.12.20, selecting one code from the list limits which benefits the Insurance/Payor should submit. The list displayed is an industry standard list, and therefore cannot be modified.
• Only one code may be selected from the list.
• The Eligibility information displayed or printed is exactly as received from the Insurance/Payor.
• Prime Clinical Systems does NOT manipulate the Eligibility information.
• When reviewing the patient eligibility notes, carefully read each record as the information provided varies by Insurance/Payor. For example, one insurance may list the total deductible for the year, while another may list the remaining deductible.
59.3 Accept the default '1' (Medical Care) OR use the drop-down list to make an alternate selection.
59.4 To view the list of codes with descriptions, click on the field OR press the → (right arrow) on the keyboard.
59.5 To view the list of only the codes, either click on the arrow OR press the → (right arrow) on the keyboard. To select, double-click on the correct code, OR use the ↑ (up) and ↓ (down) arrows to highlight the correct code, and then press the [Enter] key to select.
60.1 Effective version 16.02.22 - New field.
60.2 This field is used to prevent rejections on Hospice claims.
60.3 Accept the default 'No' if the provider indicated in the <Provider Code> field is NOT an employee of the hospice program.
60.4 If the provider indicated in the <Provider Code> field is an employee of the hospice program, this field should be set to 'YES,' and the Utility --► Procedure --► Procedure <Status> field should be set to 'P' so that Intellect will include 'Y' in the CRC-2, as shown below:
CRC*70*Y*65
Note: A value of 70 is always used for Hospice claims.
61.1 Effective version 16.10.11 - New field.
61.2 The <Comment> field was added to accommodate additional provider information, such as multiple titles. The information defaults under the closing portion of the letter. The <Comment> field allows 2,000 characters.
61.3 To utilize this feature, please contact Support to have the new field added to the letter template(s).
62. When the information is completely entered, select one of these options:

62.1 Click [Add] to clear the screen and return the focus to the <Provider Code> field, saving the new Provider.
62.2 Click [Clear] to display this message:
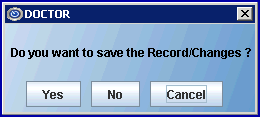
62.2.1 Click [Yes] to clear the screen and return the focus to the <Provider Code> field, saving the new Provider.
62.2.2 Click [No] to clear the screen and return the focus to the <Provider Code> field without saving.
62.3 Click [Exit] to display this message:
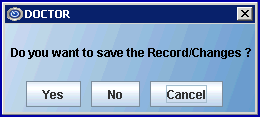
62.3.1 Click [Yes] to clear the screen and return the focus to the main screen saving the new Provider.
62.3.2 Click [No] to clear the screen and return the focus to the main screen without saving.
Information for Optional Fields:
NOTE for Fields: <HCFA Box 24J 1>, <HCFA Box 24J 2>, and <HCFA Box 24J 3>
If Utility --► Insurance --►Insurance <New Form (Y/N)> (or for electronic equivalent, <NPI Support>) is NOT ‘X,’ Intellect completes the legacy number in Box 24 J on the CMS 1500 form or the electronic equivalent for both billing methods by Clinic and Doctor, based on the following hierarchy:
• Intellect first looks at Utility --► Provider --► Provider Facility <HCFA Box 24J> for a match of the Billing Provider, Insurance, and Facility.
• If a match is not found, the program looks at Utility --► Provider--► Provider Provider <HCFA Box 24J> for a match of the Billing Provider and Insurance.
• If a match is not found in either table, Intellect uses Utility --► Insurance --► Insurance <Selection (1/2/3)> to determine the legacy provider number (Utility --► Provider --► Provider <HCFA Box 24 1 (2 or 3)>).
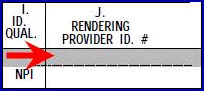
NOTE for Fields: <HCFA Box 33 1>, <HCFA Box 33 2>, and <HCFA Box 33 3>
If the Billing Method is by Doctor (Utility --► Set Up --► Parameter <Billing Method> = D or L with Utility --► Category <Billing Method> = D) and Utility --► Insurance --► Insurance <New Form (Y/N)> (or for electronic equivalent <NPI Support>) is NOT ‘X,’ Intellect completes the legacy number in Box 33b on the CMS 1500 form, or the electronic equivalent, based on the following hierarchy:
• Intellect first looks at Utility --► Provider --► Provider Facility <HCFA Box 33> for a match of the Billing Provider, Insurance, and Facility.
• If a match is not found, the program looks at Utility --► Provider --► Provider Provider <HCFA Box 33> for a match of the Billing Provider and Insurance.
• If a match is not found in either table, Intellect uses Utility --► Insurance --► Insurance <Selection (1/2/3)> to determine the legacy group provider number (Utility --► Provider --► Provider <HCFA Box 33 1 (2 or 3)>).
1.1 Optional field.
1.2 Offices who use this field should type a provider license number.
2.1 Optional field for use with Utility --► Parameter <Billing Method> = D.
2.2 Offices who use this field should type a provider state license number (should match 24 J 1).
3.1 Optional field for clinics using Intellect's pre-installed Insurers (systems are usually set up to use Medi-Cal provider ID#).
3.2 Offices who use this field should type a provider license number.
4.1 Optional field for use with Utility --► Parameter <Billing Method> = D.
4.2 Offices who use this field should type a provider license number (should match 24 J 2).
5.1 Optional field for clinics using Intellect's pre installed Insurers; systems are usually set up to use the Tax ID number.
5.2 Offices who use this field should type a provider license number.
6.1 Optional field for use with Utility --► Parameter <Billing Method> = D.
6.2 Offices who use this field should type a provider license number (this should match <HCFA Box 24 J3> above).