
Intellect™
MANAGEMENT MENU OPTIONS

Analysis
Utilization Report
There are twenty four (24) Utilization Reports available. Utilization Reports display requested information as it was at the time of posting the charge. The heading of each report contains the Utility --►Set Up --► Clinic <Name>, <Address>, < Zip Code>, < City>, < State>, and <Phone> field entries. Reports printed for the clinic do not print the provider name in the report heading. Reports printed for a specific provider print the Utility --►Provider <Provider Code> and <Name>. The report also contains the page number, when the report is prepared, the calendar date, military time, and the Set Up --►Security --►Login Users <Operator Name> field entry.
Updates:
Effective version 9.12.30 - New Column: An Expected column was added to the Utilization reports noted below.
Sample Insurance by Clinic report:
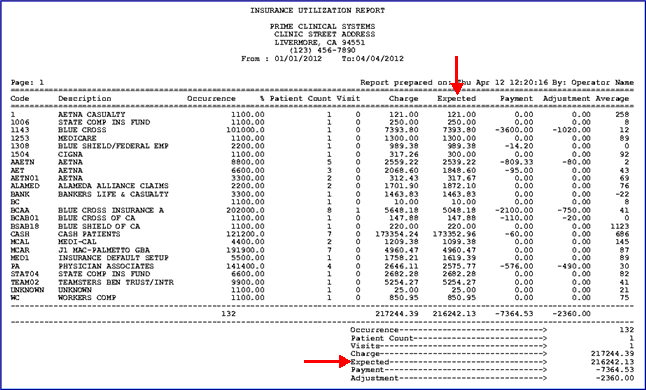
The Expected column is available on all Utilization reports except the Diagnosis by Clinic or Single Provider report. The Expected column represents the sum of the approved amount. If the primary insurance payment was posted using Auto Payment (ERA) or the actual approved amount was entered when manually posting the primary insurance payment, the Expected is calculated using the actual approved amount. When the primary payment has not yet been posted, the approved amount (based on the Utility --►Procedure --►Fee Schedule) captured at the time the charges were posted is used.
Effective version 9.12.08 - New Column: A column titled Average was added to all the Utilization reports, with the exception of the Diagnosis by Clinic or Single Provider report (formerly 'W'). This column calculates the average number of days it took to pay the charges. The number of days between the Clinic Date when the charge line was posted and the payment date are added together for all charges then divided by the number of charges for the Average.
This Management Report may be printed, emailed, faxed, viewed, exported to an Excel spreadsheet, or archived.
Please note that with all management reports, the patient's Category and Insurance at the time of posting from the Charge screen is associated with that item forever.
1. Go to Intellect's Print Utilization screen via Management --► Analysis --►Utilization
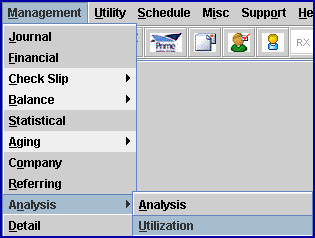
The Print UTILIZATION screen displays:
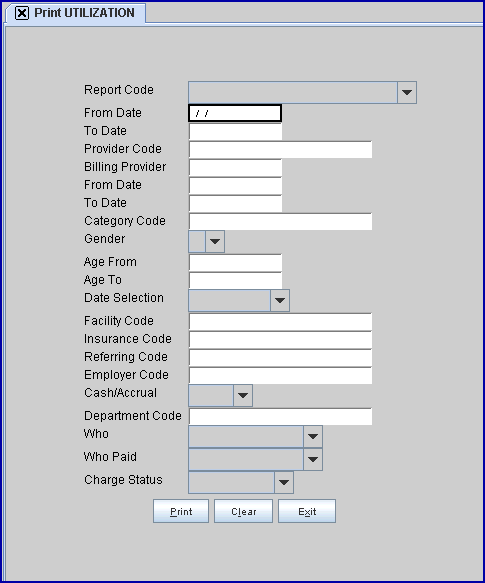
Effective Version 9.12.10 Field Modification. The one- and two-character code choices on the drop down lists have been replaced with explanatory choices, making the code selection more user-friendly and comprehensive.
Note: The drop-down list descriptions for the code choices have remained the same, allowing correlation between the old and new code choices.
2. Report Code 
2.1 Use the drop-down list to select the type of report. There is no default and a selection must be made.
2.2 Click on the field, OR press the [F2] key to display the valid choices. See a brief summary of the report options.
To view the list of only the codes, click on the arrow. To select, click on the correct code, OR use the ↑ (up) and ↓ (down) arrows to highlight the correct code and then press the [Enter] key to select.
All versions prior to 9.12.10
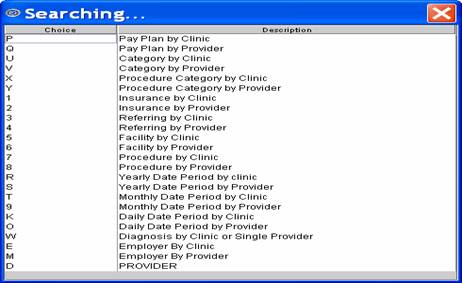
Effective version 9.12.10
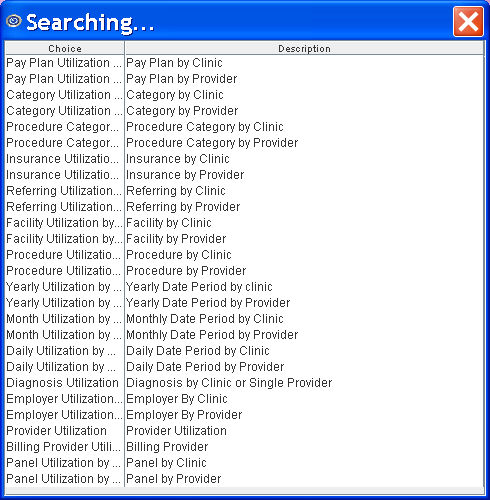
Effective Version 12.12.06 - Addition of eight new graph reports:
![]()
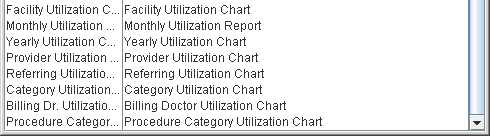
Effective Version 15.04.28 - Addition of five reports based on fields on the Registration --►Worker --►Worker Insurance screen:

Brief Summary of Report Options.
Note: Where applicable, the old one-character code choice is shown in parenthesis behind the new explanatory code choice. All of the fields on the Print Utilization screen may be used to filter the results, except as noted on the individual reports.
Effective version 9.12.08 New Column - A column titled Average was added to all the Utilization reports, with the exception of Report Code W - Diagnosis by Clinic or Single Provider. The column calculates how long, on average, it has been from the Date of Service to the most recent payment or adjustment posted.
Click on the report title to view a sample report.
2.3 Pay Plan Utilization by Clinic (P): The first of two Payment Plan Utilization Reports returns a single report for the entire clinic. This report type lists the frequency of Utility --►Insurance --►Pay Plan <Plan Code>, total unique patients, total visits with their associated charges, payments, and adjustments for the defined report parameters.
2.4 Pay Plan Utilization by Provider (Q): The second Payment Plan Utilization Reports returns separate reports for each provider. This report type lists the frequency of Utility --►Insurance --►Pay Plan <Plan Code>, total unique patients, total visits with their associated charges, payments, and adjustments for the defined report parameters.
2.5 Category Utilization by Clinic (U): The first of two Category Utilization Reports returns a single report for the entire clinic. This report type lists the frequency of patient categories, total unique patients, total visits with their associated charges, payments, and adjustments for the defined parameters.
2.6 Category Utilization by Provider (V): The second Category Utilization Report returns separate reports for each provider. This report type lists the frequency of patient categories, total unique patients, total visits with their associated charges, payments, and adjustments for the defined parameters.
2.7 Procedure Category Utilization by Clinic (X): The first of two Procedure Category Utilization Reports returns separate reports for each provider. This report type lists the frequency of Utility --►Procedure <Category>, total unique patients, total visits with their associated charges, payments, and adjustments for the defined parameters.
2.8 Procedure Category Utilization by Provider (Y): The second Procedure Category Utilization Report returns separate reports for each provider. This report type lists the frequency of Procedure <Category>, total unique patients, total visits with their associated charges, payments, and adjustments for the defined parameters.
2.9 Insurance Utilization by Clinic (1): The first of two Insurance Utilization Reports returns a single report for the entire clinic. This report lists the frequency, total unique patients, total visits with their associated charges, payments, and adjustments for the defined parameters grouped by Utility --►Insurance --► Insurance <Insurance Co Code>. NOTE: If the entry date range for payments and adjustments is populated in the second set of dates and the <Who Paid> field is left blank, only payments and adjustments made by the primary insurance are included on the report. Separate reports must be generated for primary insurance payments, secondary insurance payments and/or tertiary insurance payments using the <Who Paid> field.
2.10 Insurance Utilization by Provider (2):The second Insurance Utilization Report returns separate reports for each provider. This report lists the frequency, total unique patients, total visits with their associated charges, payments, and adjustments for the defined parameters grouped by Utility --►Insurance --► Insurance <Insurance Co Code>. NOTE: If the entry date range for payments and adjustments is populated in the second set of dates and the <Who Paid> field is left blank, only payments and adjustments made by the primary insurance are included on the report. Separate reports must be generated for primary insurance payments, secondary insurance payments and/or tertiary insurance payments using the <Who Paid> field.
2.11 Referring Utilization by Clinic (3): The first of two Referring Utilization Reports returns a single report for the entire clinic. This report type lists the frequency of Utility --►Referring <Referring Code>, total unique patients, total visits with their associated charges, payments, and adjustments for the defined parameters.
2.12 Referring Utilization by Provider (4): The second Referring Utilization Report returns separate reports for each provider. This report type lists the frequency of Utility --►Referring <Referring Code>, total unique patients, total visits with their associated charges, payments, and adjustments for the defined parameters.
2.13 Facility Utilization by Clinic (5): The first of two Facility Utilization Reports returns a single report for the entire clinic. This report type lists the frequency of Utility --►Facility <Facility Code>, total unique patients, total visits with their associated charges, payments, and adjustments for the defined parameters.
2.14 Facility Utilization by Provider (6): The second Facility Utilization Report returns separate reports for each provider. This report type lists the frequency of Utility --►Facility <Facility Code>), total unique patients, total visits with their associated charges, payments, and adjustments for the defined parameters.
2.15 Procedure Utilization by Clinic (7): The first of two Procedure Utilization Reports returns a single report for the entire clinic. This report type lists the frequency of Utility --►Procedure <Panel Code>, total unique patients, total visits with their associated charges, payments, and adjustments for the defined parameters.
2.16 Procedure Utilization by Provider (8): The second Procedure Utilization Report returns separate reports for each provider. This report type lists the frequency of Utility --►Procedure <Panel Code>, total unique patients, total visits with their associated charges, payments, and adjustments for the defined parameters.
2.17 Yearly Utilization by Clinic (R): The first of six Date Period Utilization Reports returns a single report for the entire clinic. This report type lists the frequency by year for total Utility --►Procedure <Panel Code>, total unique patients, total visits with their associated charges, payments, and adjustments for the defined parameters.
2.18 Yearly Utilization by Provider (S): The second of six Date Period Utilization Reports returns separate reports for each provider. This report type lists the frequency by year for total Utility --►Procedure <Panel Code>, total unique patients, total visits with their associated charges, payments, and adjustments for the defined parameters.
2.19 Month Utilization by Clinic (T): The third of six Date Period Utilization Reports returns a single report for the entire clinic. This report type lists the frequency by month for total Utility --►Procedure <Panel Code>, total unique patients, total visits with their associated charges, payments, and adjustments for the defined parameters.
2.20 Month Utilization by Provider (9): The fourth of six Date Period Utilization Reports returns separate reports for each provider. This report type lists the frequency by month for total Utility --►Procedure <Panel Code>, total unique patients, total visits with their associated charges, payments, and adjustments for the defined parameters.
2.21 Daily Utilization by Clinic (K): The fifth of six Date Period Utilization Reports returns a single report for the entire clinic. This report type lists the frequency by clinic date for total Utility --►Procedure <Panel Code>, total unique patients, total visits with their associated charges, payments, and adjustments for the defined parameters.
2.22 Daily Utilization by Provider (O): The sixth Date Period Utilization Report returns separate reports for each provider. This report type lists the frequency by clinic date for total Utility --►Procedure <Panel Code>, total unique patients, total visits with their associated charges, payments, and adjustments for the defined parameters.
2.23 Diagnosis Utilization (W): Diagnosis Utilization Report returns individual diagnoses by Utility --►Diagnosis <Diagnosis Code>, listing description, total occurrence, and unique patient total usage. Effective version 17.06.09 - the ICD9 column heading was changed to ICD10.
2.24 Employer Utilization by Clinic (E): The first of two Employer Utilization Reports returns a single report for the entire clinic. This report type lists the frequency of Utility --►Business <Employer Code>, total unique patients, total visits with their associated charges, payments, and adjustments for the defined parameters.
2.25 Employer Utilization by Provider (M): The second Employer Utilization Report returns separate reports for each provider. This report type lists the frequency of Utility --►Business <Employer Code>, total unique patients, total visits with their associated charges, payments, and adjustments for the defined parameters.
2.26 Provider Utilization (D): Provider Utilization Report returns a listing of the frequency of Utility --►Provider <Provider Code>, name, total unique patients, total visits with their associated charges, payments, and adjustments for the defined parameters.
2.27 Billing Provider Utilization by Provider (B): The Billing Provider Utilization by Provider Report returns separate reports for each provider. This report lists the frequency of billing providers.
2.28 Panel Utilization by Clinic: Effective version 9.12.12 - New report. The Panel Utilization by Clinic Report returns a single report for the entire clinic, summarized by Panel Code. This report type lists the frequency of Utility --►Procedure --►Procedure <Panel Code>, total unique patients, total visits with their associated charges, payments, and adjustments for the defined parameters.
2.29 Panel Utilization by Provider: Effective version 9.12.12 - New report. The Panel Utilization by Provider Report returns a separate report for each provider, summarized by Panel Code. This report type lists the frequency of Utility --►Procedure --►Procedure <Panel Code>, total unique patients, total visits with their associated charges, payments, and adjustments for the defined parameters.
For reports 2.30 - 2.37:
• All of the fields on the Print Utilization screen may be used to filter the results.
• In the <Cash/Accrual> field, if 'Cash' is selected, dates must be entered in the second set of <From/To Date> fields. If 'Accrual' is selected, it is not necessary to enter dates in the second set of <From/To Date> fields.
• Adobe Acrobat Viewer must be used to view or print these charts. Make sure the correct path is entered in the <Acrobat Viewer Path> field of Utility --►Tools --►Configuration. After adding the path, Intellect needs to be shut down and then re-opened.
2.30 Facility Utilization Chart: Effective version 12.12.06 - New report. Provides a bar graph of charges by Facility. This report may also be requested for a specific facility by entering its' code in the <Facility Code> field.
2.31 Monthly Utilization Chart: Effective version 12.12.06 - New report. Provides a bar graph of charges by month, as entered in the <From/To Date>.
2.32 Yearly Utilization Chart: Effective version 12.12.06 - New report. Provides a bar graph of charges per year, as entered in the <From/To Date>.
2.33 Provider Utilization Chart: Effective version 12.12.06 - New report. Provides a bar graph of charges for providers. This report may also be requested for a specific provider by entering his/her code in the <Provider Code> field.
2.34 Referring Utilization Chart: Effective version 12.12.06 - New report. Provides a bar graph of charges for referring providers.
2.35 Category Utilization Chart: Effective version 12.12.06 - New report. Provides a bar graph of charges by category.
2.36 Billing Doctor Utilization Chart: Effective version 12.12.06 - New report. Provides a bar graph of charges by billing providers. This report may also be requested for a specific billing provider by entering his/her code in the <Billing Provider> field.
2.37 Procedure Category Utilization Chart: Effective version 12.12.06 - New report. Provides a bar graph of charges by procedure category.
2.38 Collection Analysis Chart: Effective version13.04.10 - New report. Displays a graph chart with the same information as described for the Collection Analysis Report below. Note: The chart is proportional, therefore very small amounts may not display on the chart.
2.39 Collection Analysis Report: Effective version13.04.10 - New report. This report shows total charges for the selected time period and the accrued payments against those charges, broken out by month. Since the report column headings display January through December, the beginning date (entered in the <From Date> field) should be January 1 of a given year.
2.39.1 The first columns on the left of the report, titled ‘Month’ and ‘Charge’, display total charges, broken down by month, for the time period selected via the first <From/To Date> fields.
All fields on the Print UTILIZATION screen EXCEPT <Cash/Accrual>, <Charge Status>, and <Who Paid> can affect the total charge amount.
For example, to see payments by both patients and insurance against a specific insurance, enter that insurance code in the <Insurance Code> field and the total charges are only for the specified insurance.
Please note the following for specific fields:
• First <From/To Date> fields: This date range should always begin with January 1 and end with December 31 of the same year.
• The <Billing Provider>, <Category Code>, <Facility Code>, <Insurance Code>, and <Referring Code> fields allow exclusions.
For example, to exclude an insurance, such as Medicare, ‘NOT MCAR’ may be entered in the <Insurance Code> field.
• <Date Selection>: Only ‘Service Date’ should be selected.
2.39.2 The remaining columns of the report show payments, by month, made against the total charge shown.
All fields on the Print UTILIZATION screen EXCEPT <Cash/Accrual> and <Charge Status> can affect the payment amount.
Please note the following for specific fields:
• <Who Paid>: Payments are shown as an accumulation of all payers, including patients. This field, when selected, pulls the payments based on the selection made.
For example, ‘P1 Primary 1’ only pulls payments that were made by the Primary, where ‘G Patient’ only shows payments made by the patient.
• Second <From/To Date> fields: Using these fields, a report may be run to isolate payments for just one year.
For example, if a total charge takes place in 2010 but does not get paid off until 2012, to see how much was paid in 2011, enter 01/01/2010 and 12/31/2010 in the first <From/To Date> fields, and enter 01/01/2011 and 12/31/2011 in the second <From/To Date> fields.
2.40 Utilization Report Effective version14.11.19 - New report. This report can group data based on the Facility, Category, or Provider. The output of the report includes Facility ID, Category/Financial Class at the time of posting, Provider, Occurrence, Patient Count, Visit #, Charge, Expected, Payment, Adjustment, and Average. This report may be imported to Excel.
2.41 Procedure/Modifier Utilization by Clinic Effective version 15.08.06. This report is similar to the Procedure Utilization by Clinic report, except that it displays the charges on separate lines for the procedures and their modifiers; i.e., the report displays a line for the procedure code and line(s) for the procedure code's modifier(s).
2.42 Procedure/Modifier Utilization by Provider Effective version 15.08.06. This report is similar to the Procedure Utilization by Provider report, except that it displays the charges on separate lines for the procedures and their modifiers; i.e., the report displays a line for the procedure code and line(s) for the procedure code's modifier(s).
2.43 Applicant Attorney Report Effective version 15.04.28 - New report. Displays utilization information based on the <Applicant Attorney> field on the Registration --►Worker --►Worker Insurance screen.
2.44 Claimant Attorney Report Effective version 15.04.28 - New report. Displays utilization information based on the <Claimant Attorney> field on the Registration --►Worker --►Worker Insurance screen.
2.45 Board Report Effective version 15.04.28 - New report. Displays utilization information based on the <Board> field on the Registration --►Worker --►Worker Insurance screen.
2.46 DEU (Disability Evaluation Unit) Report Effective version 15.04.28 - New report. Displays utilization information based on the <DEU> field on the Registration --►Worker --►Worker Insurance screen.
2.47 Defense Attorney Report Effective version 15.04.28 - New report. Displays utilization information based on the <Defense Attorney> field on the Registration --►Worker --►Worker Insurance screen.
3. From Date 
3.1 This is the earliest date used to determine the result for this report based on the entry, service, last payment or first billing date as determined by the <Date Selection> field entry.
3.2 If a date for a procedure performed, based on the <Date Selection> field criteria, falls within the range established by the first To Date and From Date, then Intellect completes the report with the procedure's code, description, charge, price, quantity, payments, and adjustments. If the procedure occurs within this range, any associated payments and adjustments are completed regardless of when they are posted. If the second set of date ranges is completed, the results are altered as explained below (Second Set).
4. To Date 
4.1 This is the latest date used to determine the result for this report based on the entry, service, last payment or first billing date as determined by the <Date Selection> field entry.
5. Provider Code 
5.1 Leave blank for the default of all providers for all <Report Code> types.
5.2 To filter the results based on a specific provider, type the Utility --►Provider --►Provider <Provider Code>.
5.3 This does NOT accept multiple values, but accepts the asterisk * to return all Providers starting with the portion of the <Provider Code> entered prior to the *. For example, J* prints all Providers whose <Provider Code> begins with J.

6. Billing Provider 
6.1 Leave blank for the default of all providers for all <Report Code> types.
6.2 To filter the results based on a specific billing provider, type the Utility --►Provider --►Provider <Provider Code>.
6.3 This field accepts multiple values:
• provider codes separated by commas with no space:

• a range of codes entered with a hyphen and no spaces:

• an asterisk * to return all providers starting with the portion of the code entered prior to the *. For example, 1* prints all providers whose code begins with 1.

7. From Date 
7.1 This is the beginning date of the second set of Date From and Date To.
7.2 If the second set of date ranges is completed, the report still shows the procedure’s code, description, charge, price and quantity returned from the first set of date ranges; however, the report only displays those payments and adjustments posted during the second set of date ranges. The report shows any procedure that received a payment during this time regardless of the DOS.
7.3 If a procedure is performed outside of the first set of date ranges and if payments were posted during the second set of date ranges, then the quantity and charge amounts are either blank or not updated.
7.4 IMPORTANT EXCEPTION: If Management --►Analysis --►Utilization <Cash/Accrual> is changed to 'A' then the results returned show only procedures, payments, and adjustments that occur in the first date range, in effect overriding this second date range
8. To Date 
8.1 The ending date to include in the second date range as described above.
9. Category Code 
9.1 Leave blank for the default of all categories for all <Report Code> types.
9.2 To request the report for a specific category, type the Utility --►Category <Category Code>.
9.3 This field accepts multiple values:
• separated by commas with no spaces:

• an asterisk * to return all Categories starting with the portion of the code entered prior to the *. For example, M* prints all Categories whose code begins with M.

9.4 The report includes this information based on the category assigned to the patient at the time of posting charges, which at the time of running the report may not be the patient's current category.
10.1 Leave blank for the default of no specific gender for all <Report Code> types.
10.2 To filter the results based on a specific gender, use the drop-down to select Male, Female, or Unknown if the gender is unknown or not applicable (i.e., Company Accounts).
11.1 This is the youngest age in whole years, to filter the results by age. This is the patient age at the time of service.
11.2 Leave blank for the default of all ages for all <Report Code> types.
12. Age To 
12.1 This is the maximum age in whole years, to filter the results by age. This is the patient age at the time of service.
12.2 Leave blank for the default of all ages for all <Report Code> types.
13. Date Selection. 
13.1 This field defaults to Entry Date.
13.2 Accept the default OR use the drop-down list to make an alternate selection.
13.3 Click on the field, OR press the [F2] key to display the valid choices.
To view the list of only the codes, click on the arrow. To select, click on the correct code, OR use the ↑ (up) and ↓ (down) arrows to highlight the correct code and then press the [Enter] key to select.
Effective version 9.12.10
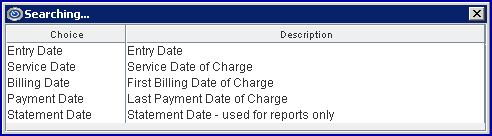
All versions prior to 9.12.10
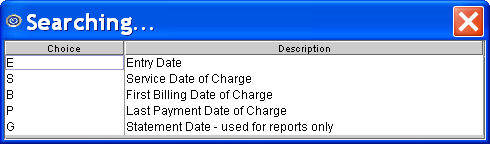
14. Facility Code 
14.1 Leave blank for the default of all facilities for all <Report Code> types.
14.2 To request the report for a specific facility, type the Utility --►Facility <Facility Code>.
14.3 This field accepts multiple values:
• separated by commas with no spaces:

• a range of codes entered with a hyphen and no spaces:

• an asterisk * to return all Facilities starting with the portion of the code entered prior to the *. For example, 1* prints all Facilities whose code begins with 1.

15. Insurance Code 
15.1 Leave blank for the default of all primary insurers for all <Report Code> types.
15.2 To request the report for a specific primary insurer, type the Utility --►Insurance --►Insurance <Insurance Co Code>.
15.3 This field accepts multiple values:
• separated by commas with no spaces:

• an asterisk * to return all Insurers starting with the portion of the code entered prior to the *. For example, M* prints all Insurers whose code begins with M.

16. Referring Code 
16.1 Leave blank for the default of all referrals for all <Report Code> types.
16.2 To request the report for a specific referral source, type the Utility --►Referring <Referring Code>.
16.3 This field accepts multiple values:
• separated by commas with no spaces:

• an asterisk * to return all Referrers starting with the portion of the code entered prior to the *. For example, 1* prints all Referrers whose code begins with 1.

17. Employer Code 
17.1 Effective version 14.12.30 - New field.
17.2 Leave blank for the default of all employers/companies for all <Report Code> types.
17.3 To request the report for a specific employer/company, type the Utility --►Business <Company Code>.
17.4 This field accepts multiple values separated by commas with no space, or accepts the asterisk * to return all employers/companies starting with the portion of the <Company Code> entered prior to the *. For example, M* prints all employers/companies whose <Company Code> begins with M.
17.5 Via this field, Intellect can also pull data based on the employer attached to the Charges. For the employer to attach to any charges, this information must be set up in Intellect:
Patient --►Registration <Employer Name>
Patient --►Worker --►Worker Insurance <Employer>
18. Cash/Accrual 
18.1 It is important to understand the basics of the two principal methods of keeping track of a business's income and expenses: cash method and accrual method (sometimes called cash basis and accrual basis). In a nutshell, these methods differ only in the timing of when transactions, including procedures and payments, are credited or debited to your accounts. The accrual method is the more commonly used method of accounting. Under the accrual method, transactions are counted when the procedure occurs (DOS) or the services occur, regardless of when the money for them is actually received or paid. In other words, income is counted when the procedure occurs (DOS).
18.2 Under the cash method, income is not counted until cash (or a check) is actually received.
18.3 The default is Cash. Accept this default OR use the drop-down list to select Accrual
19. Department Code 
19.1 Leave blank for the default of all departments for all <Report Code> types.
19.2 To request the report for a specific department, type the Utility --►Provider --►Provider <Department> name or number.
19.3 This field accepts multiple values:
• separated by commas with no spaces:

• a range of codes entered with a hyphen and no spaces:

• an asterisk * to return all Departments starting with the portion of the <Department> name entered prior to the *. For example, 1* prints all Departments whose <Department> name begins with 1.

20. Who 
20.1 Leave blank for the default of not filtering by the Ledger --►Accounting or Ledger --►Open Item <Who> column.
20.2 Accept the blank default OR use the drop-down list to filter by the selected Who type. Partial lists are shown below:
Effective version 9.12.10
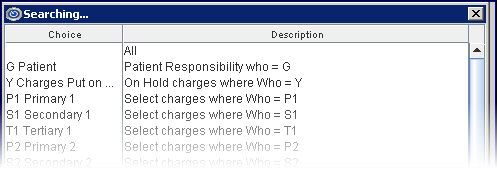
All versions prior to 9.12.10
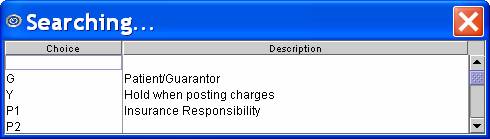
21. Who Paid 
21.1 Version 9.12.14 - New field
21.2 This field allows the source of the payment to be indicated.
21.3 Accept the default OR use the drop-down list to make an alternate selection.
21.4 Click on the field, OR press the [F2] key to display the valid choices.
To view the list of only the codes, click on the arrow. To select, click on the correct code, OR use the ↑ (up) and ↓ (down) arrows to highlight the correct code and then press the [Enter] key to select.
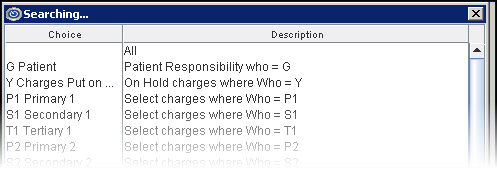
21.5 NOTE: The Insurance Utilization by Clinic and Insurance Utilization by Provider reports group payment and adjustments by the insurance source, so leaving this field blank includes only primary insurance payments and adjustments for the defined parameters. Separate reports must be generated for primary insurance payments (P1 Primary 1, P2 Primary 2, etc.), secondary insurance payments (S1 Secondary 1, S2 Secondary 2, etc.) and/or tertiary insurance payments (T1 Tertiary 1, T2 Tertiary 2, etc.).
22. Charge Status 
22.1 Version 9.12.14 - New field
22.2 This field allows the information to be filtered that will be included in the report.
22.3 Accept the default OR use the drop-down list to make an alternate selection.
22.4 Click on the field, OR press the [F2] key to display the valid choices.
To view the list of only the codes, click on the arrow. To select, click on the correct code, OR use the ↑ (up) and ↓ (down) arrows to highlight the correct code and then press the [Enter] key to select.
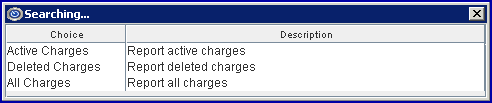
22.4.1 No Selection/Blank: If no selection is made for this field, the report is run as if the Active Charges selection has been made.
22.4.2 Active Charges: This selection limits the report to all charges that have not been deleted whose date of charge falls within the first date range. This is how the report ran prior to adding this field.
22.4.3 Deleted Charges: This selection limits the report to deleted charges within the first date range of the charge (not the date charges were deleted).
22.4.4 All Charges: This selection combines the information for the Active Charges and Deleted Charges options in that it includes both active and deleted charges within the first date range of the charge.
Note: Selecting either the 'blank' default or the 'Active Charges' option prints the same information as was printed prior to the addition of the <Charge Status> field.
Note: The date range fields work exactly as they did before. If Deleted Charges is selected for this option, the program prints all charges that have been deleted which fall within the first date range, and the payment and adj columns reflect the activity based on the completion of both the date ranges. Refer to the date field information above for details of how the date ranges work.
23. When the information is completely entered, select one of these options:

23.1 Click [Print] OR press [Enter] to display the Print Analysis dialog box:
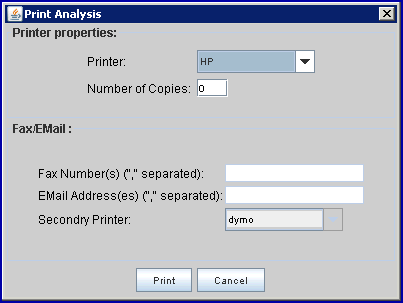
23.1.1 Printer Properties:
23.1.1.1 Printer: The default printer for the logged-in clinic and password is selected. To select a different printer, either click on the arrow, OR press the → (right arrow) on the keyboard to view the list of printer codes. In our example, the defaulted Printer is HP. This is just an example of a printer name and may or may not be set up on the system.
To select the printer type, click on the code, OR use the ↑ (up) and ↓ (down) arrows to highlight the correct code; then press the [Enter] key to select.
23.1.1.2 Number of Copies: This field defaults to either 0 (zero) or 1. Both print 1 copy. To print more than one copy, enter the number of copies.
23.1.2 Fax/Email:
In addition to printing reports, Intellect provides the capability to export reports to Email, Fax, Disk, or Archive. A secondary printer may also be selected, if one is set up, by clicking on the arrow to display the drop-down list. The Procedure Category Utilization by Clinic and Insurance Utilization by Clinic reports may also be exported to Excel.
23.1.3 Select the [Print] button to send the request to the printer (or as a Fax or email).
23.1.4 Select the [Cancel] button to clear the screen and return to the Print Utilization screen without saving or printing.
23.2 Click [Clear] to clear all information and return the focus to the <Report Code> field without saving.
23.3 Click [Exit] to clear the screen and return the focus to the main Intellect screen without saving.
Sample Management Analysis Utilization Reports