
Intellect™
UTILITY MENU OPTIONS

Facility
Add/Manage Facility
This option is for the creation and management within Intellect for all of the facilities at which services are rendered (hospitals, skilled nursing facilities, etc.), as well as referred laboratories (to meet TC and 90 modifier billing requirements when applicable).
Effective version 16.10.11, clinics can now access hospital database systems to obtain patient reports via HIE (Health Information Exchange) communication. To use this feature, hospitals must be set up as a facility and additional set up is also required. See Utility --►Facility --►HIE Endpoint and Schedule --►Appointment --►Full Day --►Special Features --►HIE Request for more information.
Video Available: Click Facility Set Up to access the link. Depending on the system set up, the media player may need to be activated. Speakers need to be attached to the workstation to hear the instructions.
Note: To view the videos, log-in through the www.primeclinical.com website. Current support is required.
1. To Add a facility in Intellect, go to Utility --► Facility --►Add:
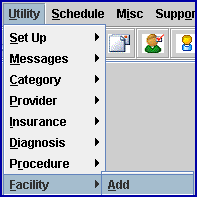
The Add FACILITY screen displays:
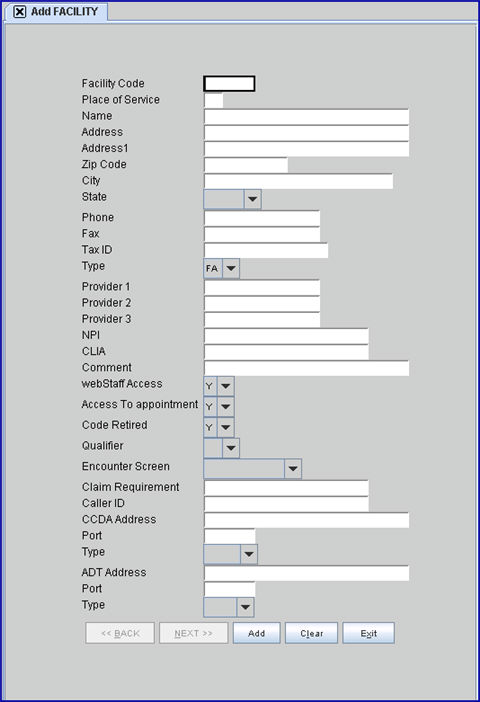
This screen, like many in Intellect, has several optional fields. The graphics in this documentation may vary slightly from each actual clinics'. See the documentation on adding/removing fields.
2.1 Type a unique, user-defined code to identify the facility. This field accepts any combination of up to 6 alpha/numeric characters.
2.2 The field is mandatory and must be completed. If left blank, an error message displays:
. 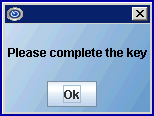
Press the [OK] button to return the focus to the <Facility Code> field.
2.3 This code is used when entering charges, configuring Utility --►Provider --►Provider Facility, and setting the default <Place of Service> for appointments on the Utility --►Set Up --►Appointment --►Template screen.
2.4 For PCM Users only: Effective PCM version 7.0.1609 (released 11/10/2019), <Facility Code> CPDREG was added with the fields as follows:
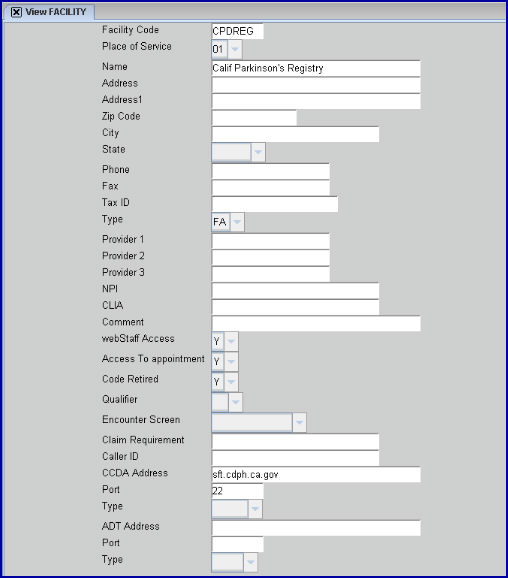
2.4.1 For California providers, this code is required for CDA transmission to the California Parkinson’s Disease Registry for patients where a diagnosis of Parkinson’s disease G20 or G90.3 was entered in PCM. DO NOT MODIFY OR DELETE THIS CODE.
2.4.2 For additional information about Public Health Registry Reporting available in PCM for the California Parkinson’s Disease Registry, see PCM Update Memo Ver. 7.0.161 to 7.0.1620.
3.1 Type in a valid Place of Service Code (i.e., ‘11’ for Office). See the CMS website for valid Place of Service Code set: https://www.cms.gov/Medicare/Coding/place-of-service-codes/Place_of_Service_Code_Set.html
3.2 This required field completes Box 24 b on the CMS 1500 form or electronic equivalent.
3.3 Effective Version 9.12.18 - To meet Medicare requirements for service provided at the patient's home, when <Place of Service> is set to '12' Intellect prints the patient's home address in Box 32 on the CMS 1500 form or electronic equivalent.
![]()
4.1 Type the name of the facility.
4.2 If the patient's Utility --►Insurance --►Insurance <Insurance Type> is NOT = 'D' (Medi- Cal, Medicaid), then Intellect completes Box 32 CMS 1500 (HCFA) with the name entered here.
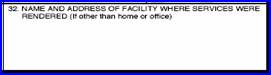
5. Address 
5.1 Type the address of the facility.
5.2 If the patient's Utility --►Insurance --►Insurance <Insurance Type> is NOT = 'D' (Medi Cal, Medicaid), then Intellect completes Box 32 CMS 1500 (HCFA) with the address entered here.
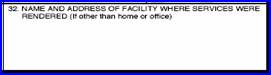
6. Address1 
6.1 Effective Version 14.12.30 - New field.
6.2 For PCM users only. This field accommodates required data for validation of e-Prescription files.
6.2.1 For example, if a facility had the street address of 3675 E. Huntington Drive, Suite A, PCM users could enter 3675 E. Huntington Drive in the original <Address> field and Suite A in the new <Address1> field.
7. Zip Code 
7.1 Type the Zip Code of the facility.
7.2 If the patient's Utility --►Insurance --►Insurance <Insurance Type> is NOT = 'D' (Medi Cal, Medicaid), then Intellect completes Box 32 CMS 1500 (HCFA) with this Zip (it pulls the known city/state info).
8. City 
8.1 If not populated from the <Zip Code> field above, type the city in which the facility resides. If Utility --►Insurance --►Insurance <Insurance Type> is NOT = 'D,' Intellect completes Box 32 CMS 1500 (HCFA) with this city name.
9. State 
9.1 If not populated from the <Zip Code> field above, use the drop-down list to select the state in which the facility resides. If the patient's Utility --►Insurance --►Insurance <Insurance Type> is NOT = 'D,' Intellect completes Box 32 CMS 1500 (HCFA) with this state name.
10. Phone 
10.1 Type the facility phone number, if desired. This is informational only.
11. Fax 
11.1 Type the facility fax number, if desired. This is informational only.
12.1 Enter the Tax ID number. This is used for electronic billing.
13. Type 
13.1 This is used to designate the facility type for electronic billing in Loop 2310D NM101.
13.2 With 5010, '77' should be used.
13.3 Accept the default 'FA' (facility) OR use the drop-down list to make an alternate selection.
13.4 To view the list of codes with descriptions, press the [F2] key. To view the list of only the codes, either click on the arrow, OR press the → (right arrow) on the keyboard. To select, double-click on the correct code, OR use the ↑ (up) and ↓ (down) arrows to highlight the correct code and press [Enter] to select.
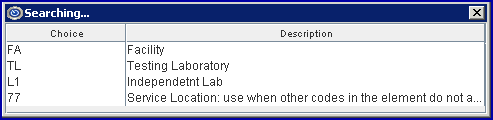
14.1 When the legacy number is no longer used, this field may be left blank if <NPI> is completed AND Utility --►Insurance --►Insurance <New form> = ‘X.’
14.2 If Utility --►Insurance --►Insurance <Selection (1/2/3)> = ‘1’ AND <New form> = ‘Y’ or ‘N,’ then Intellect prints this legacy number in Box 32b on the CMS1500 form, or the electronic equivalent.
14.3 NOTE: This field may contain the Medicare facility ID number if set up was completed prior to the use of NPI numbers.
15. Provider 2 
15.1 When the legacy number is no longer used, this field may be left blank if <NPI> is completed AND Utility --►Insurance --►Insurance <New form> = ‘X.’
15.2 If Utility --►Insurance --►Insurance <Selection (1/2/3)> = ‘2’ AND <New form> = ‘Y’ or ‘N,’ then Intellect prints this legacy number in Box 32b on the CMS1500 form, or the electronic equivalent.
15.3 NOTE: This field may contain the Medicaid/Medi-Cal facility ID number if set up was completed prior to the use of NPI numbers.
16. Provider 3 
16.1 When the legacy number is no longer used, this field may be left blank if <NPI> is completed AND Utility --►Insurance--►Insurance <New form> = ‘X’.
16.2 If Utility --►Insurance --►Insurance <Selection (1/2/3)> = ‘3’ AND <New form> = ‘Y’ or ‘N’, then Intellect prints this legacy number in Box 32b on the CMS1500 form, or the electronic equivalent.
16.3 NOTE: This field may contain a legacy facility ID number if set up was completed prior to the use of NPI numbers.
17.1 The NPI Facility Code.
17.2 If Utility --►Insurance --►Insurance <Insurance Type> is NOT = 'D', Intellect completes Box 32a on the CMS 1500 form with this code.
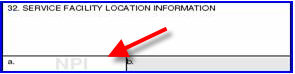
Or, for electronic claims submission, Loop 2310D NM109.
18. CLIA 
18.1 When billing for Purchased Service (outside lab billing), type the CLIA number of the lab.
See the On-line Help documentation for Charges --►Specialty Charges --►Lab Charge Set Up for a more comprehensive explanation.
19. Comment 
19.1 Type a comment about this facility for internal purposes (this is an optional field).
20.1 For offices who subscribe to WebStaff, this field must be set to 'Y.' See WebStaff --►WebStaff Set Up for details.
20.2 Accept the default 'Y' to allow access to WebStaff, OR use the drop-down list to make an alternate selection.

21.1 Allow this facility to appear on the Appointment Schedule. See Schedule --►Appointment --►Full Day --►Schedule --►Overview --► Introduction for details.
21.2 Accept the default 'Y' (allow) OR use the drop-down list to make an alternate selection.

22. Code Retired 
22.1 If a facility code is set to 'Y' (retired), the Facility is not available for posting charges or any other usage.
22.1.1 Appointment Reminders are not sent if the appointment facility is set to a retired code.
22.2 Accept the default 'N' (not retired) OR use the drop-down list to make an alternate selection.

23. Qualifier 
23.1 Required for Electronic claim submission where lab charges are involved.
23.2 Press [F2] to display the valid choices:
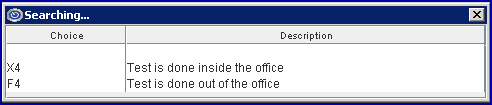
24. Encounter Screen 
24.1 Effective version 9.12.31- New field.
24.2 The <Encounter Screen> and <Claim Requirement> fields work together. Choices made in the <Encounter Screen> are displayed in the <Claim Requirement> field and subsequently affect whether or not an Add CLAIM_REQUIREMENT screen displays on the Charges --►Charge screen. If, after pressing [Enter] at the <Charge> field, there is information missing that is required for billing, the Add CLAIM REQUIREMENT screen opens to allow the information to be entered. The <Encounter Screen> and <Claim Requirement> fields dictate which fields are displayed on the Add CLAIM_REQUIREMENT screen and help ensure that the necessary information is included on the claim form before it is sent.
Following is an example of how the <Encounter Screen> and <Claim Requirement> fields work, and how to set them up:
24.2.1 Suppose <Facility Code> 21 for GOOD HOSPITAL is being added and there should be a reminder to include the admission date on the claim. At the <Encounter Screen> field, use the drop-down list to select the type of encounter. Click on the field to display these choices:
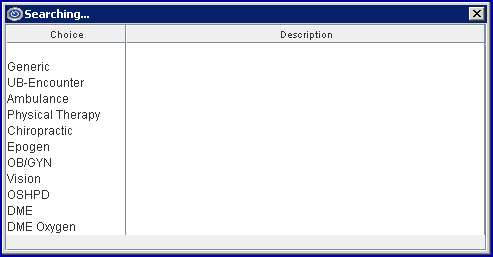
24.2.2 Once the type of Encounter has been selected, press [Enter] to display the options for that type of encounter. The following screen displays for the 'UB-Encounter' choice:
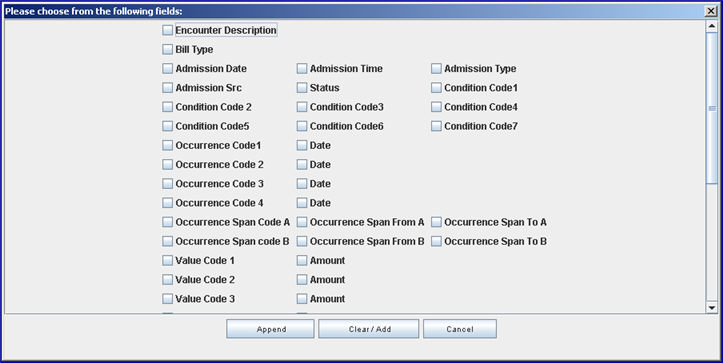
Note: Effective version 13.03.01: To facilitate organizations that rely on the description field to distinguish between encounters, an ‘☐ Encounter Description’ option was added to the pop-up box.
24.2.3 Click on the appropriate items -- in our example in 24.2.1 for Facility Code 21, <Admission Date> would be selected.
24.2.4 Once all the selections have been made, click on the appropriate button at the bottom of the screen:
• [Append]: If there are already selections in the <Claim Requirement> field, click [Append] to add the choices to what is already displayed there (as set up on Intellect’s tables).
• [Clear/Add]: If there are already selections in the <Claim Requirement> field, click [Clear/Add] to clear the previous selections in the <Claim Requirement> field and add the selections that were just made. For this example, <Admission Date> was selected and the <Claim Requirement> field displays:

• [Cancel]: Closes the Encounter screen.
24.2.5 At the Charges --►Charge screen, if <Facility Code> 21 is entered, press [Enter] at the <Charge> field to display an Add CLAIM_REQUIREMENT screen if there is information missing that is required for billing.
Note: This screen does not display if the Who is set to G or if there is no insurance.
The Add CLAIM_REQUIREMENT screen always includes the <Patient Account No> and <Encounter #> fields. The remaining fields are dependent on what is required for the claim form (i.e., HCFA) and on the choices selected here through the <Encounter Screen> field.
24.2.6 In order for the claim to go through, the fields on the Add CLAIM_REQUIREMENT screen must be entered. In our example, Admission Date was selected so that field would be included on the Add CLAIM_REQUIREMENT screen and must be filled.
25. Claim Requirement 
25.1 Effective version 9.12.31- New field.
25.2 The <Claim Requirement> and <Encounter Screen> fields work together. Please refer to the documentation for the <Encounter Screen> field (above) for additional information.
26. Caller ID 
26.1 Effective version 15.03.10 - New field.
26.2 Caller ID is the number patients see when they receive a call from the office. It is set up in Twilio as the clinic phone number entered in the <Phone> field on Utility --►Set Up --►Clinic. Note: If this field is filled, the caller ID/phone set up for the clinic is ignored.
IMPORTANT: For this feature to work correctly, all caller IDs/clinic phone numbers must be registered with Twilio.
26.3 If there is one clinic with one caller ID, leave this field blank.
26.4 If there are multiple clinics with one caller ID, leave this field blank.
26.5 If there are multiple clinics with multiple caller IDs, enter the caller ID of the clinic in which you are working.
Information for the following six fields:
For PCM users only. Effective version 16.02.22, users with PCM may send patient CCDA and ADT data to a hospital if the hospital asks for it.
Set up is required before this option may be utilized.
PCM
Please contact Prime Clinical support for set up instructions.
Intellect
Effective version 16.02.22 - New fields. Six fields were added to the FACILITY screen that must be filled-in to send data to a hospital. Users must contact the hospital to get the information to complete all six fields:
27. CCDA Address 
27.1 Enter the URL designated by the hospital to receive the CCDA data. CCDA information includes patient diagnostic information such as blood pressure or blood test results.
28. Port 
28.1 Enter the port designated by the hospital to receive the CCDA data.
29. Type 
29.1 Select POST as the transmission method.
30. ADT Address 
30.1 Enter the URL designated by the hospital to receive the ADT data. ADT information includes patient demographics such as name and address.
31. Port 
31.1 Enter the port designated by the hospital to receive the ADT data.
32. Type 
32.1 Select POST as the transmission method.
33. When the information is completely entered, select one of these options:

33.1 Click [Add] to clear the screen and return the focus to the <Facility Code> field, saving the new Facility.
33.2 Click [Clear] to clear all information and return the focus to the <Facility Code> field without saving.
33.3 Click [Exit] to clear the screen and return the focus to the main Intellect screen without saving.
Optional Field on the Facility Screen:
1.1 For State of Illinois Medicaid providers only, this field is required for Form HFS 2360.
1.2 Type in the valid two-digit Place of Service code.
1.3 Intellect completes Box 24 B on the HFS 2360 form.
1.4 See online documentation for Medicaid/Illinois Form HFS 2360 for additional set up requirements for the completion of Form HFS 2360.