
Intellect™
UTILITY MENU OPTIONS

Insurance
Insurance
This option is used in adding and maintaining insurance companies for billing and electronic billing requirements and more. Standard to Intellect are numerous pre-loaded and configured insurance company screens.
See details on adding an insurance company in Intellect.
PCM users only. Effective 06/15/2015, there are new requirements for the WCEDI packet. In order for Intellect to download the files and file them into the appropriate clinic and account in PCM (under the Int_RPT tab), WCEDI users with PCM must set up a WCPCM account in both Utility --►Insurance --►Insurance and Utility --►Insurance --►Tele Com. For set up information, please contact a PCS support representative.
Effective version 13.10.29 New Utility --►Insurance --►Insurance and Utility --►Insurance --►Tele Com screens are now required for Eligibility verification via Ability. To utilize this portion of the Intellect feature, please let a Support Representative know so they can set it up.
Offices who have not yet used any of the eligibility features in Intellect may get up-to-speed with one of our webinars/workshops. For more information, contact PCS support.
Videos Available: Click Insurance Set Up and Workers Comp Insurance Setup to access the links. Depending on the system set up, the media player may need to be activated. Speakers need to be attached to the workstation to hear the instructions.
Note: To view the videos, log-in through the www.primeclinical.com website. Current support is required.
This screen contains many drop-down list fields. To view the list of codes with descriptions press the [F2] key. To view the list of only the codes, either click on the arrow, OR press the → (right arrow) on the keyboard. To select, double-click on the correct code, OR use the ↑ (up) and ↓ (down) arrows to highlight the correct code, and then press the [Enter] key to select. An example of a drop-down list field is <Insurance Type>.
1. To add an Insurance Company in Intellect, go to Utility --► Insurance --►Insurance --►Add:
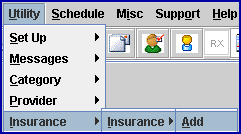
The Add INSUR_CO screen displays:
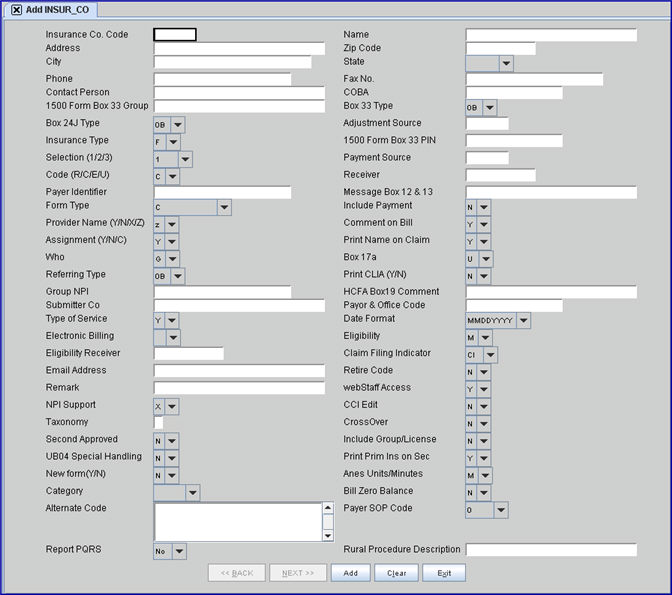
This screen, like many in Intellect, has several optional fields. The graphics in this documentation may vary slightly from actual clinics'. See the screens options or the documentation on adding/removing fields.
2.1 Type up to 6 characters of letters and/or numbers representing a meaningful user-defined insurance company code.
2.1.1 For Claims Scrubbing set up, enter CCI.
2.1.2 For OptumInsight Outsourced Patient Statement (formerly ENS/Ingenix) set up, enter STMT.
2.1.3 For Eligibility Verification, if a different vendor is being set up than the one through which the office currently submits electronic claims, it is suggested that the office enter:
• ELIGB for batch mode
• ELIGR for real time
2.2 The field is mandatory. If left blank, an error message displays:
. 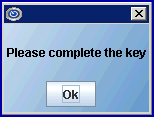
Press the [OK] button to return the focus to the <Insurance Co. Code> field.
3.1 Type the name of the Insurance Company.
3.1.1 For Claims Scrubbing set up, enter CCI – do not delete.
3.1.2 For OptumInsight Outsourced Patient Statement (formerly ENS/Ingenix) set up, enter STMT - do not delete.
3.1.3 For Eligibility Verification, if a different vendor is being set up than the one through which the office currently submits electronic claims, it is suggested that the office enter a name that identifies it as the 'Insurance Company' used for Eligibility Verification.
3.1.4 Effective version 13.10.29, clients who are sending directly to Medicare can now do real time eligibility direct with Medicare. When doing direct Medicare eligibility, enter 'CMS' in this field.
3.1.4.1 For further information on how to use eligibility verification, register for our eligibility webinar by logging-in to our website www.primeclinical.com, clicking on [Training Tools], selecting Classes and Workshops, then Classes, Intellect, and Eligibility Verification Class.
3.2 If the <Print Name on Claim> field on this screen = 'Y,' then the Insurance Name prints on the top of the CMS 1500 (HCFA) and Box 38 of the UB04.
4. Address 
4.1 Type the complete street address, with number, for the Insurance Company.
4.2 If the <Print Name on Claim> field on this screen = 'Y,' then the Insurance Company address prints on the top of the CMS 1500 (HCFA) and Box 38 of the UB04.
5. Zip Code 
5.1 Type the Insurance Company’s Zip Code.
5.2 If the <Print Name on Claim> field on this screen = 'Y,' then the Insurance Company Zip Code prints on the top of the CMS 1500 (HCFA) and Box 38 of the UB04.
5.3 For more information, see Adding Zip Codes.
6. City 
6.1 This is populated automatically if the Zip Code is known to Intellect; otherwise, type the city for the zip code.
6.2 If the <Print Name on Claim> field on this screen = 'Y,' then the Insurance Company city prints on the top of the CMS 1500 (HCFA) and Box 38 of the UB04.
7. State 
7.1 This is populated automatically from the zip code if it is known to Intellect; otherwise, type the state for the city and zip code. This is important as this is the address used in billing.
7.2 If the <Print Name on Claim> field on this screen = 'Y,' then the Insurance Company state prints on the top of the CMS 1500 (HCFA) and Box 38 of the UB04.
8. Phone 
8.1 Type the phone number of the insurance company.
9. Fax No. 
9.1 Type the Insurance Company’s fax number.
9.2 If accepted by the insurance company, claims may be faxed by Intellect. See the section on Faxing for more information.
10. Contact Person 
10.1 Type the name of the contact person if applicable. This is informational only.
11.1 This field is used to identify the crossover carrier for Medicare.
11.2 If this insurance is a Medi-Gap carrier (secondary insurance to Medicare), enter the applicable code in this field. A list of Medi-Gap codes can be obtained from the offices' Medicare carrier. Medicare then automatically forwards claims to the appropriate carrier.
Note: If this field is completed when entering a secondary insurance for patients with Medicare as Primary, the <Status> field (on the Registration --►Regular --►Patient Insurance screen) is defaulted to MG (MediGap).
12.1 Enter the insurance-specific group number, if applicable.
12.2 When the <Billing Method> is by Clinic (Utility --►Set Up --►Parameter <Billing Method> = C or L with Utility --► Category <Billing Method> = C) and Utility --► Insurance --► Insurance <New Form (Y/N)> (or for electronic equivalent, <NPI Support>) is NOT ‘X,’ Intellect completes Box 33b on the CMS 1500, or electronic equivalent with this field.
12.3 When the billing method is by Doctor, leave this field blank.
12.4 When <New Form (Y/N)> (or electronic equivalent <NPI Support>) is ‘X,’ this field is not used.
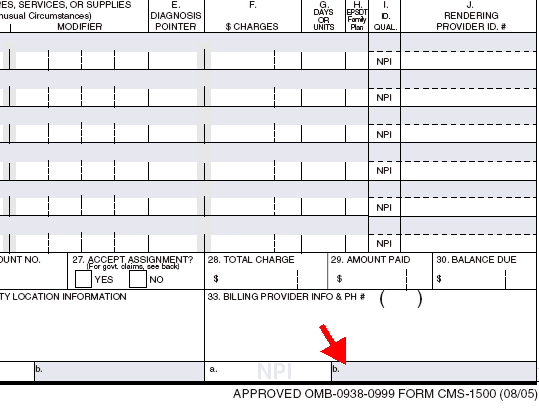
NOTE: If the practice has more than one Intellect clinic and insurance company information is not shared, the practice needs to enter group numbers for each clinic where the Billing Method = 'C.'
13.1 When the Utility --► Insurance --► Insurance <New Form (Y/N)> (or electronic equivalent <NPI Support>) is NOT ‘X,’ this field is used to designate the qualifier for the legacy group number in Box 33 on the CMS form or the electronic equivalent.
13.2 Accept the default 'OB' OR use the drop-down to make an alternate selection. Select the code that best describes the number submitted in Box 33 or the electronic equivalent.
Note: If WorkComp EDI is being used, select option 'OB.'
13.3 Intellect appends the Billing Provider Id in CMS 1500 Box 33b.
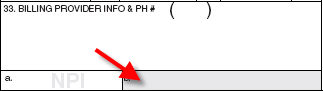
13.4 Press the [F2] key to display the valid choices:
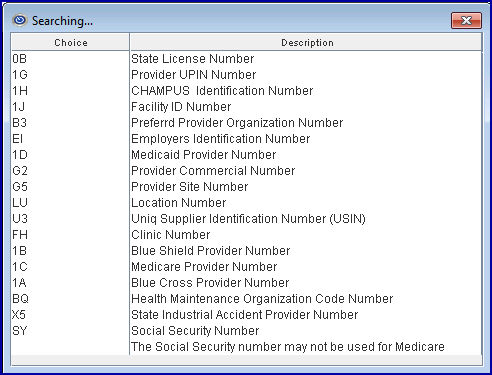
14.1 When the Utility --►Insurance --►Insurance <New Form (Y/N)> (or electronic equivalent <NPI Support>) is NOT ‘X,’ this field is used to designate the qualifier for the legacy group number in Box 24J on the CMS form or the electronic equivalent.
14.2 Accept the default 'OB' OR use the drop-down to make an alternate selection. Select the code that best describes the number submitted in Box 33 or the electronic equivalent.
Note: If WorkComp EDI is being used, select option 'OB.'
14.3 Intellect completes Box 24 I CMS 1500 with this qualifier.
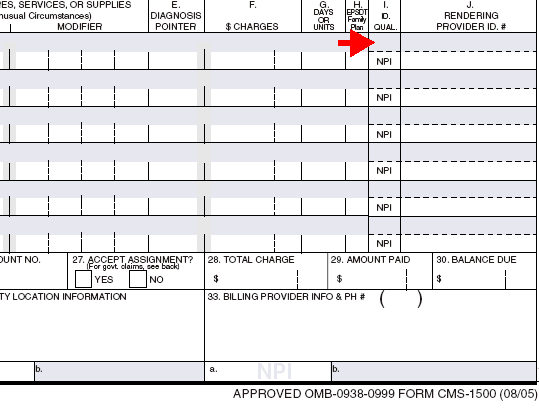
14.4 Press the [F2] key to display the valid choices:
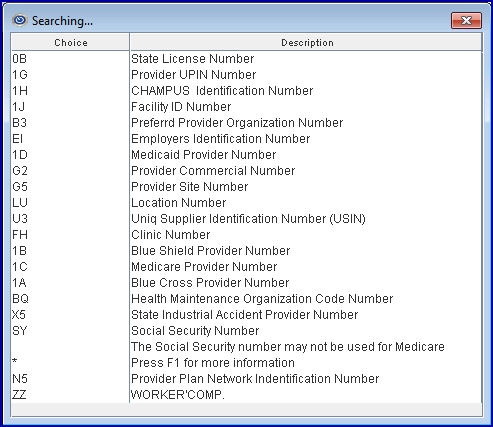
15.1 This field has been set for Insurances provided by Intellect.
15.2 When adding a new insurance company, type or create a Messages --►Remark <Remark Code> that best describes an adjustment received from this insurance company.
15.3 This code is the default value Payment --►Open Item <Src Adjustment>
15.4 To view the list of codes with descriptions, press the [F2] key. To select, double-click on the correct code, OR use the ↑ (up) and ↓ (down) arrows to highlight the correct code, and then press the [Enter] key to select. If the desired code is not in the system, select [Add] from the bottom of the dialog box to add the new code.
16.1 It is important for electronic billing that the correct type is assigned to each carrier.
16.2 When the Utility --►Insurance <Insurance Type> = D (usually Medi-Cal or Medicaid) and the Utility --►Facility <POS> is NOT 11 (anything other than office), the name and address of the facility print in Box 32.
When the Utility --►Insurance <Insurance Type> is D (usually Medi-Cal or Medicaid) and the Utility --►Facility <POS> is 11 (office), Box 32 continues to print only the Utility --►Facility <Provider 1, 2 or 3> depending on the Utility --►Insurance <Selection (1, 2, 3)>. All other insurance types are not affected.
16.3 Accept the default 'F,' OR use the drop-down to make an alternate selection.
16.4 Press the [F2] key to display the valid choices:
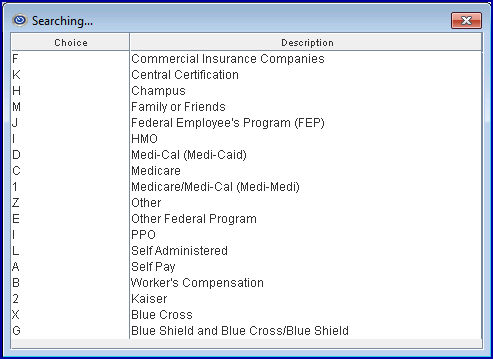
16.5 Effective version 14.11.19: In prior software versions for Medicare paper claims, if the <Ref Prv> field on the Charges screen was not populated, and the <Referring Name> field was not filled on the Registration --►Regular --►Patient screen, the rendering provider was used as the referring provider on the EB file, as well as printed on Box 17 of the HCFA claims.
As of this update, the referring provider only populates the EB file and the HCFA Box 17 if the Utility --►Insurance --►Insurance <Insurance Type> field is set to 'D,' 'C,' '1,' or '5' (WI Medicaid), or 'O' and a referring provider (a.k.a. ordering physician) is added in the <Ref Prv> field on the Charges screen at the time of posting charges, or when the Registration --►Regular--►Patient <Referring Name> field is filled. Utility --►Set Up --►Parameter <Referring> determines if the Referring Provider is pulled from the Charges <Ref Prv> field or the Registration --►Regular --►Patient <Referring> field.
ATTENTION: This IMMEDIATELY affects billing and other daily tasks.
16.6 Effective version 14.11.19: When this field is set to 'B,' paper billing for Worker's Comp patients now prints the Utility --►Provider --►Provider <Taxonomy> in Box 24J above the <NPI>.
Note: When printing the HCFA from Billing --►Insurance, the <Category> field must be set to a Worker Category.
ATTENTION: This IMMEDIATELY affects billing and other daily tasks.
17. 1500 Form Box 33 PIN 
17.1 With the utilization of NPI numbers, this field becomes obsolete on the CMS1500 (02-12) form.
17.2 When the <Billing Method> is Clinic (Utility --► Set Up --► Parameter <Billing Method> = C or L with Utility --► Category <Billing Method> = C) and Utility --► Insurance --► Insurance <New Form (Y/N)> = N, type the PIN assigned to the practice by this insurance, if applicable.
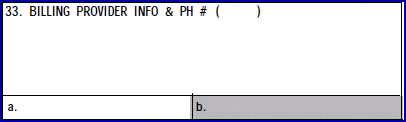
18.1 This field is used for Anesthesiology billing. Selecting 1, 2, or 3 from the drop-down list determines which of the three different conversion factors is used in the calculation to determine billing.
For legacy numbers on the CMS 1500 form (or electronic equivalent), the following applies when Utility --►Insurance --► Insurance <New Form (Y/N)> (or for electronic equivalent, <NPI Support>) is NOT ‘X’:
18.2 Selecting 1, 2, or 3 from the drop-down list determines which Provider Number (Utility --► Provider --► Provider <HCFA Box 24J 1 (2 or 3)>) Intellect uses to complete Box 24 J on the CMS 1500 form or electronic equivalent.
18.3 If <Billing Method> is Doctor (Utility --► Set Up --► Parameter <Billing Method> = D or L with Utility --► Category <Billing Method> = D), selecting 1, 2 or 3 from the drop-down list determines which Group Number (Utility --►Provider --► Provider <HCFA Box 33 1 (2 or 3)>) Intellect uses to complete Box 33b on the CMS 1500 form or electronic equivalent.
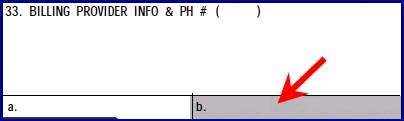
18.4 Selecting 1, 2 or 3 from the drop-down list determines which Facility Number (Utility --►Facility <Provider No. 1 (2 or 3)>) Intellect uses to complete Box 32b on the CMS 1500 form or electronic equivalent, regardless of Billing Method.
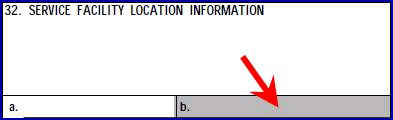
19.1 This field has been set for Insurances provided by Intellect.
19.2 When adding a new insurance company, type or create a Messages --►Remark <Remark Code> that best describes a payment received from this insurance company
19.3 This code is the default value for Payment --►Open Item <Src Pay>.
19.4 To view the list of codes with descriptions, press the [F2] key. To select, double-click on the correct code, OR use the ↑ (up) and ↓ (down) arrows to highlight the correct code, and then press the [Enter] key to select. If the desired code is not in the system, select [Add] from the bottom of the dialog box.
20.1 This field is used to determine which coding scheme from Utility --►Procedure --►Procedure <Code R>, <Code C>, <Code E>, <Code O>, or <Revenue Code> is used when billing charges to this insurance.
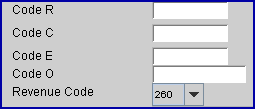
20.2 Press the [F2] search key to display the valid choices:
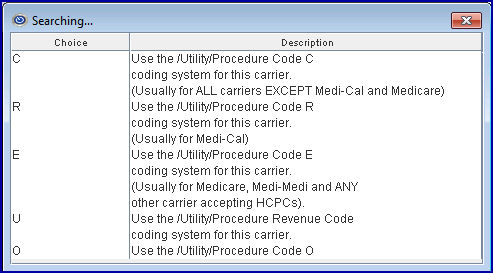
Effective version 13.10.29 - a new drop-down option ‘O’ was added for the <Code (R/C/E/U)> field for those insurance companies that require an additional Procedure Code.
20.3 Accept the default 'C' OR use the drop-down to make an alternate selection.
For example, 'C' could be used for Worker's Comp.
20.4 Intellect uses this code to complete the CMS1500(HCFA) form Box 24 D.
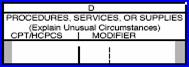
21.1 Indicates the electronic claims submission code.
21.2 The code is provided by your vendor.
21.3 Effective version 13.08.20 - Intellect is ready for Medicare/Noridian Electronic Transactions.
21.3.1 The program needs to be on a version greater than 13.07.08 for Medicare/Noridian electronic direct connection.
21.3.2 To use Noridian, there are no Intellect requirements if the office is currently sending claims via a clearinghouse; i.e., Cognizant (formerly TriZetto/Gateway) , Change Healthcare (formerly Capario), Office Ally, OptumInsight (formerly ENS/Ingenix), or Waystar (formerly Zirmed).
21.3.3 Please verify with your clearinghouse if there are changes in the payer office codes. If they require a new code, please enter the appropriate code in this field as shown below:
1. Medicare Northern CA Part B – 01112
2. Medicare Southern CA Part B – 01182
3. California Part A – 01111
4. Nevada - Part A – 01311
5. Nevada - Part B – 01312
21.3.4 Additionally, the new contractor Number/IDs are effective for Medicare Part A on August 26, 2013 and Medicare Part B on September 16, 2013. As of version 13.08.20, all Providers billing direct to Medicare via a modem are required to send their claims via the Ability Solution. Please follow the instructions sent in our Intellect Noridian Medicare Status email of August 22, 2013.
22.1 This field is used for electronic claims submittal. Complete this field when instructed to do so by your vendor. Electronic claims submission uses 837 Institutional Loop 2010BC NM109.
22.2 In older software versions, if this field is left blank, the Remark column on the Electronic Billing Report (generated by PCS) would say 'Insurance Payor/Office code is blank' and the claim did not bill. This message now prints if the <Payor Identifier> field is blank, even if the <Payor & Office Code> field is completed, and the claims are not billed.
22.3 Effective version 13.08.20 - Intellect is ready for Medicare/Noridian Electronic Transactions.
22.3.1 The program needs to be on a version greater than 13.07.08 for Medicare/Noridian electronic direct connection.
22.3.2 To use Noridian, there are no Intellect requirements if the office is currently sending claims via a clearinghouse; i.e., Cognizant (formerly TriZetto/Gateway), Change Healthcare (formerly Capario), Office Ally, OptumInsight (formerly ENS/Ingenix), or Waystar (formerly Zirmed).
22.3.3 Please verify with your clearinghouse if there are changes in the payer office codes. If they require a new code, please enter the appropriate code in this field as shown below:
1. Medicare Northern CA Part B – 01112
2. Medicare Southern CA Part B – 01182
3. California Part A – 01111
4. Nevada - Part A – 01311
5. Nevada - Part B – 01312
22.3.4 Additionally, the new contractor Number/IDs are effective for Medicare Part A on August 26, 2013 and Medicare Part B on September 16, 2013. As of version 13.08.20, all Providers billing direct to Medicare via a modem are required to send their claims via the Ability Solution. Please follow the instructions sent in our Intellect Noridian Medicare Status email of August 22, 2013.
23.1 Intellect completes Box 12 and 13 of the CMS 1500(HCFA) form with the <Message> entered here.
23.2 This field is usually set to read 'SIGNATURE ON FILE' for Insurances provided by Intellect. In addition, it is recommended to do the same when adding new insurance companies.

24.1 This field is used to determine the default for the desired output form type displayed when billing or printing a claim.
24.2 Accept the default 'C' for the CMS 1500 on white paper, OR use the drop-down to make an alternate selection.
24.3 Press the [F2] key to display valid choices:
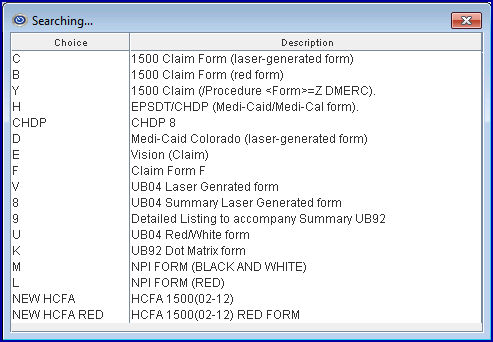
24.4 Effective version 16.10.11, the drop-down options of CHDP 6 and CHDP 7 were removed. An option of CHDP was added to accommodate the most current version (CHDP 8, at the time of the update).
24.5 Effective version 14.04.15, when printing CHDP forms, Intellect accepts options B, 6, 7, and NEW HCFA RED.
25.1 This field is used to determine whether or not to complete Box 29 on CMS1500 form, Box 54 on the UB04 form or the electronic equivalents with payments and/or adjustments.

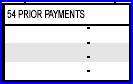
25.2 Accept the default 'N' OR use the drop-down to make an alternate selection.
25.3 In software versions prior to 15.03.10, claims submitted without the member out-of-pocket information were being rejected for some payers. Effective version 15.03.10, the 837 file can now send the AMT F5 along with the CAS PR with indicator 1(deductible), 2(coinsurance), or 3(co-pay) from the patient. This change was made especially for Health Net insurance, however, this can apply to any insurance. Note: At the time of this release, this option is only available for professional claims.
25.3.1 Select option 'Z' to send the AMT F5 along with the CAS PR and appropriate indicator.
25.3.2 If 'Z' is selected, then option 'H' must also be selected in the <Special Requirement> field on the Utility --►Insurance --►Tele Com screen.
25.4 Press the [F2] key to display the valid choices:
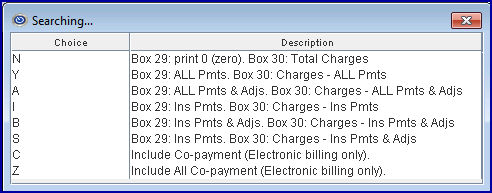
26.1 This field is used to determine where and if the provider's name is to be printed on the CMS 1500 (HCFA) claim form.

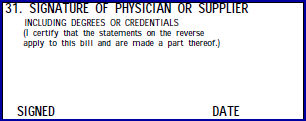
26.2 Accept the default 'Z' OR use the drop-down to make an alternate selection.
26.3 Press the [F2] key to display these valid choices:
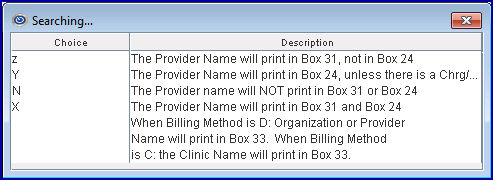
27. Comment on Bill 
27.1 This field is used to determine whether Intellect completes the CMS 1500(HCFA) form Box 24 remark or procedure description.
27.2 Accept the default 'Y,' OR use the drop-down to make an alternate selection.
27.3 Press the [F2] search key to display the following valid choices:
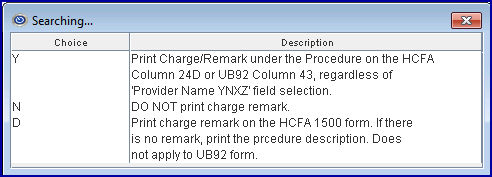
27.4 Also when set to 'Y' (Yes), comments entered in Charge Remark print under the Procedure Description in Box 43 of the UB04 paper claim and submit the comment in the electronic claim file for institutional billing.
![]()
28.1 This field is used to determine whether or not your clinic accepts assignment with this particular insurance company.
28.2 Selecting 'Y' causes the Regular Patient Insurance <Assignment> to default to 'Y.' If unmodified through Charge posting, Box 27 of the HCFA 1500 claim form, or Box 52 of the UB04 claim form, it is marked YES.
28.3 Selecting 'N' causes the Regular Patient Insurance <Assignment> to default to 'N'. If unmodified through Charge posting, Box 27 of the HCFA 1500 claim form, or Box 52 of the UB04 claim form, it is marked 'NO'.
28.4 'C' is not available at this time.
28.5 Accept the default 'Y' (yes) OR use the drop-down to make an alternate selection.
29.1 This field is used to determine if Intellect uses this insurance company’s name and address to complete the upper right hand corner of the CMS1500 (HCFA) claim form or in Box 38 of the UB04 form.
CMS 1500
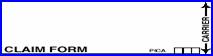
UB04
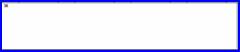
29.2 Effective version 9.12.15. As of version 9.12.15, An 'X' option was added to the [F2] drop-down list:
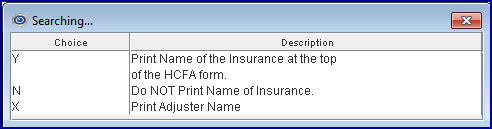
29.3 Accept the default 'Y' to print the Insurance Company name and address in the upper right corner of the CMS 1500 form.
29.4 Select 'N' to print neither the Adjuster Name nor Insurance Company name/address print on the CMS 1500 form.
29.5 Select 'X' to print the Adjuster Name above the insurance company's name and address on the CMS 1500 form for Worker's Comp Claims. There are three requirements which must be met for the Adjuster Name to print. Setting this field to 'X' is only one of the requirements. For additional information, see Billing --►Worker or Billing --►Insurance.
Note: The 'Adjuster Name' data element has been added to the programming file but has not been added to the form. Therefore, if an office wants to have the Adjuster Name printed on the paper WC Claims, they should call PCS Support and request it be added.
30. Who 
30.1 This field is used to determine who is responsible for the balance after the primary payment is received, regardless if there is a secondary insurance or not.
30.2 If this field is set to 'G,' whether or not the patient has both a primary and secondary insurance entered and if the patient’s assigned Utility --►Category <Responsibility (G/P/X)> = 'P,' after the primary insurance payment has been entered, the 'W' (who) column changes to 'G,' denoting the Guarantor/Patient is responsible for payment on any remaining balance (not 'S' secondary insurance responsibility).
30.3 If this field is set to 'S,' and if the patient has both a primary and secondary insurance entered and if the patient’s assigned Utility --►Category <Responsibility (G/P/X)> = 'P,' then after the command to post the primary insurance payment has been entered ('A', or 'M'), the ledger 'W' (who) column changes to 'S,',denoting the secondary insurer is responsible for payment on any remaining balance.
30.4 If this field is left blank, the system changes the <Who> value in chronological order. This means <Who> changes based on the last payment received; i.e., if the last payment was from Primary, then the system changes the <Who> value to Secondary. If the last payment was from Secondary, then it changes to Guarantor, and if the last payment was from the Guarantor, it changes to Tertiary, if applicable.
31.1 When the Utility --► Insurance --► Insurance <New Form (Y/N)> (or electronic equivalent <NPI Support>) is NOT ‘X,’ this field is used to determine which legacy ID number from the Utility --► Referring screen Intellect uses to complete Box 17a on the CMS1500 or the electronic equivalent.
![]()
31.2 When using a legacy identifier, a qualifying code is required. Use <Referring Type> below.
31.3 Accept the default 'U' UPIN, OR click the desired option from the drop-down list.
31.4 Press the [F2] search key to display these valid choices:
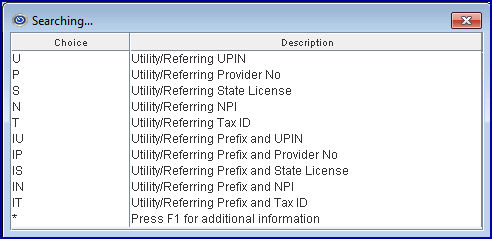
31.5 Effective version 14.07.01, see additional information for Box 17.
32.1 This field is used for both electronic and paper bill submission to provide the qualifier for the ID in Box 17a CMS 1500 (HCFA).
32.2 Accept the default 'OB' OR use the drop-down to make an alternate selection. Select the code that best describes the number submitted in box 33 or the electronic equivalent.
32.3 Press the [F2] key to display the valid choices:
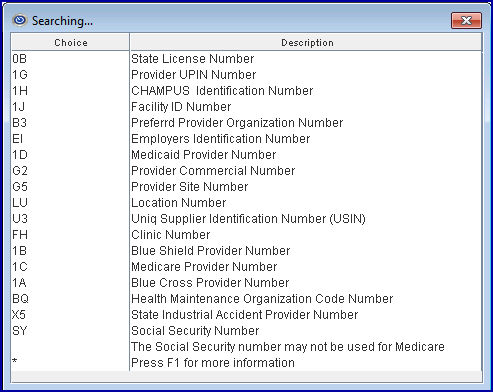
33.1 This field is used to determine if this insurance prints or electronically submit the CLIA number for the billing provider as set up in Utility --►Provider --►Provider <CLIA> , or if Intellect completes Box 23 of the CMS1500 (HCFA).
![]() .
.
33.2 Accept the default 'Y' (yes) to submit, OR use the drop-down to make an alternate selection.
34.1 Type the Group NPI if applicable.
34.2 When the Billing Method is by Clinic (Utility --► Set Up --► Parameter <Billing Method> = C or L with Utilty --►Category <Billing Method> = C), then Intellect uses this field to complete Box 33a on the CMS 1500 form or electronic equivalent.
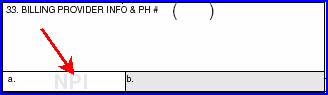
35. HCFA Box19 Comment 
35.1 Contact PCS support for additional information.
36. Submitter Co 
36.1 This field is to be completed only for insurance records when also completing the Billing --► Tele Com --►Submit --► Claim <Insurance Code> field.
36.2 Type the submitter code assigned by the carrier or clearinghouse.
37.1 Electronic claims submission code.
37.2 Type the Payer Code for this insurance company, as shown in the Payer List for your clearinghouse.
37.3 In older software versions, if this field is left blank, the Remark column on the Electronic Billing Report (generated by PCS) would say 'Insurance Payor/Office code is blank' and the claim did not bill. This message now prints if the <Payor Identifier> field is blank, even if the <Payor & Office Code> field is completed, and the claims are not billed.
37.4 Effective version 13.08.20 - Intellect is ready for Medicare/Noridian Electronic Transactions.
37.4.1 The program needs to be on a version greater than 13.07.08 for Medicare/Noridian electronic direct connection.
37.4.2 To use Noridian, there are no Intellect requirements if the office is currently sending claims via a clearinghouse; i.e., Cognizant (formerly TriZetto/Gateway), Change Healthcare (formerly Capario), Office Ally, OptumInsight (formerly ENS/Ingenix), or Waystar (formerly Zirmed).
37.4.3 Please verify with your clearinghouse if there are changes in the payer office codes. If they require a new code, please enter the appropriate code in this field as shown below:
1. Medicare Northern CA Part B – 01112
2. Medicare Southern CA Part B – 01182
3. California Part A – 01111
4. Nevada - Part A – 01311
5. Nevada - Part B – 01312
37.4.4 Additionally, the new contractor Number/IDs are effective for Medicare Part A on August 26, 2013 and Medicare Part B on September 16, 2013. As of version 13.08.20, all Providers billing direct to Medicare via a modem are required to send their claims via the Ability Solution. Please follow the instructions sent in our Intellect Noridian Medicare Status email of August 22, 2013.
38.1 With the utilization of NPI information, this field has become obsolete and does not print on the CMS1500 (02-12) form.
![]()
38.2 The code is set in Utility --►Procedure --►Procedure <Type of Service>.
38.3 Press the [F2] search key to display the valid choices:
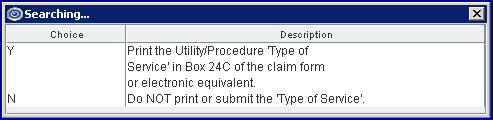
39. Date Format 
39.1 This field is used to determine the carrier’s desired date format for billing.
39.2 Accept the default MMDDYYYY, OR use the drop-down to make an alternate selection.
40.1 This field is used to determine the electronic claims submission carrier for an 837. See the MEDICARE BILLING: FORM CMS-1500 AND THE 837 PROFESSIONAL booklet for additional information.
40.2 Intellect uses this selection to create a file used to submit all insurers electronic claims that match this selection when Billing --►Tele Com --►Submit <Insurance Code> matches the Utility --► Insurance <Insurance Co Code> of the receiver (i.e., Proximed).
40.3 Accept the 'blank' default ('This insurance is NOT billed electronically'), OR use the drop-down to make an alternate selection.
40.4 Press the [F2] search key to display the valid choices:
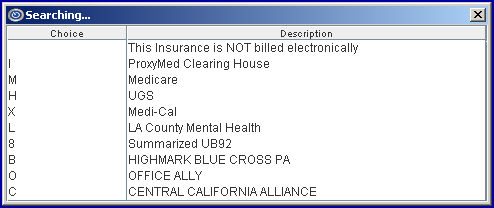
NOTE: For CHDP use option 'C'.
41.1 This field is used to determine electronic verification of patient eligibility (270).
41.2 Accept the default 'M' (Medicare), OR use the drop-down to make an alternate selection.
If the Eligibility Verification option is being set up, complete this field for the vendor's record and all eligible insurance carriers based on the Payor lists provided by the vendor.
41.3 Effective version 13.10.29, clients who are sending directly to Medicare can now do real time eligibility direct with Medicare. When doing direct Medicare eligibility, verify that 'M' is selected in this field.
41.3.1 For further information on how to use eligibility verification, register for our eligibility webinar by logging-in to our website www.primeclinical.com, clicking on [Training Tools], selecting Classes and Workshops, then Classes, Intellect, and Eligibility Verification Class.
41.4 Press the [F2] search key to display valid choices and their definitions. A partial list is shown below:
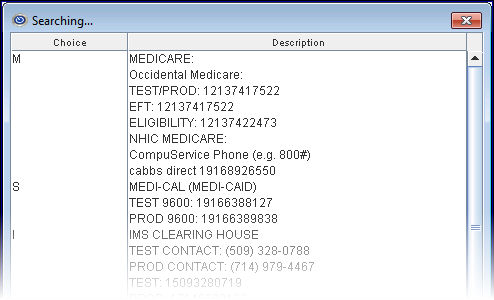
42.1 This field is used for electronic verification of patient eligibility (270/271).
42.2 Type the Payer ID provided by the electronic claims carrier or clearinghouse.
42.3 Effective version 13.10.29, clients who are sending directly to Medicare can now do real time eligibility direct with Medicare. When doing direct Medicare eligibility, enter 'CMS' in this field.
42.3.1 For further information on how to use eligibility verification, register for our eligibility webinar by logging-in to our website www.primeclinical.com, clicking on [Training Tools], selecting Classes and Workshops, then Classes, Intellect, and Eligibility Verification Class.
43. Claim Filing Indicator 
43.1 This field is used to determine the Destination Claim Filing Indicator for electronic claim submission.
43.2 It is situationally required for Loop 2000B SBR09.
43.3 Accept the default 'CL' (Commercial Insurance) or use the drop-down to make an alternate selection. Select the code that best describes the type of claim.
Note: If WorkComp EDI is being used, select option 'WC.'
43.4 Press the [F2] search key to display the valid choices:
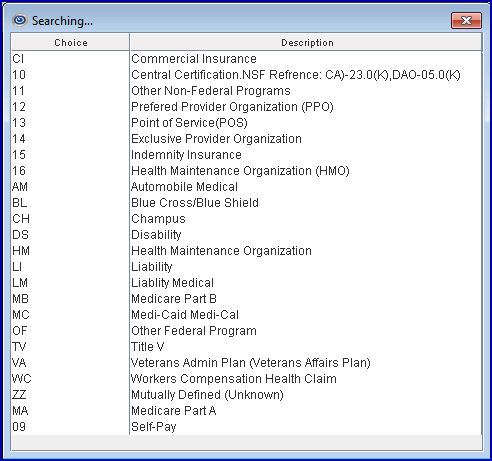
44. Email Address 
44.1 This entry allows the emailing of paper claims if the carrier accepts them.
44.2 Type the claims processing email address for this carrier.
44.3 See the document on Email for more information.
45.1 Changing the default from 'N' to 'Y' retires this Insurance Code.
45.2 When adding new patient insurance records, Intellect alerts the user that this code is retired.
46. Remark. 
46.1 Informational field for internal use only.
47.1 Changing the default from 'Y' (yes) to 'N' (no) blocks WebStaff subscribers from accessing this insurer.
47.2 This field also allows insurances to be included or excluded from the patient insurance update accessed through the ‘Patient Insurance’ email sent via the [☐ Patient Demographic] drop-down on the Schedule --►Appointment --►Full Day --►Add Appointment screen. The <Insurance Name> drop-down on the interactive form only displays insurances companies where this field is set to 'Y.'
48. NPI Support 
48.1 This field is used to determine electronic claims submission.
48.2 If the carrier accepts NPI, use the drop-down to select 'Y' (yes).
48.3 Press the [F2] search key to display the valid choices:
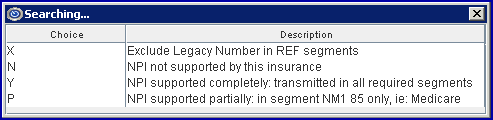
49. CCI Edit 
49.1 This field is used to prevent double billing to this insurer where procedures might be bundled.
49.2 The default is 'N,' do not check Utility --►Procedure --►CCI Edit.
49.3 If 'Y' is selected here, when posting charges Intellect checks the table for posting conflicts where this is the primary insurer.
50.1 Required by selected insurance companies when billing electronically. For example, Blue Shield insurance requires the correct Taxonomy code. If the taxonomy code is missing or invalid, claims are rejected.
50.2 Accept the default 'N' (No), OR use the drop-down to select 'Y' (Yes) when billing an insurance which requires the Taxonomy code. For the latest taxonomy codes, click here.
Note: Taxonomy codes are entered in the Utility --►Set Up --►Clinic and Utility --►Provider screens.
51.1 This field is used to determine if this insurance is a supplemental carrier (secondary insurance to Medicare that is an automatic crossover). A list of supplement insurances can be obtained from your Medicare carrier.
51.2 The default is 'N' indicating this is NOT an automatic crossover from Medicare.
51.3 Use the drop-down list to select 'Y' if this insurance is secondary to Medicare, enabling claims to be automatically crossed over.
51.4 If this insurance is a supplemental carrier, the <COBA> field should be left blank unless the insurer is also on the Medi-Gap list.
Note: If this field is marked 'Y,' and the <COBA> field is left blank when entering a secondary insurance for patients with Medicare as Primary, the <Status> field (on the Patient Insurance screen) is defaulted to SP (secondary payor).
52. Second Approved 
52.1 This field is used ONLY when billing secondary and tertiary insurances on paper claims.
52.2 Accept the default 'N'(no) to have no change on secondary paper claims, OR use the drop-down to make an alternate selection.
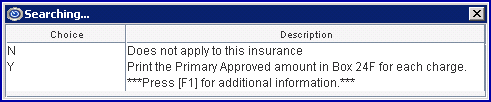
52.3 If marked 'Y' (yes) Intellect completes:
52.3.1 The per charge approved amount in Box 24Fon the CMS 1500 form.
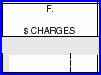
NOTE: If payments are posted manually through Payment --►Open Item, the primary insurance actual approved should be entered in the <Approved> column. If payments are posted through the Payment --► Auto Payment feature, Intellect updates the record with the primary insurance actual approved provided in the Electronic Remittance Advice (ERA).
52.3.2 The total approved amount for the claim in Box 28 on the CMS 1500 form.
![]()
52.3.3 The per charge payment in Box 24J CMS 1500 form.
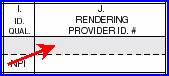
52.3.4 The total payments in Box 29 CMS1500 form.
![]()
53. Include Group/License 
53.1 This field is used only when the insurance carrier requires a second ‘REF’ segment in Loop 2010AA NM1 85. The default for the field is No. When adding new Utility --►Insurance records, press [Enter] to accept the default value of 'N,' unless otherwise instructed by Prime Clinical Systems.
54. UB04 Special Handling 
54.1 This field is used exclusively for Institutional billing on the UB04 paper claim when charges are entered as a date range (Procedure <Global (Y/N)> = Y). This does not apply to claims entered as individual dates of service per charge line.
54.2 When set to 'Y' (yes) and claims are entered with a date range, Intellect completes two or more lines per charge to Box 45 on the CMS 1450 (UB04).
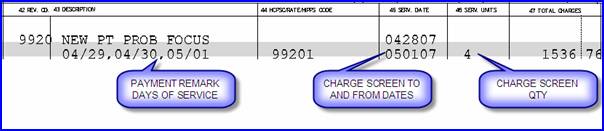
54.3 Intellect completes the From Date on the first line of the charge, and the To Date on the last line.
54.4 The number of lines Intellect completes per charge depends on whether or not a Charge Remark was entered and if Utility --►Insurance <Comment on Bill> = 'Y.'
The claim is completed as follows:
• The Revenue Code, Procedure Description, From Date, and Non-Covered print on line 1 of the charge.
• The Comments (dependent on Utility --►Insurance <Comment on Bill> = 'Y'), HCPC, Modifier, To Date, Units, and Charge completed on last line.
This option should not be used in the following situations:
1. Medi-Cal: if claims are billed electronically, do not use this feature. Medi-Cal is not able to correctly process claims with a date range format. Claims submitted this way are processed, but only one DOS/Unit is paid.
2. Office Ally: if claims are submitted through this clearinghouse, do not use this feature. Office Ally is not able to correctly process claims with a date range format. Claims are rejected.
55. Print Prim Ins on Sec 
55.1 Accept the default 'Y' (Yes) to print the primary insurance on UB-04 Form 8, OR use the drop-down to make an alternate selection.
55.2 Effective version 18.08.31, when the Secondary insurance is billed with this field set to 'N', the primary and tertiary insurance information is not printed on the UB04 and the amount due is equal to the charge amount. The payment received for that charge is not included on the report (i.e., payment = 0). This is the same as Summary UB04.
55.3 Press the [F2] search key to display the valid choices:
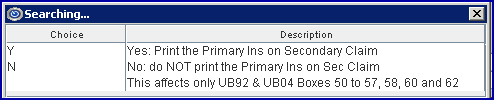
56.1 Select from the drop-down to determine whether or not Intellect will print NPI and/or legacy identifiers on the CMS 1500 and UB04 forms.
NOTE: The CMS 1500 and UB-04 forms accommodate the use of the National Provider Identifier (NPI) as mandated by HIPAA.
56.2 Press the [F2] search key to display the valid choices:
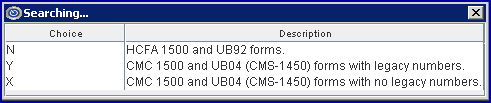
57. Anes Units/ Minutes 
57.1 This field is used to change or indicate the billing format for CMS 1500 Box 24 G as required by this insurer.
57.2 Accept the default 'M' (minutes) OR use the drop-down list to make an alternate selection.
57.3 Press the [F2] search key to display the valid choices:
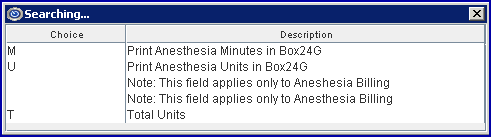
58.1 Effective version 9.12.1 - New field added
58.2 This field is for use with Management --►UDS Report --►Patients by Zip Code.
58.3 Use the drop-down list to make an alternate selection.
58.4 Press the [F2] search key to display the valid choices:
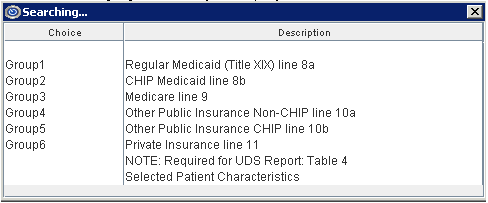
NOTE: Although initial use of this field is for UDS reports, in the future it will be used for other Intellect reports.
59.1 Effective version 9.12.14 - New field added.
59.2 Prior to version 9.12.14, if at the time primary payment and adjustment are posted the balance was zero and the patient has secondary insurance, the program would bill the secondary insurance unless the Who column was modified to G before billing was run. Effective version 9.12.14, users have the option to select which insurances should be billed for zero balances and which should not when they are the patient’s secondary or tertiary insurance.
59.3 Press the [F2] search key to display the valid choices:

59.4 The default for this field is ‘N’ (No), indicating that when the Who column is S1, S2, S3, etc. AND the balance is zero, do NOT bill the secondary (or tertiary insurance when Who = T1, T2, etc.).
59.5 Selecting ‘Y’ (Yes) bills the appropriate insurance, regardless of the balance.
NOTE: When updating to Version 9.12.14, all existing records are set to 'N' (No). Offices who would prefer to continue billing the Secondary and/or Tertiary insurances when the balance is zero should notify PCM support so the existing records can be set to Y (Yes).
NOTE: The default for this field is 'N' (No), which means when a new insurance record is added the field is set to 'N' (No) unless otherwise specified. To change the default for new records to Y (Yes), modify the Utility --►Insurance DEF record or, if one does not exist in your system, add a new record where the code = DEF.
59.6 This field is used in conjunction with Billing --►Insurance.
60.1 Effective version 9.12.14 - New field added
60.2 When an Insurance Code is being retired, users may fill out this field to indicate which code(s) to use in place of the retired Insurance Code. For example, if an office no longer wants to use multiple different Blue Cross Insurance codes, they can retire any which they do not want to use anymore, and enter the Blue Cross insurance code(s) they wish to use for all Blue Cross insured patients. For this example, each of the Retired Blue Cross insurance records could have insurance codes for Blue Cross of California, Nevada and Arizona (BCCA, BCNV, BCAZ) entered as the alternate codes.
60.3 When entering substitute codes in this field, a space may be entered after each comma for readability.
60.4 The length of the field is 400 characters.
60.5 For additional information on using this field, refer to the <Insurance Company Code> field in Registration --►Patient --►Regular Patient --►Registration Regular Insurance.
61.1 Effective version 13.10.29 - New optional field.
61.2 This optional field is for PCM clients for Meaningful Use.
61.3 Use the drop-down list to select the appropriate Meaningful Use code.
61.3.1 Effective version 15.02.17, whatever is selected in the <Payer SOP Code> field on the Utility --►Insurance --►Insurance Add INSUR_CO screen is set internally to the patient’s PA_PAYER_SOP_CODE when adding or modifying the primary insurance of either a regular or worker’s comp patient. Note: There is not a <Payer SOP Code> field on either of Intellect’s patient or worker screens, but the information is used by PCM.
61.4 Press the [F2] search key to display the valid choices:
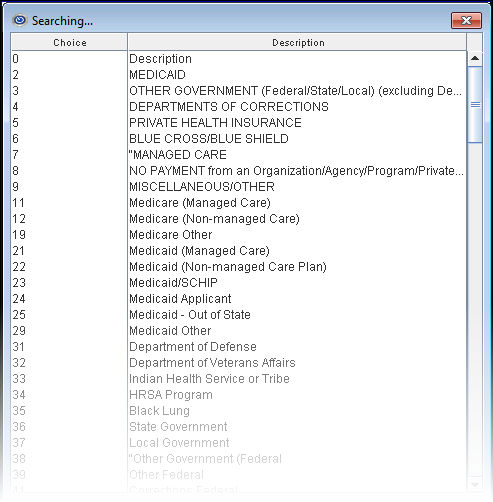
62.1 Effective version 17.02.17 - New field added as <Report PQRS>. Effective version 17.06.09, the field was activated.
62.2 This field facilitates automatic reporting of Quality Data Codes (QDCs) for claims-based or registry reporting of MIPS Quality measures. See Charges --►Speciality Charges --►MIPS Quality Measures for additional set up that must be completed before this field can be utilized.
62.3 Use the drop-down list to select the appropriate code OR press [--►] the right arrow key OR press the [F2] key with the cursor in the field to view codes and descriptions:

62.3.1 The default for this field is 'No'. Leave the default if:
62.3.1.1 Your office does NOT post QDCs for MIPS Quality measure reporting.
62.3.1.2 Your office DOES report QDCs, but this insurance does not required MIPS Quality measure reporting.
62.3.2 Select 'Yes' if your office WILL post QDCs for MIPS Quality measure reporting to this insurance company (i.e., Medicare). See Charges --►Speciality Charges --►MIPS Quality Measures for additional set up requirements.
63. Rural Procedure Description 
63.1 Effective version 17.10.20, New field. This field is for the Rural UB04 Red Form only.
This field affects, and is dependent on, several screens. Set up must be completed before this field can function properly. See details below.
63.2 Utility --► Insurance --► Insurance (this screen).
Fill-in the <Rural Procedure Description> field to meet the Medi-Call Rural Health Requirement needs for the description in Box 43. A separate Utility --►Insurance --►Insurance should be set up for each scenario. For example:
• For MCAL01, enter MEDICAL VISIT when billing Medi-Cal only.
• For MCAL02, enter CROSSOVER CLAIM when billing a secondary claim and Medicare is the primary insurance.
• For MCALU, enter MANAGED CARE DIFFERENTIAL RATE when the insurance is a Managed Care insurance (this could be a P2).
63.3 Utility --►Procedure --►Procedure
When a description is entered in the Utility --►Insurance --►Insurance <Rural Procedure Description> field:
• <Revenue Code> prints in Box 42
• <Code O> is the New code. This code prints in Box 44 on the first line of the Rural UB04 Red Form.
• <Code C> is the actual cpt code. This code prints on the second line, right under the first code in Box 44.
63.4 Charges --►Charge
When a description is entered in the Utility --►Insurance --►Insurance <Rural Procedure Description> field, and a charge is posted with the appropriate procedure, the information from that procedure prints the code from both the <Code O> and <Code C> fields in Box 44 on the Rural UB04 Red Form.
Sample Claims:

In the sample claims above, note the following:
a. <Code O> prints on line 1 with
• Revenue Code in column 42
• Description in column 43
• <Code O> in column 44
• Date of Service (DOS) in column 45
• Serv. Units in column 46
• Total Charges in column 47
b. <Code C> prints on line 2 with
• Column 42 blank
• Column 43 blank
• <Code C> in column 44
• Date of Service (DOS) in column 45
• Serv. Units = zero (0) in column 46
• Total Charges = zero (0) in column 47
63.5 Billing --► Insurance --► Batch or Group
To print the UB04 Claim, select 'Rural UB04 Red' from the <Form Type> field.
64. When the information is completely entered, select one of these options:

64.1 Click [Add] to clear the screen and return the focus to the <Insurance Co Code> field, saving the new insurer.
64.2 Click [Clear] to clear all information and return the focus to the <Insurance Co Code> field.
64.3 Click [Exit] to clear the screen and return the focus to the main Intellect screen without saving.