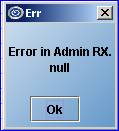Intellect™
CLINICAL MENU OPTIONS

E-Prescribing
Set Up and Troubleshooting
Version 9.12.01 - New option
IMPORTANT: The Intellect e-Prescribing feature should only be used if you do NOT have PCM. Only prescriptions entered in PCM appear in the patient’s chart. The e-Prescribing feature in PCM must be used to meet the criteria for the Medicaid Promoting Interoperability Program (a.k.a. Meaningful Use) and MIPS measure which include e-Prescribing and Medication Reconciliation, as well as the data entry requirements for some of the quality measures available through the CMS eCQM Reporting Module in PCM.
In this Topic Hide
Electronic prescribing or 'e-prescribing' is a way of prescribing which is paperless. Physicians use their computer, with software which has been tested and certified, to electronically route the prescription to the patient’s choice of pharmacy. Pharmacists may electronically send renewal requests to the physician’s office for approval.
Electronic prescriptions are sent from your server through NewCrop, a third-party vendor, to Surescripts. Surescripts operates the country's largest electronic prescribing network which connects to all of the nation's major chain pharmacies and over 10,000 independent pharmacies nationwide. Clients interested in E-Prescribing should contact Prime Clinical Systems for enrollment, set up fee, and monthly administration cost.
Other services available through NewCrop include Medical benefit checking and Formulary Checking with the Rx Hub. When the patients' prescription is received, the insurance is automatically assigned to it, and formulary checking begins to verify if the medication is covered. The Rx Hub also tracks and reports what other drugs the patient has been prescribed and, when needed, can list therapeutic alternatives. To learn more about these services, visit the NewCrop web site at www.newcroprx.com.
Note: If you are interested in using E-Prescribing, complete an enrollment form and submit it to Prime Clinical Support. Do not contact NewCrop directly.
For more information and to verify certification, visit Surescript's web site at http://www.surescripts.com.
This section includes:
• Intellect Access to E-Prescribing
You will not be able to log in to NewCrop through Intellect until these steps have been taken:
• Contact Prime Clinical Support to get an e-prescribing Enrollment Request Form, then fill it out, and return it.
• Sales will FAX or email you a proposal, which must be signed and returned before Prime Clinical can continue the set up process.
• Intellect software must be version 9.12.01 or greater. A support agent will verify your Intellect version, and will contact your office to schedule an update if needed.
• You must have a current software support maintenance agreement. Questions regarding your support agreement should be directed to Armineh Albarian in our Administration Dept. at (626) 449-1705, select menu option 8.
• Each Provider license needs to be registered with Surescripts.
• Each Facility from which the client may subscribe prescriptions MUST contain a <FAX> number under Utility --►Facility.
• Each Patient must have a complete address with a state and zip code.
• Each workstation from which a user will prescribe must have these files in \home\staff\app:
OnSTAFFBrowser.exe
OnSTAFFBrowser.pdb
• Prime Clinical Support will configure the e-prescribing component on your server.
• Once e-prescribing installation and set up is completed, Prime Clinical's training department will contact your office.
Additionally, these areas in Intellect need to be completed:
• Utility --►Set Up --►Security --►Login Users
• Utility --►Provider --►Provider
1. Utility --►Set Up --►Clinic
On the Add Clinic screen, set up the <RX Server> field:
1.1 RX Server (Production or Preproduction)

Press [F2] in this field to display the field options and their definitions:

1.1.1 Preproduction is the setting used if your system is in the testing phase and you are using invalid data.
1.1.2 Production is the setting used for actual live claims. If you were using Preproduction for learning purposes, be sure and change the setting to Production before sending live claims.
2. Utility --►Set Up --►Security --►Login Users
On the Add SECURITY screen, set up the three fields shown below for each user.
2.1 RX Role 
2.1.1 As indicated on the drop-down selection list for this field, each client can have four different types of users: Doctor, Nurse, Staff, and Mid-Level.
Doctor - Indicates an actual doctor; i.e., someone who has both an individual NPI and DEA number completed in the Utility --►Provider record. He/She may compose and submit a prescription on his/her own.
Nurse - Indicates someone who does not have an NPI or DEA but is authorized by the doctor to write and submit a prescription on his/her behalf.
Staff - Indicates personnel who can connect to NewCrop and enter patient data but do not have the privilege to write or begin a prescription. Please note:
1. Staff is only able to log into NewCrop via Onstaff Intellect. Each Staff members has to be set up in Utility --► Set Up --► Security --► Login Users.
2. Staff is able to click on and type information into the tabs called [Patient details] and/or [Patient notes].
3. Staff can also add allergies or previous medications into the website under the Patient notes.
MidLevel - Indicates someone who does not have a DEA but does have an NPI. In order to write prescriptions, this role requires a supervising provider with a DEA. Prescriptions written with this role stay pending until they are approved by the Doctor.
2.2 RX Password 
2.2.1 This password is unique and is not the same as the password used to access the system. The client defines his/her own password which may or may not be unique for each user.
2.3 Doctor Code 
2.3.1 Required only when adding a record for a MidLevel role prescription writer. Enter the <Provider Code> of the supervising provider as set up in Utility --►Provider.
NOTE: Once the e-prescribing information has been set up, you may not modify or delete the information.
3. Utility --►Set Up --►System
On the Add SYSTEM screen, set up the <RX> field shown below.
3.1 RX 
If sharing, the parent number is picked up here. Sharing is only important if the patient goes to more than one clinic in the group. This option is available in order to track patient prescriptions between multiple clinics.
If clinics are sharing prescriptions, PCS recommends that those clinics also share patient, doctor, and facility information.
NOTE: Never change any values on the System sharing screen as it may corrupt the database.
4. Utility --►Provider --►Provider
On the Add DOCTOR screen, set up the <RX> field shown below.
4.1 RX 
This field indicates whether or not a provider is allowed to write prescriptions. Only a Doctor with this field set to 'Y' can be entered on E-Prescribing's Compose Rx screen.
Press [F2] in this field to display the field options and their definitions:

Note: This error message pops up from the provider screen if a user modifies the <Rx> field to ‘Y’ and all their E-Prescribing licenses have already been used.
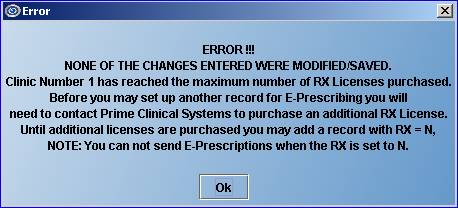
NewCrop’s E-Prescribing can be accessed from two places in Intellect:
• the Appointment Schedule
• the Main Menu
In the Appointment Schedule option, NewCrop's E-Prescribing can either be accessed from buttons located at the bottom of the Inquire Appointment screen or from the right-click menu.
To access E-Prescribing, use the [Compose RX], [Data Entry], and [RX Status] buttons at the bottom of the Inquire Appointment screen, as shown below.

• [Compose RX]: The Compose RX button allows a Doctor, or someone at the correct password level, to access E-Prescribing to generate a prescription for a patient.
• [Data Entry]: The Data Entry button allows access to NewCrop’s E-Prescribing to all four different types of users; i.e., Doctor, Nurse, Staff, and Mid-level.
• [RX Status]: The RX Status button allows a Doctor, or someone at the correct password level, to access E-Prescribing to check on the status of a prescription for a patient.
When one of the buttons described above is selected for a user who is set up on the system, a pop-up window asks for that user’s password. This is the password that was set up on the Add SECURITY screen. Successfully entering the user password takes the user to the NewCrop program. Once a user enters the NewCrop program from Intellect, an [OnStaff Intellect] button displays at the bottom of the screen to facilitate re-entry into Intellect from the NewCrop program.
With the pointer in a patient field, use the Appointment Schedule right-click menu, shown below, to access E-Prescribing menu options by clicking on the [RX] option.
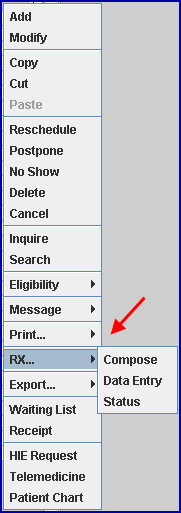
Note: Access to the right-click menu options is affected by the password of the user logging-in to the PC. The login user’s password must link to the Rx Password. For example, in order for a Doctor to use the [Compose] option on a particular PC, the Doctor needs to be logged-in to that PC with his/her password. If the Doctor is not logged-in, or the password of the person attempting to compose a prescription is not linked, this error message displays:
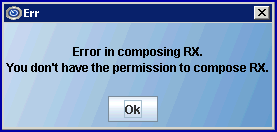
After you click on one of the sub-options of [Compose], [Data Entry], or [Status], a pop-up window asks for your password. This is the password that was set up on the Add SECURITY screen. Enter the password and click on [OK].
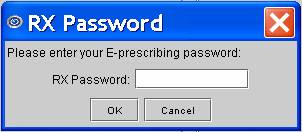
Successfully entering your password takes you to NewCrop’s E-Prescribing program. Once a client enters the E-Prescribing program from Intellect, an [OnStaff Intellect] button displays at the bottom of the screen to facilitate re-entry into Intellect from the E-Prescribing program.
For detailed information on the RX options, see Clinical --►Compose RX, Clinical --►RX Data Entry and Clinical --►Check RX Status.
Note: When you are done using NewCrop, make sure all the NewCrop (eRX) screens are closed after closing Intellect.
Additionally, an [RX] button and Clinical menu option were added to Intellect’s main menu to accommodate E-Prescribing.

The RX button can be a solid white, green, yellow, or flashing red and white.
• White: Indicates the server is connected and there are no pending pharmacy calls (refills) or faxes.
• Green: Indicates there are pending pharmacy calls (refills), or faxes. The system checks the status every 5 minutes, but you can also re-login to update.
• Yellow: Indicates the jre file needs to be updated to 1.6. Contact Prime Clinical Systems and open an Intellect support reference.
• Flashing Red and White: Flashing can occur when the server can not be reached. Hovering a mouse over the flashing [RX] button displays a statement stating the reason the button is flashing.
Someone at the correct password level, such as a doctor, can click on this button and be taken directly to Intellect’s Clinical --►Check RX Status option. This option is described in the following section.
The Clinical menu option is one gateway for accessing NewCrop’s E-Prescribing program. Once a client enters the E-Prescribing program from Intellect, an [OnStaff Intellect] button displays at the bottom of the screen to facilitate re-entry into Intellect from the E-Prescribing program.
Note: When you are done using NewCrop, make sure all the NewCrop (eRX) screens are closed after closing Intellect.
The Clinical menu option has three submenu options of Compose RX, Check RX Status, and RX Data Entry:
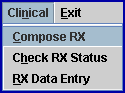
See Clinical --►Compose RX, Clinical --►Check RX Status, and Clinical --►RX Data Entry for detailed information on these options.
This error message pops up if the provider entered is not licensed or the <Rx> field is not set to ‘Y’ in Utility --►Provider --►Provider for that provider.
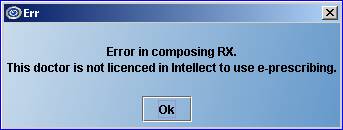
This error message pops up from the provider screen if the client modifies the <Rx> field to ‘Y’ and they have already used all their E-Prescribing licenses.
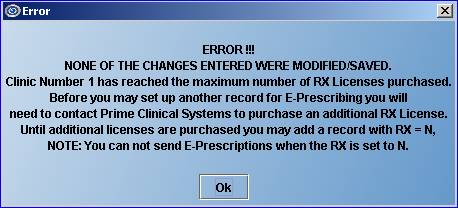
These errors occur when a Staff user is trying to access an option for which he/she does not have security clearance. A Staff role cannot compose an Rx or check on the Status of an Rx and must be set up to perform Data Entry.
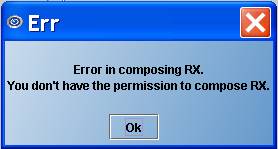
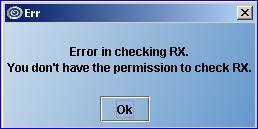
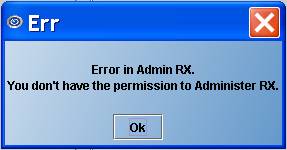
When the Rx Password entered does not link to the login user’s password, this message displays:
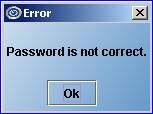
This pops up when scheduling from the Appointment Schedule/Rx option when the provider is not set up for E-Prescribing (Utility --►Provider --►Provider where <Rx> = N). The program uses the <Provider Code> the patient is scheduled under.
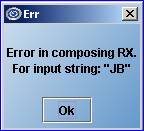
This error message pops up if the provider entered is not licensed or the <Rx> field is not set to ‘Y’ in Utility --►Provider --►Provider for that provider.
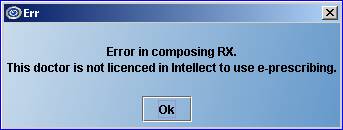
When a Staff user selects Data Entry and gets this message it is because there is a problem with the formatting of the data in the patient record. For example, in the error messages below, the patient and facility phone numbers need to be formatted correctly.

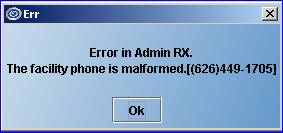
This error message displays when using the Rx option in the Appointment Screen. Check the UPIN information for Doctor.
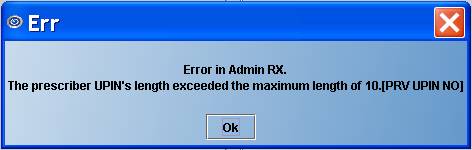
From the Appointment Schedule, the Staff user gets this message after entering his/her password. Please call PCS Support.