
Intellect™
MANAGEMENT MENU OPTIONS

Letters
Patient Letters
Missed Appointment
1. To print a Missed Appointment letter in Intellect, go to Management --►Letters --►Patient Letters --►Missed Appointment
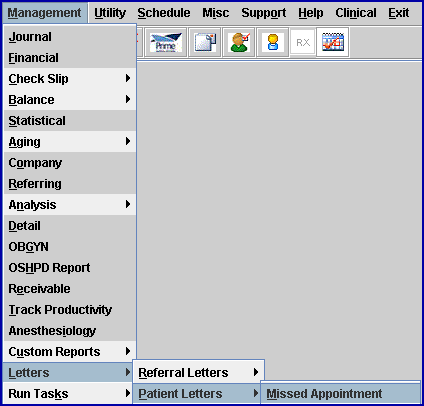
The Print Missed Appointment Letter dialog box displays:
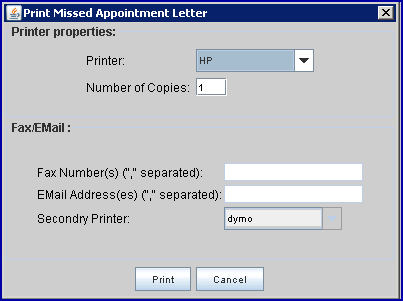
1.1 Printer Properties:
1.1.1 Printer: The default printer for the logged-in clinic and password is selected. To select a different printer, either click on the arrow, OR press the → (right arrow) on the keyboard to view the list of printer codes. In our example, the defaulted Printer is HP. This is just an example of a printer name and may or may not be set up on the system.
To select the printer type, click on the code, OR use the ↑ (up) and ↓ (down) arrows to highlight the correct code; then press the [Enter] key to select.
1.1.2 Number of Copies: This field defaults to either 0 (zero) or 1. Both print 1 copy. To print more than one copy, enter the number of copies.
1.2 Fax/Email:
In addition to printing reports, Intellect provides the capability to export reports to an Excel spreadsheet, Email, Fax, Disk, or Archive. A secondary printer may also be selected, if one is set up, by clicking on the arrow to display the drop-down list.
1.3 Select the [Cancel] button to clear the screen and return to the Intellect' main menu.
1.4 Select the [Print] button to display the Parameters box.
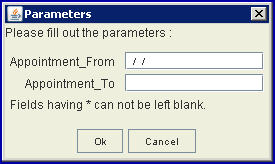
1.4.1 Appointment From ![]()
1.4.1.1 Type the beginning date for Intellect to search the schedule for appointments marked No Show to include for printing.
1.4.2 Appointment To ![]()
1.4.2.1 Type the latest date for Intellect to search the schedule marked No Show to include for printing.
1.4.3 OK ![]()
1.4.3.1 Click [OK] to send the request to the printer.
1.4.3.2 Click [Cancel] to clear the screen and return the focus to the main Intellect screen without saving or printing.
SAMPLE MISSED APPOINTMENT LETTER