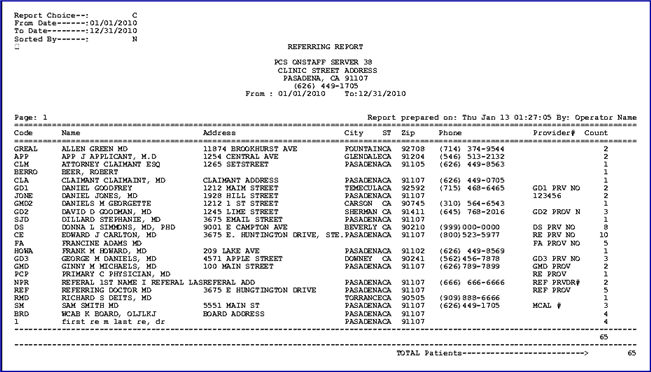Intellect™
MANAGEMENT MENU OPTIONS

Referring
Referring reports allows a summary report to be printed with the referring sources for patients, and the number of unique patients referred to your practice from that source.
For this Management Report, Intellect provides the capability to print, export to Excel spreadsheet, Email, Fax, Disk, or Archive.
1. To display the Print REFER_REPORT screen in Intellect, go to Management --► ReferringReport
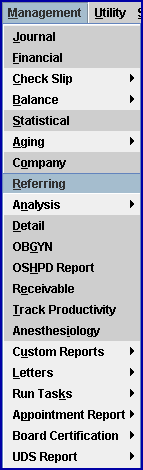
The Print REFER_REPORT screen displays:
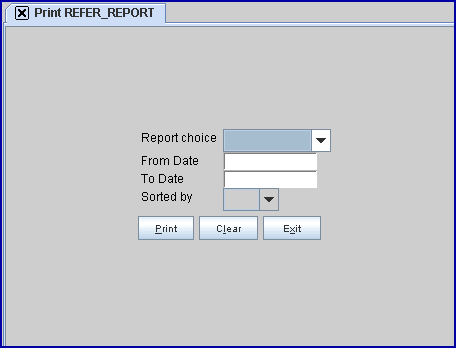
Effective Version 9.12.10 Field Modification. The one- and two-character code choices on the drop down lists have been replaced with explanatory choices, making the code selection more user-friendly and comprehensive.
Note: The drop-down list descriptions for the code choices have remained the same, allowing correlation between the old and new code choices.
2.1 This field allows a selection to be made of whether to have the report generated based on information in the Patient Demographic screen or in Charges Posted.
2.2 To view the list of codes with descriptions, click on the field OR press the [F2] key.
To view the list of only the codes, either click on the arrow, OR press the → (right arrow) on the keyboard. To select, double-click on the correct code, OR use the ↑ (up) and ↓ (down) arrows to highlight the correct code, and then press the [Enter] key to select.
Effective version 9.12.10

All versions prior to 9.12.10
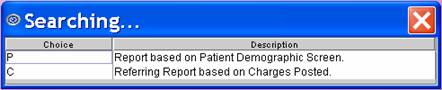
3. From Date: 
3.1 The beginning date for the date range of this report.
3.2 Type the first entry date for the data to include in this report.
NOTE: The date range affects the report differently based on the option selected in the <Report choice> field above, as noted:
• Patient Referring (formerly P): This option pulls the data based on dates that are entered in the screen by the user (this is referred to as the date of registration) and looks at the registration date of that patient.
• Charge Referring (formerly C): This option pulls the date based on any charge posted within the date range entered and the total number of charges for each unique referring entity.
4. To Date: 
4.1 Type the last entry date for the data to include in this report.
5. Sorted by: 
5.1 This field allows a selection to be made of whether to have the report sorted based on Referring source name or Referring source code.
5.2 To view the list of codes with descriptions, click on the field OR press the [F2] key.
To view the list of only the codes, either click on the arrow OR press the → (right arrow) on the keyboard. To select, double-click on the correct code OR use the ↑ (up) and ↓ (down) arrows to highlight the correct code, and then press the [Enter] key to select.
Effective version 9.12.10

All versions prior to 9.11.10

6. When the information is completely entered, select one of these options:

6.1 Click [Print] to display the Print Referring Report dialog box:
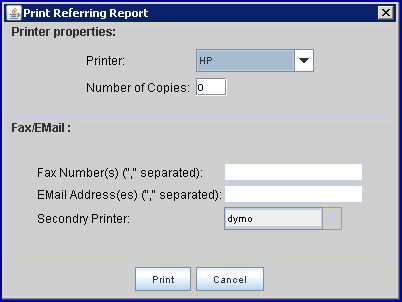
6.1.1 Printer Properties:
6.1.1.1 Printer: The default printer for the logged-in clinic and password is selected. To select a different printer, either click on the arrow, OR press the → (right arrow) on the keyboard to view the list of printer codes. In our example, the defaulted Printer is HP. This is just an example of a printer name and may or may not be set up on the system.
To select the printer type, click on the code, OR use the ↑ (up) and ↓ (down) arrows to highlight the correct code; then press the [Enter] key to select.
6.1.1.2 Number of Copies: This field defaults to either 0 (zero) or 1. Both print 1 copy. To print more than one copy, enter the number of copies.
6.1.2 Fax/Email:
In addition to printing reports, Intellect provides the capability to export reports to an Excel spreadsheet, Email, Fax, Disk, or Archive. A secondary printer may also be selected, if one is set up, by clicking on the arrow to display the drop-down list.
6.1.3 Select the [Print] button to send the request to the printer (or as a Fax or email).
6.1.4 Select the [Cancel] button to clear the screen and return to the <Date Selection> field without saving or printing.
6.2 Click [Clear] to clear all information and return the focus to the <Date Selection> field.
6.3 Click [Exit] to clear the screen and return the focus to the main Intellect screen without saving.
Sample Referring Report
<Report Choice>: Charge Referring (based on Charges posted)
<Sorted by>: Name