
Intellect™
REGISTRATION MENU OPTIONS

Registration Forms
Print Blank Form
This option allows the printing of blank registration forms.
1. To print a registration form in Intellect, go to Registration --►Registration --►Print Blank Form
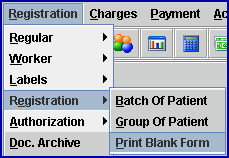
The Print Blank Registration Form screen displays:
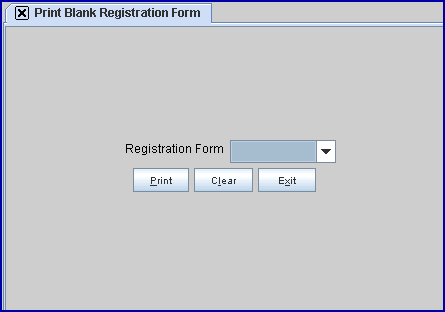
2. Registration Form 
2.1 Use the drop-down list to select the desired form type to print.
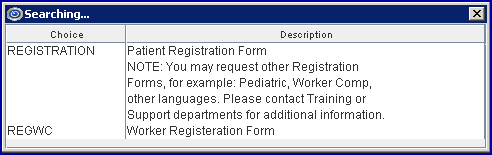
3. When the form has been selected, click on one of these buttons:

3.1 Select the [Print] button OR press [Enter] to display the printer dialog box:
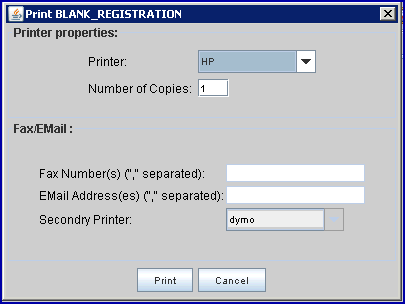
3.1.1 Printer Properties:
3.1.1.1 Printer: The default printer for the logged-in clinic and password is selected. To select a different printer, either click on the arrow, OR press the → (right arrow) on the keyboard to view the list of printer codes. In our example, the defaulted Printer is HP. This is just an example of a printer name and may or may not be set up on the system.
To select the printer type, click on the code, OR use the ↑ (up) and ↓ (down) arrows to highlight the correct code, and then press the [Enter] key to select.
3.1.1.2 Number of Copies: This field defaults to either 0 (zero) or 1. Both print 1 copy. To print more than one copy, enter the number of copies.
3.1.2 Fax/Email:
In addition to printing reports, Intellect provides the capability to export reports to Email, Fax, Disk, or Archive. A secondary printer may also be selected, if one is set up, by clicking on the arrow to display the drop-down list.
3.2 Click [Clear] to clear all information and return the focus to the <Registration Form> field without saving.
3.3 Click [Exit] to clear the screen and return the focus to the main Intellect screen without saving.