
Intellect™
REGISTRATION MENU OPTIONS

Worker
STPR
Add STPR
This feature is no longer available. 6/2019
When the provider is not the primary treating physician for a Workers’ Compensation patient, this screen, along with the Worker Registration and Worker Insurance screens, is used to complete the State of California Division of Workers’ Compensation Secondary Treating Physician’s Progress Report (PR-2). For additional details, see the online documentation for Modify STPR to make changes after adding this screen, Delete STPR to delete records entered in error, View STPR to view only, and Search STPR to search for records and print the form.
This screen contains a field with a drop-down list. Click on the field, OR press the [F2] key to display the valid choices. To view the list of only the codes, click on the arrow. To select, click on the correct code, OR use the ↑ (up) and ↓ (down) arrows to highlight the correct code and then press the [Enter] key to select. An example of the field with a drop-down list is:
![]()
This screen contains several Text Box fields: To advance to the next field, either use the [Ctrl] and [Tab] keys, OR click on another field. An example of the Text Box field is:

1. To complete the STPR form in Intellect, go to Registration --► Worker --► STPR --► Add
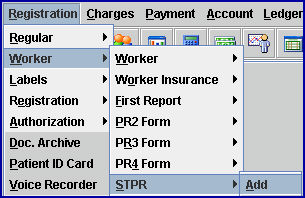
The Add STPR screen displays:
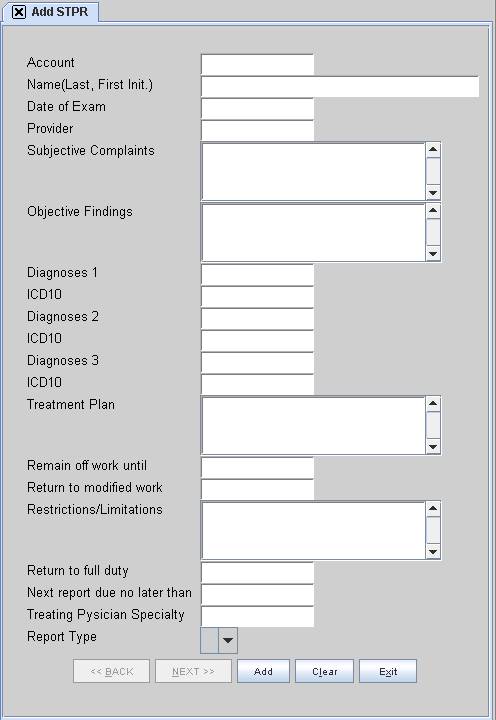
2. Account ![]()
2.1 The focus automatically starts here.
2.1.1 Enter the account number of the patient.
- OR -
2.1.2 Type part of the patient’s entire name, formatted as LASTNAME, FIRSTNAME, and press [Enter] to search. If more than one account matches:
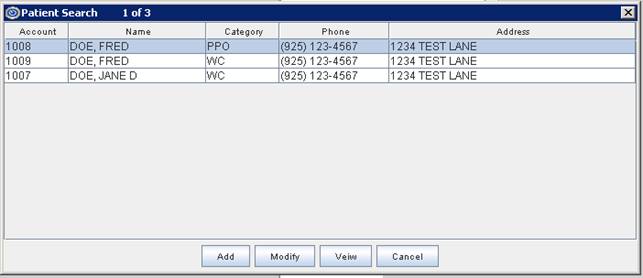
- OR -
2.1.3 Press [F2] to search for the worker by name, DOB, or other criteria listed on the Searching PATIENT_ACCTBAL screen.
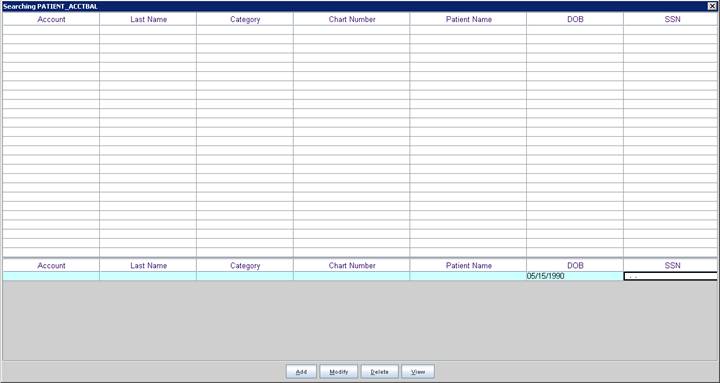
2.2 Intellect completes the Patient section of the STPR form with the patient's <Last Name>, <First Name>, <Middle Initial>, <Gender (M/F/U)>, <Address>, <City>, <State>, <Zip Code>, <Social Security Number>, and <Home Phone No.> from the Worker Registration screen and Occupation from the Worker Insurance screen.
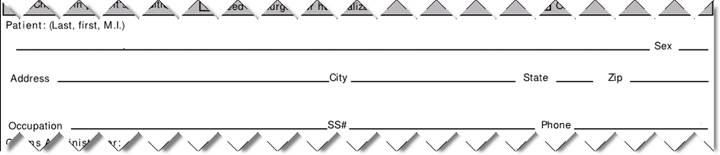
2.3 Intellect completes the Claims Administrator section of the STPR form with the patient’s adjuster, insurance, claim number, and employer information from the Worker Insurance screen.
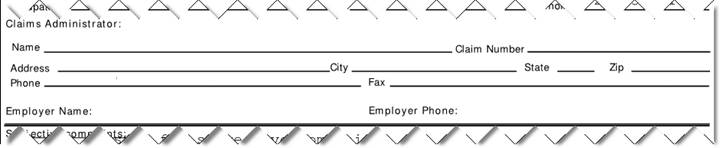
3. Name (Last, First Init.) ![]()
3.1 The name displays as last, first, middle initial. This is a read-only field and may not be modified.
4. Date of Exam ![]()
4.1 Enter the date of this examination.
4.2 This date prints on the STPR.
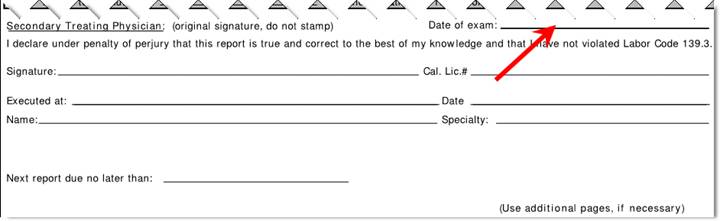
5. Provider ![]()
5.1 Indicate which of the providers treated the worker as the secondary treating physician:
5.1.1 Enter the Provider Code.
- OR -
5.1.2 Type up to 6 characters of the LAST name and press the [F2] key. To select the code from the list, either highlight the record and press the [Enter] key OR double-click on the record.
- OR -
5.1.3 Press the [F2] key twice to view the entire list of codes.
5.2 The provider name and number print on the STPR.
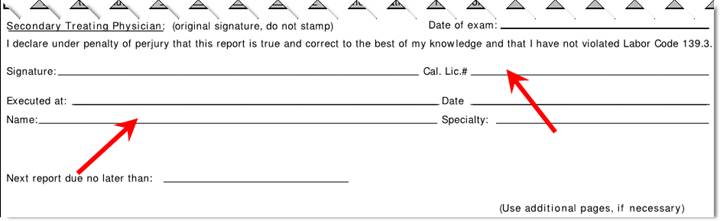
6. Subjective Complaints 
6.1 Enter the patient’s description of the injury.
6.2 The text entered in this field prints under Subjective Complaints on the STPR.

7. Objective Findings 
7.1 Enter the medical findings based on tests (including laboratory, imaging, or other diagnostics) and exams.
7.2 The text entered in this field prints under the Objective Findings section on the STPR.

8. Diagnoses 1 - 3 ![]()
8.1 Enter the Utility --► Diagnosis --► Diagnosis <Diagnosis Code> OR press [F2] to search by diagnosis description.
9. ICD10 ![]()
9.1 The ICD10 Code automatically populates based on the code entered in the previous Diagnosis field.
9.2 The diagnosis description(s) and ICD10 code(s) print in the Diagnoses section on the STPR.

10. Treatment Plan 
10.1 Enter the treatment plan for the patient, including the specific type, frequency, and duration of planned treatment(s) and services.
10.2 The text entered in this field prints in the Treatment Plan section on the STPR.

11. Remain off work until ![]()
11.1 Enter the expected date the patient should be able to return to work.
11.2 Intellect prints the date entered in this field and an ‘X’ in the appropriate box in the Work Status section of the STPR.
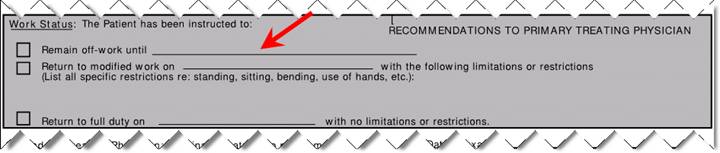
12. Return to modified work ![]()
12.1 If the patient is able to do modified work, type the expected date in this field.
12.2 Intellect prints the date entered in this field and an ‘X’ in the appropriate box in the Work Status section of the STPR.
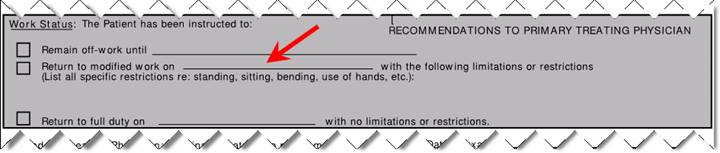
13. Restrictions/Limitations 
13.1 If Return to modified work is completed, list any restrictions or instructions here.
13.2 Text entered in this field prints under ‘(List all specific restrictions re: standing, sitting, bending, use of hands, etc.)’ in the Work Status section on the STPR.
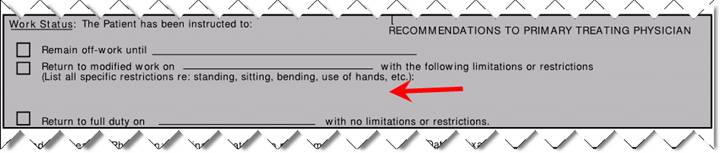
14. Return to full duty ![]()
14.1 Enter the expected date the patient is cleared to return to work with no restrictions.
14.2 Intellect prints the date entered in this field and an ‘X’ in the appropriate box in the Work Status section of the STPR.
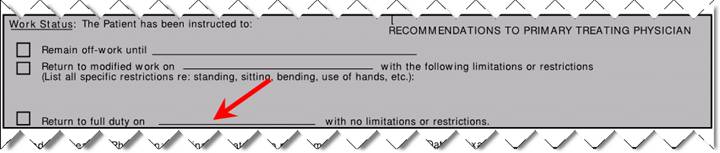
15. Next report due no later than ![]()
15.1 Type the date for the next report, if necessary.
15.2 The date entered in this field prints on the STPR.
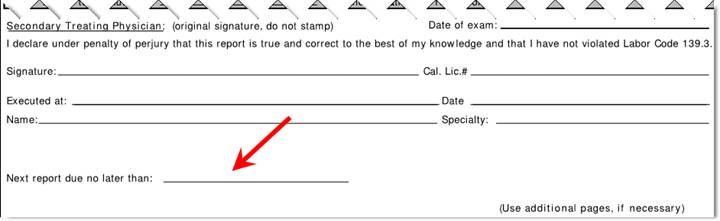
16. Treating Physician Specialty ![]()
16.1 Enter the full description of the treating provider’s specialty.
16.2 This field prints on the STPR form.
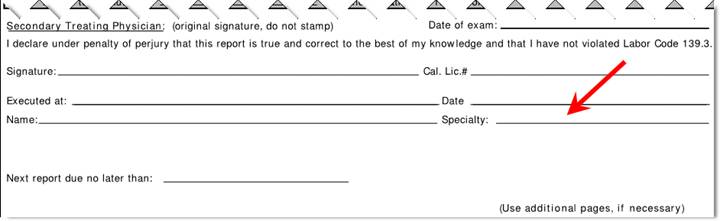
17. Report Type ![]()
17.1 The drop-down options indicate where to place an ‘X’ in the boxes at the top of the STPR.
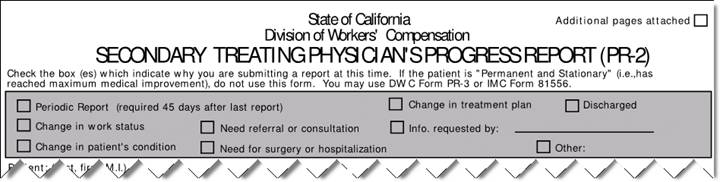
17.2 The default for this field is blank. You must make a selection.
17.3 Click on the field to scroll through the drop-down list, OR press the [F2] key to display the valid choices.
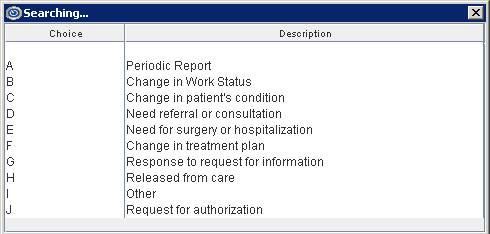
18. When the Add STPR screen is completed, select one of the Action Buttons:
![]()
18.1 Select [Add] to save the record and return the focus to the <Account> field with the current account number active.
18.2 Select [Clear] to display:
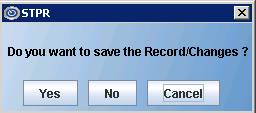
18.2.1 Click [Yes] to save the record.
18.2.2 Click [No] to clear the screen and return the focus to the <Account> field with the current account number active.
18.2.3 Click [Cancel] to close the pop-up window.
18.3 Select [Exit] to display:
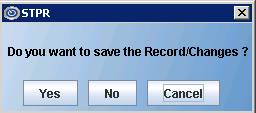
18.3.1 Click [Yes] to save the record.
18.3.2 Click [No] to clear the screen and return the focus to the main Intellect screen without saving.
18.3.3 Click [Cancel] to close the pop up window.
19. For information on printing the STPR form refer to either:
19.1 Registration --► Worker --► STPR --► Search STPR.
19.2 Registration --► Worker --► PR Forms Printing --► Batch of PR Forms Printing or Group of PR Forms Printing.