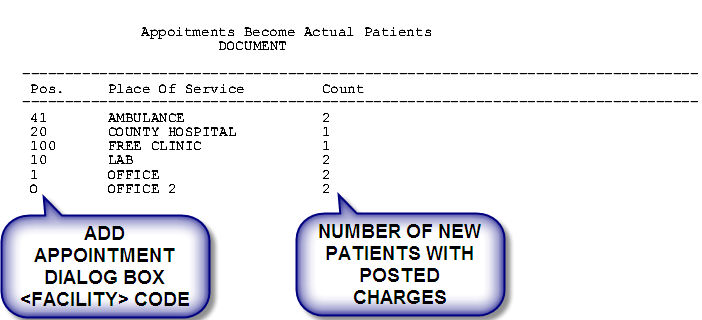Intellect™
SCHEDULE MENU OPTIONS

Appointment
Reports
Appointments Became Actual Patients
This option is used to create a report showing the place of service for booked appointments that have actually been completed (a charge posted) using a date range as the selection criteria. The place of service is the one selected from the drop-down list in the Add Appointment dialog box.
1. To run an Appointment Became Actual report in Intellect, go to Schedule --►Appointment --►Reports --►Appointments Became Actual Patients
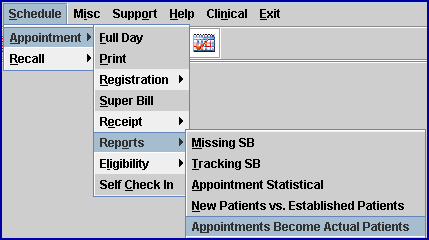
The Print APP_BECOME_ACTUAL print dialog box opens:
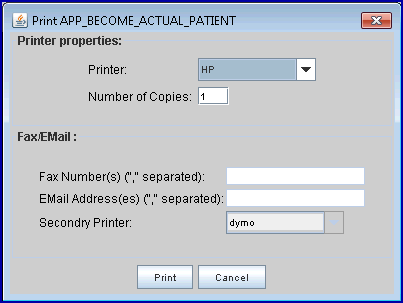
1.1 Printer Properties:
1.1.1 Printer: The default printer for the logged-in clinic and password is selected. To select a different printer, either click on the arrow, OR press the → (right arrow) on the keyboard to view the list of printer codes. In our example, the defaulted Printer is HP. This is just an example of a printer name and may or may not be set up on the system.
To select the printer type, click on the code, OR use the ↑ (up) and ↓ (down) arrows to highlight the correct code; then press the [Enter] key to select.
1.1.2 Number of Copies: This field defaults to either 0 (zero) or 1. Both print 1 copy. To print more than one copy, enter the number of copies.
1.2 Fax/Email:
In addition to printing reports, Intellect provides the capability to export reports to Email, Fax, Disk, or Archive. A secondary printer may also be selected, if one is set up, by clicking on the arrow to display the drop-down list. This report is NOT programmed for Excel import.
1.3 Select the [Cancel] button to clear the screen and return to the main menus without saving or printing.
1.4 Select the [Print] button to display the Parameters box.
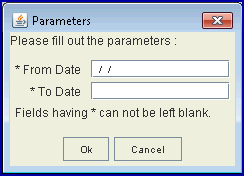
2. From Date ![]()
2.1 Type the beginning date for Intellect to search the Appointment Schedule and Charge posting. The appointment and the posting must both be on this date or later and equal to or less than the <To Date> to be included.
2.2 This field is mandatory and must be completed. If left blank, an error message displays when [OK] is pressed:
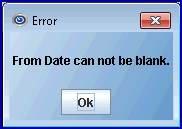
3. To Date ![]()
3.1 Type the ending date for Intellect to search the Appointment Schedule and Charge posting. The appointment and the posting must both be on this date or before and equal to or greater than the <From Date> to be included.
3.2 This field is mandatory and must be completed. If left blank, an error message displays when [OK] is pressed:
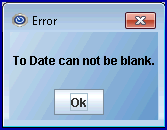
4. OK ![]()
4.1 Click [OK] to send the request to the printer.
4.2 Click [Cancel] to clear the screen and return the focus to the main Intellect screen without saving or printing.
SAMPLE BOOKED BECOMES ACTUAL PATIENTS REPORT