
Intellect™
PAYMENT MENU OPTIONS

Guarantor Payment
This menu option allows posting of payments made by cash, check, or credit card to a patient account. There are several very important conditions to consider before using this option:
• Payments can only be applied to charges that have a 'G' guarantor in the Who column of a posted charge.
• Payments are applied automatically starting from the oldest 'G' charge, then sequentially forward.
• If there is a Guarantor (or family account) that is different from the patient and there are more than one patient accounts that the guarantor is associated with at the time of posting, then Intellect uses all associated accounts when applying payments. The Guarantor Number is the linking factor.
If it is desired to post in ways other than these conditions allow, use Payment --► Open Item.
Note: This feature always runs as a Local task, and cannot be changed to run as a Server task. This means the printer selected when running the task MUST be a local printer. The program cannot print the report to a server printer.
Video Available: Click Payment Guarantor to access the link. Depending on the system set up, the media player may need to be activated. Speakers need to be attached to the workstation to hear the instructions.
Note: To view the videos, log-in through the www.primeclinical.com website. Current support is required.
Effective software version 9.12.18, Intellect has another level added to the sorting which posts the partial payment against the first charge posted. When posting a payment through the Guarantor feature, the program finds all the entered charges for the family members of the Guarantor Account and orders them from oldest to most current. In software versions prior to 9.12.18, when a patient has several charges that are the same age and the payment does not cover the entire balance, the program selects which charges to post the payment to, which may not necessarily be in the order they are posted.
1. To post cash, check, or credit card payments to a patient’s account in Intellect, go to Payment --► Guarantor Payment
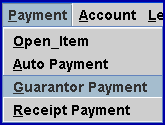
The Guarantor Payment screen displays:
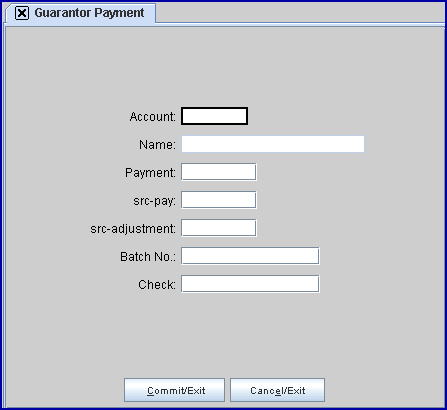
2. Account 
2.1 If the Guarantor and the patient are the same and this account number is not used as a Guarantor elsewhere, type the account number to which payment should be made.
2.2 When multiple accounts have the same Guarantor at the time of posting, Intellect treats this like a family account thus linking any payments that are made using this option.
2.3 Family Accounts are always linked when posting from this option. See Family Account Behavior Example. See also Example of Printed Payment Receipts at end of this document.
3. Name 
3.1 The name is displayed Last, First.
3.2 This is a read-only field and may not be accessed.
4. Payment 
4.1 Type the dollar amount to be posted to this account(s).
4.2 The dollar amount is applied to the oldest outstanding bill. If money remains after paying the oldest bill, the monies are applied to the next oldest bill, and so forth.
4.3 After the payment amount is typed, press [Enter] to display this selection screen:
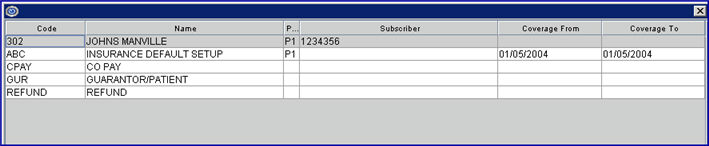
5.1 To select a payment remark, either click a line from the screen above OR type in an appropriate remark. If a choice is made from the display, Intellect completes this field and <src-adjustment> (see below).
6.1 If the src pay remark is taken from the option screen then Intellect uses the corresponding <src adjustment> remark to complete this field; otherwise, type in an appropriate remark code.
7. Batch Number 
7.1 The batch entry may be designated in any format; a date, a word, a number or any combination desired.
7.2 Prime Clinical Systems recommends the assignment of a Batch No when using the bulk payment methods. If a posting error occurs (posting the wrong amount, the same check twice, etc.), if a Batch No was entered when applying the payments, the payment and adjustment transactions may be reversed/removed using Utility --► Maintenance --► Reverse Entry, provided the clinic date has not been changed.
7.3 Used as a future reference to look up payments.
8.1 If paid by check, type in the check number. If paid by credit card, type in the card number. If paid by cash, write cash.
9. When the information is completely entered, select one of these options:

9.1 Click [Commit/Exit] to display the Print Automatic Payment dialog box:
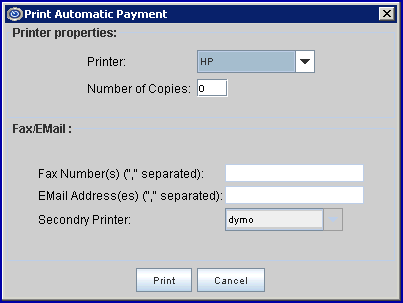
9.1.1 Printer Properties:
9.1.1.1 Printer: The default printer for the logged-in clinic and password is selected. To select a different printer, either click on the arrow, OR press the → (right arrow) on the keyboard to view the list of printer codes. In our example, the defaulted Printer is HP. This is just an example of a printer name and may or may not be set up on the system.
To select the printer type, click on the code, OR use the ↑ (up) and ↓ (down) arrows to highlight the correct code, and then press the [Enter] key to select.
9.1.1.2 Number of Copies: This field defaults to either 0 (zero) or 1. Both print 1 copy. To print more than one copy, enter the number of copies.
9.1.2 Fax/Email:
In addition to printing reports, Intellect provides the capability to export reports to an Excel spreadsheet, Email, Fax, Disk, or Archive. A secondary printer may also be selected, if one is set up, by clicking on the arrow to display the drop-down list.
9.1.3 Select the [Print] button to send the request to the printer (or as a Fax or email).
9.1.4 Select the [Cancel] button to display:
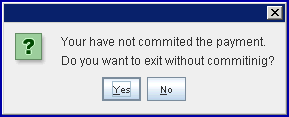
9.1.4.1 Click [No] to commit and exit.
9.1.4.2 Click [Yes] to exit without committing.
9.2 Click [Clear] to clear all information and return the focus to the <Account> field without saving.
9.3 Click [Exit] to clear the screen and return the focus to the main Intellect screen without saving.
Example of Printed Payment Receipts:
A $200 Payment applied from earliest date forward for a single account
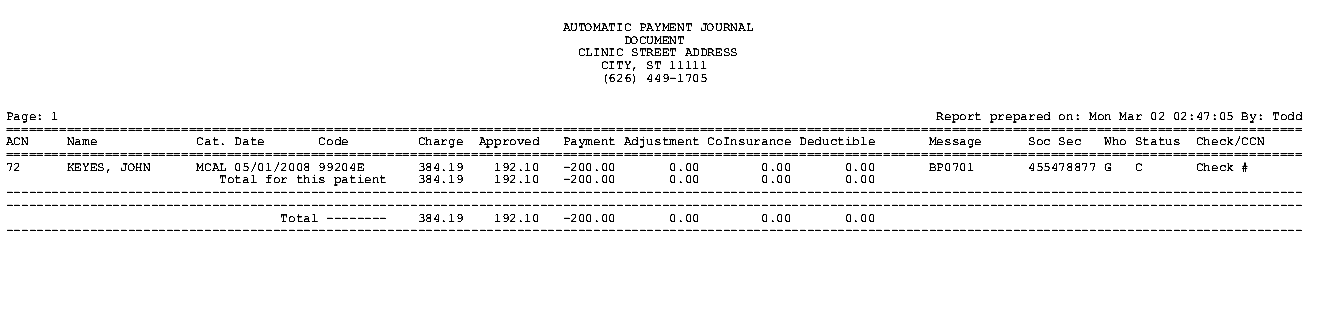
A $300 payment for a Family (linked Accounts)
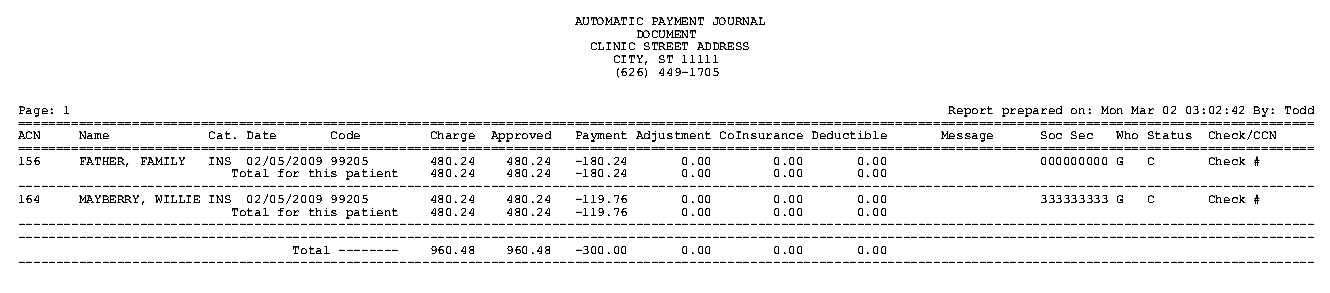
The output of a payment made through the Guarantor payment option can be viewed in the Account screen, individual Ledger --► Open Item screens, individual Ledger --► Accounting screens, individual Payment screens, and individual Charge Modify screens.
See FAMILY ACCOUNT BEHAVIOR EXAMPLE.
NOTE: When posting charges or payments, the Patient Registration (Worker or Regular) Add or Modify screens must be closed or an error occurs.