
Intellect™
BILLING MENU OPTIONS

Worker
Statement
Batch of Patients
This menu option is used to print a statement and a claim form for a single worker or a small batch of workers. Very often Workers Compensation Insurance billing, statements, and Proof of Service for patients' accounts are set up for automation so this screen would be most useful for printing specific claims.
For billing and rebilling, these conditions must exist:
• A charge/date of service exists within the requested date range.
• The requested insurance(s) is listed as one of the patient's insurance screen(s).
• The date(s) of service must fall within the patient's insurance screen's <Coverage From> and <Coverage To> date range.
Note: When a patient changes insurance, the old insurance information should be left in the patient's demographic screens until all charges/payments have been completed for the old carrier. If the old insurance is removed prior to completion of charges/payments, Intellect does not generate the information for the old insurance on the statements.
See details for opening and populating the Print BOP Worker screen.
Updates:
Effective Version 9.12.34
The 'B' option added in version 9.12.30 (see entry below) to the drop-down menu of the <Billing Sorting> field on the Utility --►Set Up --►Parameter screen was removed. The function of the 'B' option is now performed by the 'Batch' option on the new <Batch Sorting> field added to the Utility --►Set Up --►Parameter screen; i.e., the 'Batch' option sorts the batch in the order the accounts were entered into the Batch Entry screen.
The system uses the <Batch Sorting> field to sort the results when printing a report or form from Batch of Patient screens in Billing --►Insurance, Billing --►Statement, Billing --►Worker --►Statement, Billing --►Worker --►HCFA forms, and Billing --►Worker --►Attorney.
The sort options are:
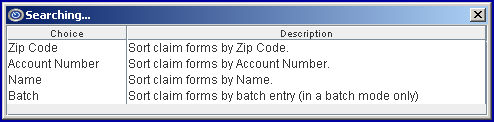
A new 'B' option was added to the drop-down menu of the <Billing Sorting> field on the Utility --►Set Up --►Parameter screen:
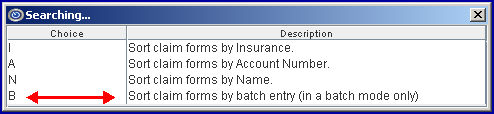
As shown in the Description above, option 'B' is used only for Batch of Patient tasks.
• If option 'B' is selected when running tasks using Batch of Patients, the billing is in the order the account numbers were entered on the Billing --►Worker --►Statement--►Batch of Patients screen.
• If option 'B' is selected when running tasks using Group of Patients, it is as if option 'A' had been selected in the <Billing Sorting> field since the results are ordered by Account Number.
This change affects Billing --► Insurance, Billing --►Worker --►Statement, Billing --► Worker --► HCFA Form, and Billing --►TeleCom --►Submit Claims.
The new option does not affect Billing --►Statement, Billing --►Worker --►Letter, Billing --►Worker Attorney, or Billing --►Company Statement.
Effective Version 9.12.15
Clients can now print the Adjuster Name on the top right corner of the Worker Compensation paper claim. However, there are three requirements which must be met for the name to print:
a - For each insurance being used, the <Print Name on Claim> field must be set to X - Print the Adjuster name. See Utility --►Insurance --►Insurance for more information.
b - The <Adjuster Name> field must be completed on the patient's insurance screen. See either Registration --►Regular --►Insurance or Registration --►Worker --►Insurance.
c - The patient's category <Type> must be either W or F. See Utility --►Category.
The 'Adjuster Name' data element has been added to the programming file but has not been added to the form. Therefore, offices wanting to have the Adjuster Name printed on the paper WC Claims, should call PCS Support and request it be added.
1. To open the Print BOP Worker screen in Intellect, go to Billing --►Worker --►Statement --►Batch of Patients
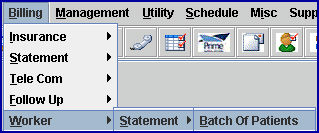
The Print BOP Worker screen displays:
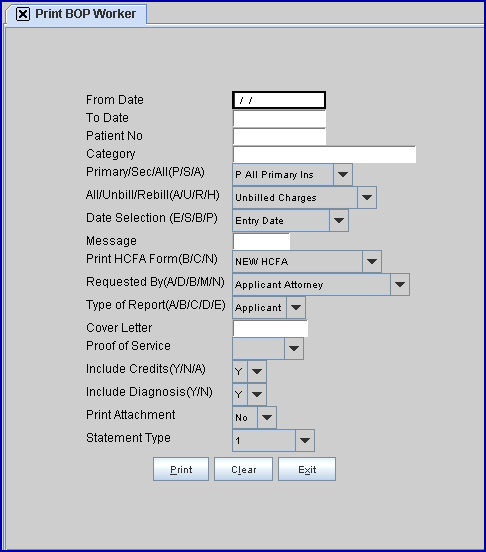
Effective Version 9.12.10 Field Modification. The one- and two-character code choices on the drop-down lists have been replaced with explanatory choices, making the code selection more user-friendly and comprehensive.
Note: The drop-down list descriptions for the code choices have remained the same, allowing correlation between the old and new code choices.
2. From Date 
2.1 Enter the beginning date of the date range for charges to be billed/rebilled based on the <Date Selection> field criteria.
3. To Date 
3.1 Enter the latest date of the date range for charges to be billed/rebilled based on the <Date Selection> field criteria.
4. Patient No 
4.1 Type the patient account number whose insurance should be billed.
4.2 Press [Enter] to open the Batch Entry dialog screen, allowing more accounts to be individually added to process as a single batch.
4.3 Type any additional account numbers (one at a time) and press [Enter] to add.
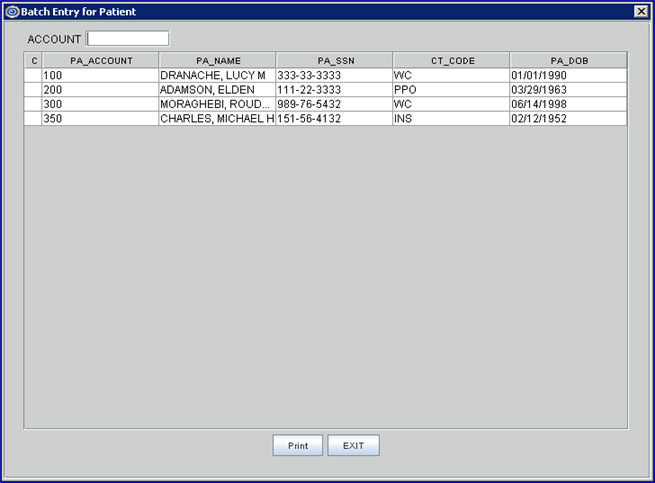
5. Category 
5.1 Limits the billing results by a specific patient category.
5.2 Press [Enter] to bypass this field to request ALL categories, OR use a specific category by typing its Utility --►Category <Category Code>. It is required that it is a Workers Compensation Utility --►Category <Category Code> where <Type (C/P/W/O/F/G)> = 'W' or 'F.'
5.3 This field accepts multiple values:
• category codes separated by commas with no spaces:

• a range of codes entered with a hyphen and no spaces:

• an asterisk * to return all Categories starting with the portion of the code entered prior to the *. For example, M* prints all Categories whose code begins with M.

6. Primary/Sec/All (P/S/A) 
6.1 Use this field to select which insurance bill to print.
6.2 Accept the default 'P All Primary Insurances' for this group of patients, OR use the drop-down list to make an alternate selection.
6.3 Click on the field, OR press the [F2] key to display the valid choices.
To view the list of only the codes, click on the arrow. To select, click on the correct code, OR use the ↑ (up) and ↓ (down) arrows to highlight the correct code and then press the [Enter] key to select.
Effective version 9.12.10
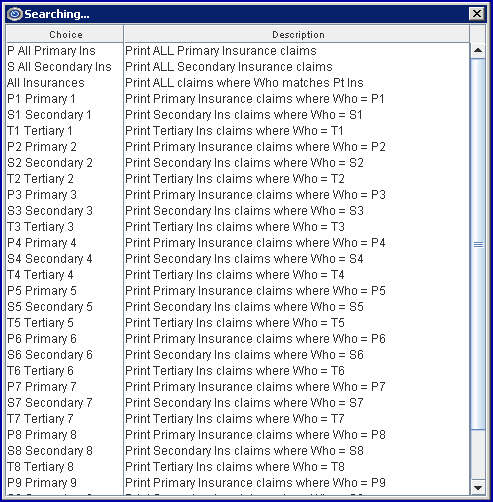
All versions prior to 9.12.10
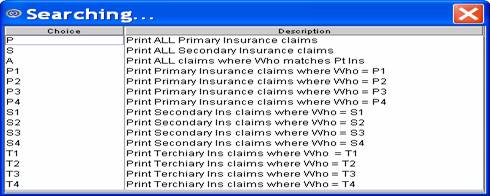
7. All/Unbill/Rebill (A/U/R/H) 
7.1 This is a selection field to determine which status of claims to print.
7.2 Accept the default 'Unbilled Charges' (formerly 'U') OR use the drop-down list to make an alternate selection.
7.3 Click on the field, OR press the [F2] key to display the valid choices.
To view the list of only the codes, click on the arrow. To select, click on the correct code, OR use the ↑ (up) and ↓ (down) arrows to highlight the correct code and then press the [Enter] key to select.
Effective version 9.12.10
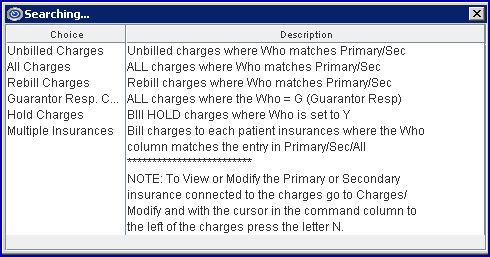
NOTE: Use option Multiple Insurances (formerly 'M') only for Workers Compensation claims.
All versions prior to 9.12.10
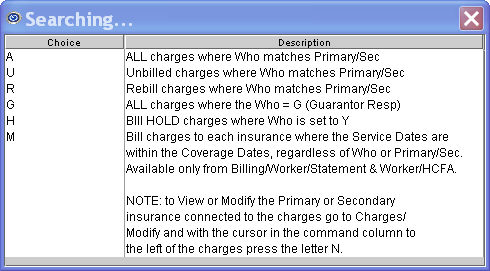
8.1 Accept the Entry Date default, OR use the drop-down to make an alternate selection.
8.2 Click on the field, OR press the [F2] key to display the valid choices.
To view the list of only the codes, click on the arrow. To select, click on the correct code, OR use the ↑ (up) and ↓ (down) arrows to highlight the correct code and then press the [Enter] key to select.
Effective version 9.12.10
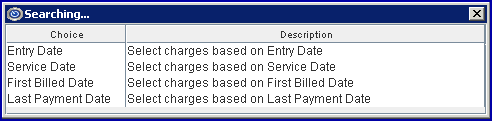
All versions prior to 9.12.10
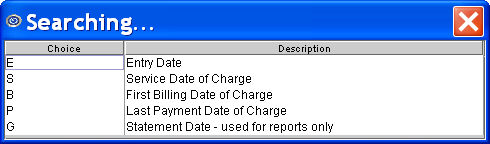
9.1 This field is used to attach a message to the billing statement.
9.2 Entering a <Message Code> adds the message to the area below the STATEMENT TOTAL BALANCE on the printed Worker Statement.
![]()
10. Print HCFA Form (B/C/N) 
10.1 Allows the selection of the type of CMS 1500 (HCFA) to print or none.
10.2 Accept the default 'HCFA' (formerly 'C') OR use the drop-down to make an alternate selection.
10.3 Click on the field, OR press the [F2] key to display the valid choices.
To view the list of only the codes, click on the arrow. To select, click on the correct code, OR use the ↑ (up) and ↓ (down) arrows to highlight the correct code and then press the [Enter] key to select.
Effective version 9.12.10
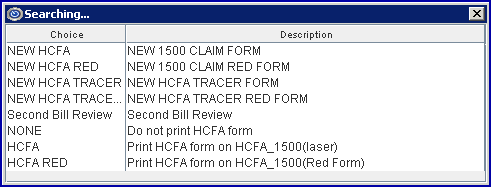
All versions prior to 9.12.10
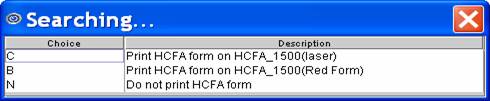
11.1 The selection for this field determines whose name appears in the ATTY field in the upper right-hand portion of the statement (see below). Information must be completed on the Registration --►Worker --►Worker Insurance screen.
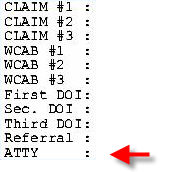
11.2 Accept the default Applicant Attorney (formerly 'A'), OR use the drop-down list to make an alternate selection.
11.3 Click on the field, OR press the [F2] key to display the valid choices.
To view the list of only the codes, click on the arrow. To select, click on the correct code, OR use the ↑ (up) and ↓ (down) arrows to highlight the correct code and then press the [Enter] key to select.
Effective version 9.12.10
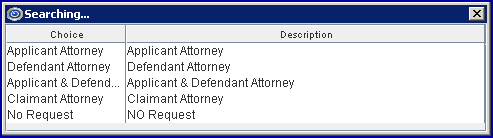
All versions prior to 9.12.10
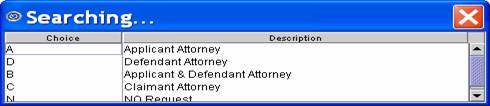
12. Type of Report (A/B/C/D/E) 
12.1 The selection for this field completes Box 10D of the CMS 1500 (HCFA) indicating the type of report.
![]()
12.2 Accept the default 'Applicant' (formerly 'A'), OR use the drop-down list to make an alternate selection.
12.3 Click on the field, OR press the [F2] key to display the valid choices.
To view the list of only the codes, click on the arrow. To select, click on the correct code, OR use the ↑ (up) and ↓ (down) arrows to highlight the correct code and then press the [Enter] key to select.
Effective version 9.12.28 - New options
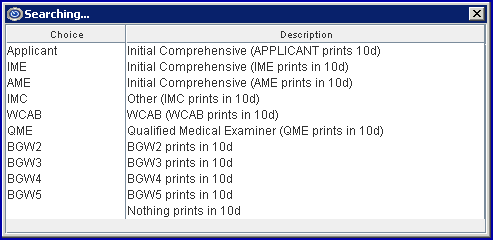
Effective version 9.12.10
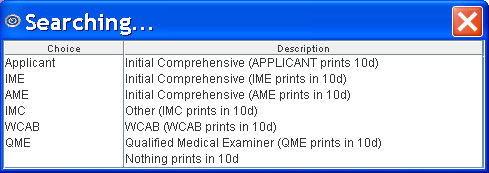
All versions prior to 9.12.10
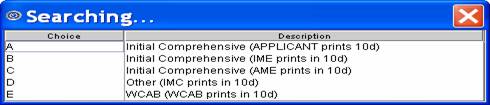
13. Cover Letter 
13.1 Not available at this time.
14.1 Determines if a Proof of Service letter should print, and if so, what type of letter.
14.2 Accept the default 'blank' (standard) to not generate a letter, OR use the drop-down to make an alternate selection.
14.3 Both POSMLM and POSMLRM print a Proof of Service letter.
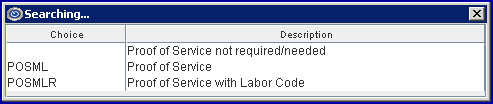
Note: POSMLRM requires a signature.
15.1 This field is used to determine if credits (payments) and adjustments are printed in Box 29 on the CMS 1500 form.
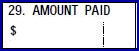
15.2 For this option to work, the Utility --►Insurance --►Insurance <Include Payment> field should NOT = 'N.'
15.3 Accept the default 'Y' (include credits) OR use the drop-down list to make an alternate selection.
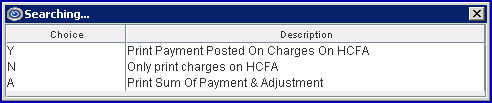
16.1 This field determines if the Charges --►Charge <Diagnosis Code> and description are included on the statement in the area above the posted procedure for Statement Type 1.

OR in the Diagnosis field in Statement Type 2.
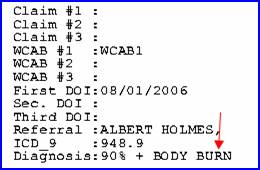
This field does not affect Statement Type 3
16.2 Accept the default 'Y' (yes), OR use the drop-down list to select 'N' (no).
17.1 Accept the default '1' (standard), OR use the drop-down to make an alternate selection.
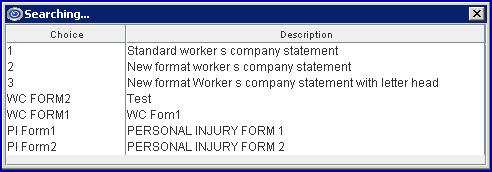
17.2 As there are several differences between the statement types, see Sample Billing Worker Statements for samples, or contact PCS for additional information.
17.3 In software prior to version 13.08.20, the <Statement Type> field offered three types of reports (1, 2, and 3) which printed the information on a plain sheet of paper. Effective version 13.08.20, four additional statement types have been added: WC Form1, WC Form2, PI Form1, and PI Form2. Each of the new statements types have the more finished look of an actual form. For an additional fee, offices may also have their letterhead added at the top of the form.
17.3.1 Note: The print order of the WC Form 1, WC Form 2, PI Form 1, and PI Form 2 statements is controlled by the <Itemization> field on the Utility --►Set Up --►Parameter screen.
17.4 In software prior to version 15.01.09, the worker’s <Statement Type> options 1, 2, and 3 included the labels WCAB #1, WCAB #2, and WCAB #3, as shown below:
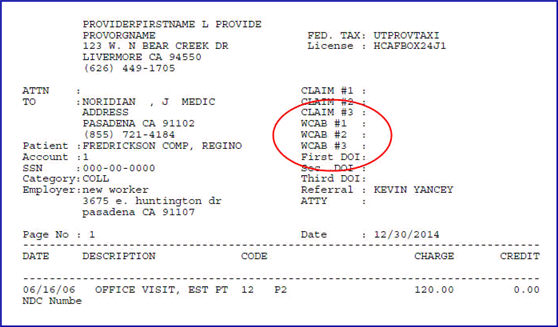
In keeping with the 2010 change from WCAB case numbers to ADJ case numbers, effective version 15.01.09, the labels on the Worker’s Comp statements were changed to ADJ #1, ADJ #2, and ADJ #3:
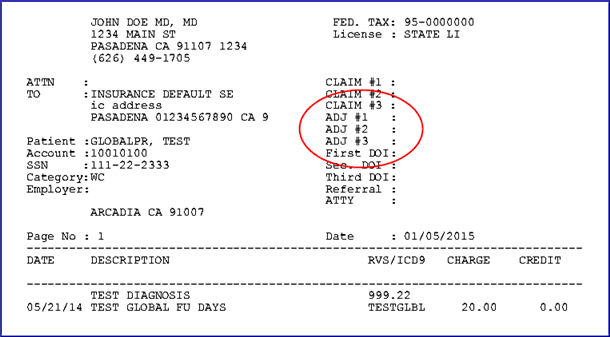
18. When the information is completely entered, select one of these options:

18.1 Select the [Print] button OR press [Enter] to display the printer dialog box:
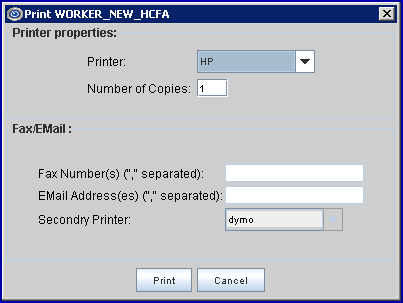
18.1.1 Printer Properties:
18.1.1.1 Printer: The default printer for the logged-in clinic and password is selected. To select a different printer, either click on the arrow, OR press the → (right arrow) on the keyboard to view the list of printer codes. In our example, the defaulted Printer is HP. This is just an example of a printer name and may or may not be set up on the system.
To select the printer type, click on the code, OR use the ↑ (up) and ↓ (down) arrows to highlight the correct code; then press the [Enter] key to select.
18.1.1.2 Number of Copies: This field defaults to either 0 (zero) or 1. Both print 1 copy. To print more than one copy, enter the number of copies.
18.1.2 Fax/Email:
In addition to printing reports, Intellect provides the capability to export reports to Email, Fax, Disk, or Archive. A secondary printer may also be selected, if one is set up, by clicking on the arrow to display the drop-down list.
18.1.3 Select the [Print] button to send the request to the printer (or as a Fax or email).
18.1.4 Select the [Cancel] button to clear the screen and return to the <From Date> field without saving or printing.
18.2 Click [Clear] to clear all information and return the focus to <From Date> field without saving.
18.3 Click [Exit] to clear the screen and return the focus to the main Intellect screen without saving.